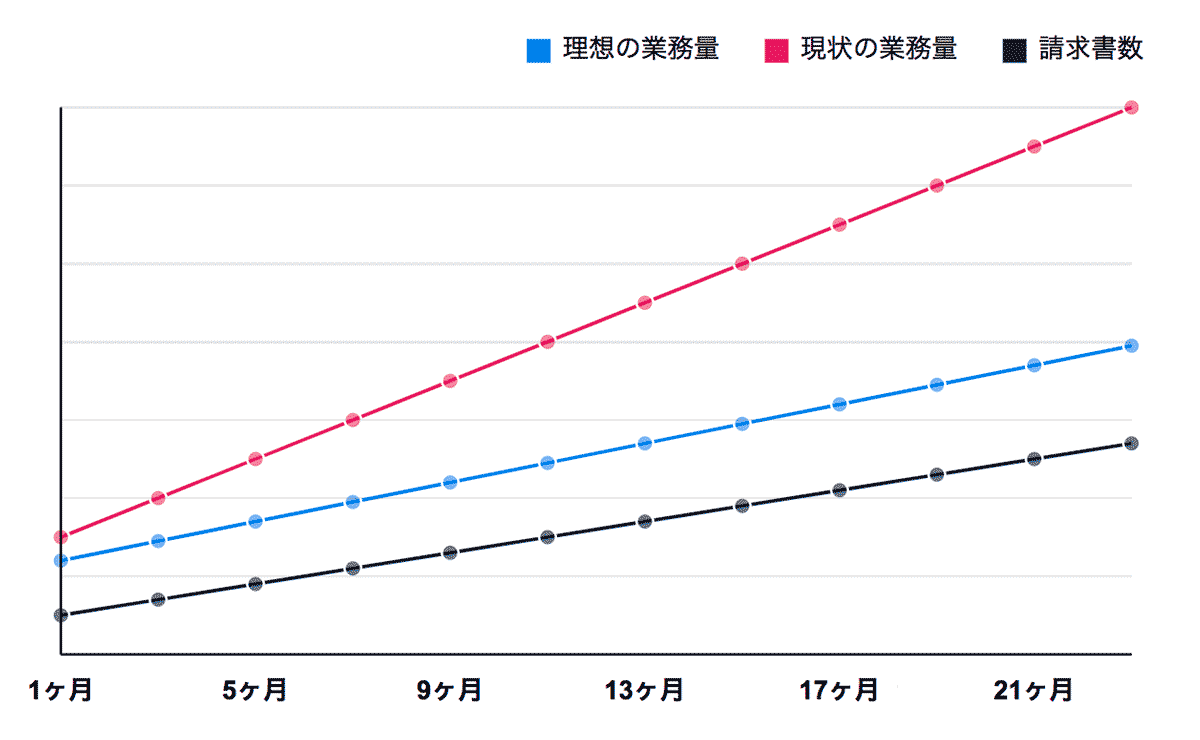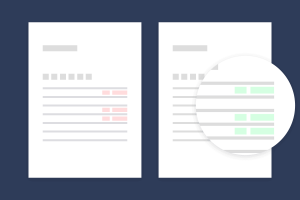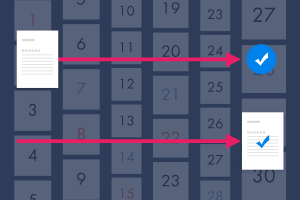こんにちは。「クロジカ請求管理」コンサルティングチームの花田です。
皆さんは請求書をどのように作成しているでしょうか?作成する請求書の枚数がそれほど多くない場合は、1枚ずつ手書きしているかもしれません。
しかし、請求書の作成は毎月発生する定型的な業務となりますので、一度自動化してしまえば毎月の業務が少しずつ効率化されることになります。
また、取引先が多くなってくると手書きによる作成では時間がかかりすぎますし、万一、請求金額に誤りがあった場合には企業の信用を失ってしまうことにもなりかねません。
そこで以下では、業務効率化のためにエクセルで請求書を自動作成する方法についてご紹介していきます。
なお、エクセルによる自動作成からさらに効率化を図りたい方のために、最後にシステム化についても紹介しています。
目次
エクセルで請求書を自動作成する方法
エクセルで請求書を自動作成する方法には以下の3つの方法があります。
- 「マクロ」機能を使って自動化する
- 「VBA(Visual Basic for Applications)」を使って自動化する
- 「エクセル関数」を使って自動化する
それぞれの方法について、簡単に説明していきます。
1つ目はエクセルの「マクロ」機能によって請求書を作成する方法です。具体的には請求書を作成する際の操作手順をあらかじめエクセルに記憶させておくことによって自動化します。「マクロ」機能は月次の定例的な資料作成等、決まった手順でデータを加工している場合にはとても便利な機能です。しかし、手順をあらかじめ記憶させておく必要があるため、「条件によって操作を変える」ですとか、「条件を満たすまで操作を繰り返す」といったことはできません。したがって、毎月、請求内容が変わるような請求書の場合には自動化できる範囲が限定されてしまうことになります。
2つ目の「VBA(Visual Basic for Applications)」というのは、エクセルで使用できるプログラミング言語のことです。VBAを使えば、エクセルで行う定型的な作業の多くは自動化することが可能ですので、請求書の作成を大幅に自動化することが可能です。
しかし、VBAを理解するには、ある程度プログラミングについての知識が必要となることや、一度作成したプログラムに修正の必要がでてきたときに、プログラムを作成した本人でなければ修正が難しいという点でハードルが高い方法であるといえます。
上記の1や2に対して、3の「エクセル関数」を使った自動化は最も導入しやすい方法です。エクセル関数として代表的なものには例えばSUM関数等がありますが、エクセルにはこれ以外にも様々な関数が用意されており、これらの関数を上手に使うことで請求書の自動化をすることが可能です。
そこで、以下では3の「エクセル関数」を使って請求書を自動化する方法について紹介していきます。
「エクセル関数」を使った自動化の方法
自動化の概要
今回はエクセルの「VLOOKUP関数」を使用して請求書の自動化を行います。
完成イメージは、請求書に商品コードを入力すると、品名と単価が自動表示されるというものです。
ここでは、一般的な請求書を想定して自動化していますが、各企業で実際に使用している請求書に合わせてカスタマイズしていただくことで請求書の作成に要する時間を短縮することが可能です。
<完成イメージ>
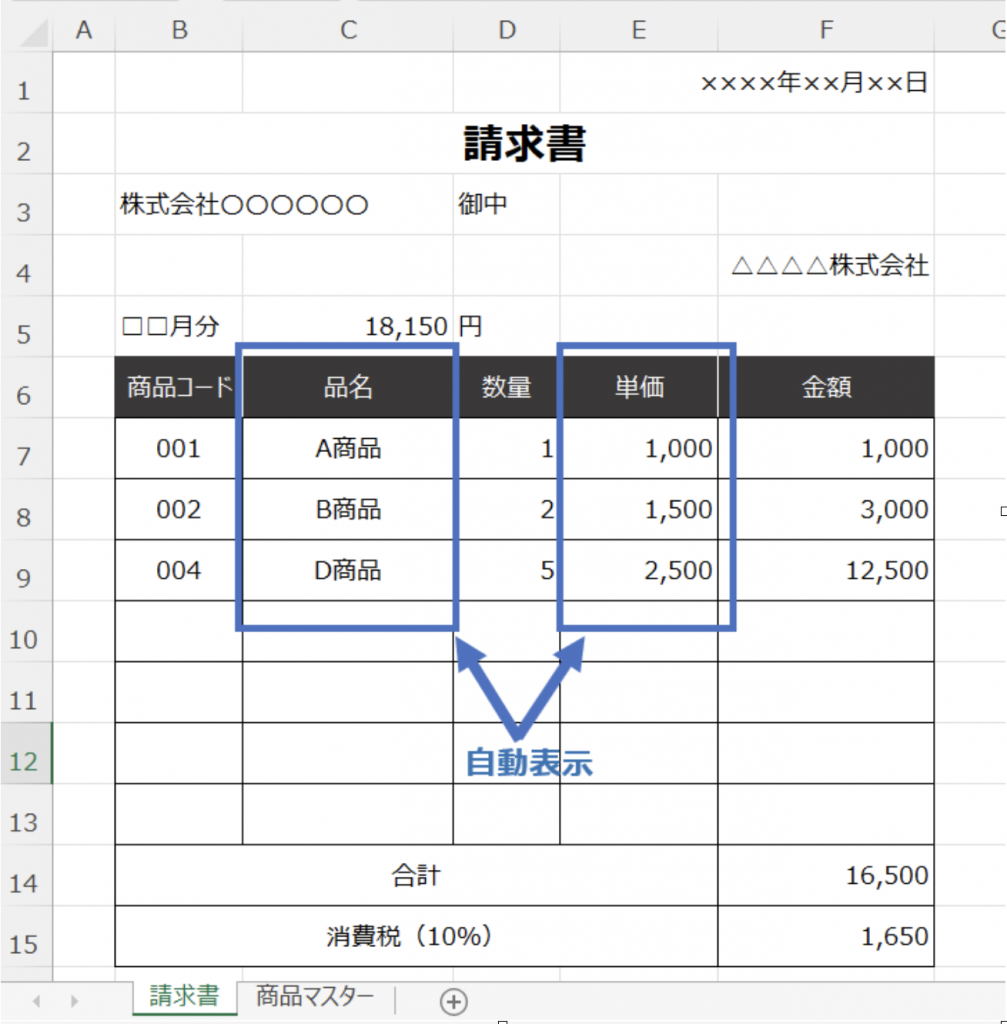
請求書と商品マスターを作成する
それでは、具体的な作業について説明していきます。
まずは、<請求書>と<商品マスター>をそれぞれ別々のシートに作成しましょう。
この段階では、まだエクセル関数を入力する必要はありません。
<請求書>
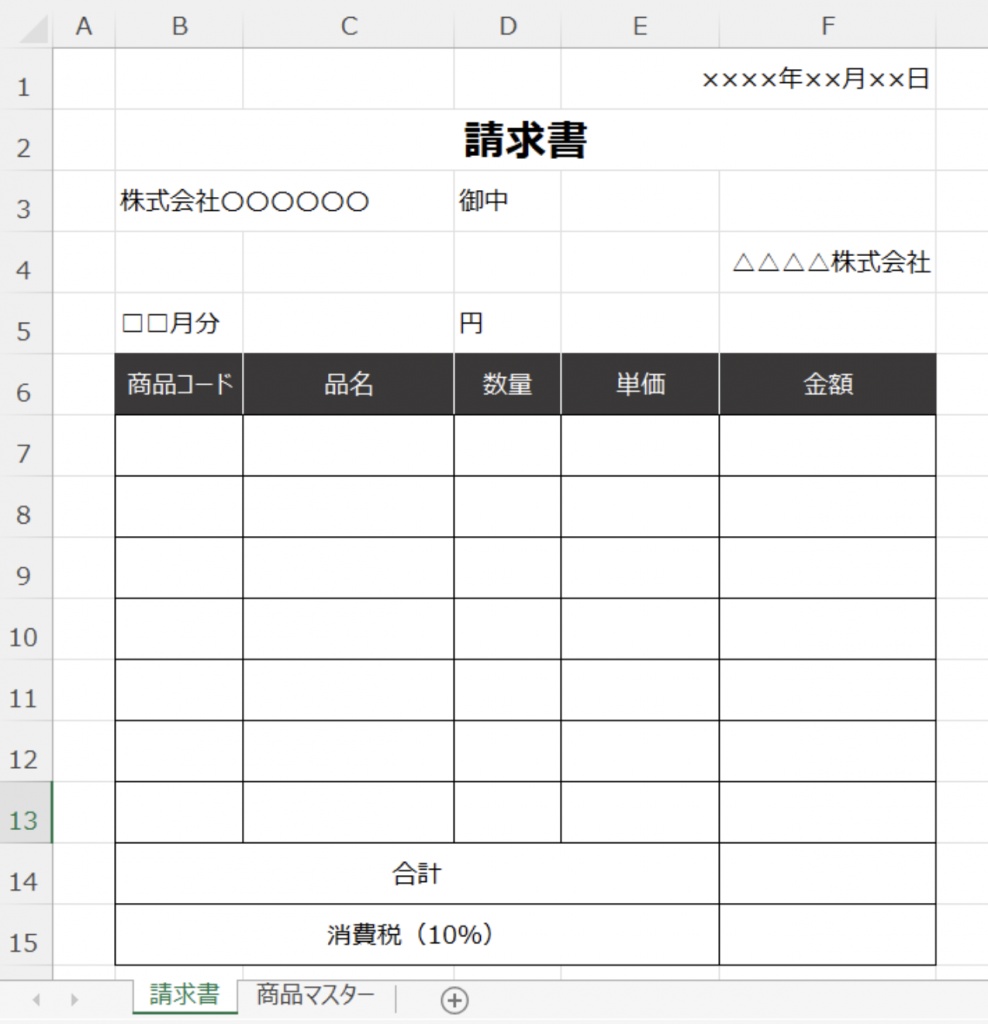
<商品マスター>
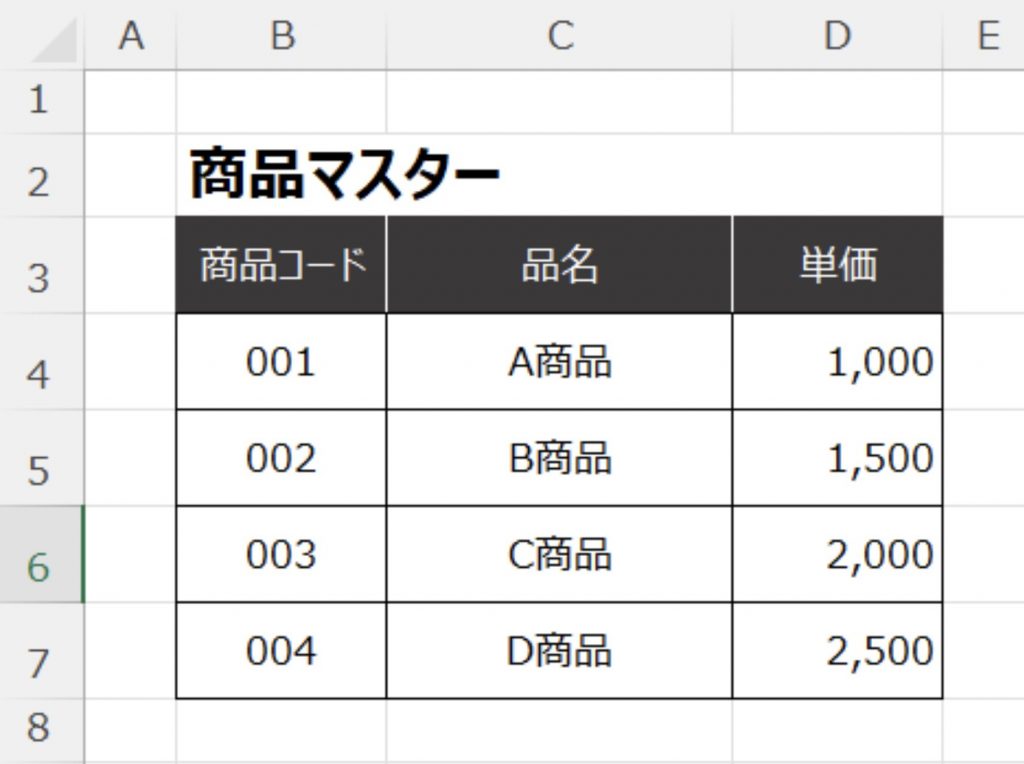
VLOOKUP関数の使い方
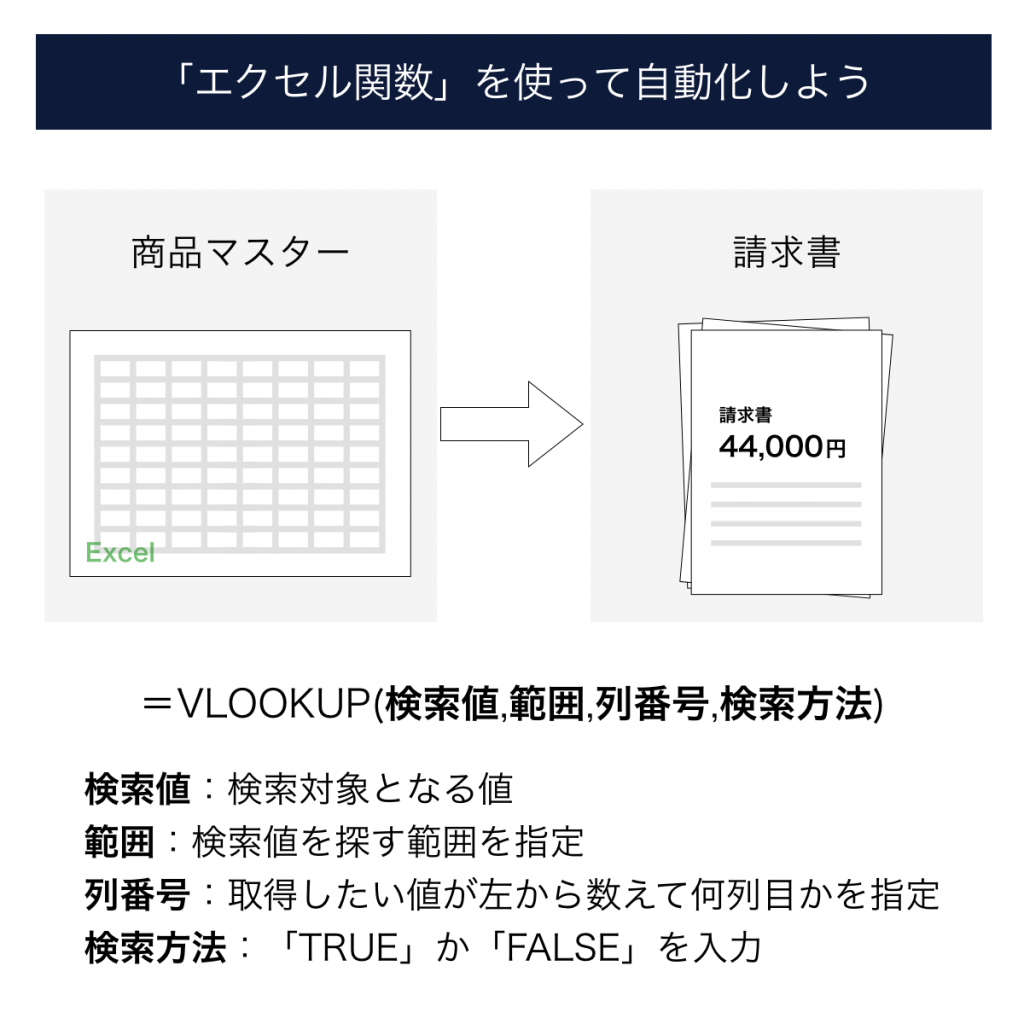
次に、作成した請求書に「VLOOKUP関数」を入力していきます。
VLOOKUPは「ブイルックアップ」と読みます。VLOOKUP関数は、指定した検索値と一致する値を表の中から検索し、その値と同じ行にあるデータを返す関数です。
この関数を使うことによって、請求書に商品コードを入力すると、商品マスターから対応する品名と単価を取得することができるようになります。
VLOOKUP関数の書式は以下のとおりです。
「=VLOOKUP(検索値,範囲,列番号,検索方法)」
- 検索値:検索対象となる値のことです。今回は商品コードを入力します。
- 範囲 :検索値を探す範囲を指定します。今回は商品マスターの範囲を指定します。
- 列番号:上記の範囲の中で取得したい値が左から数えて何列目かを指定します。
今回は、商品マスターの品名を取得する際には「2」、単価を取得する際には「3」を指定することとなります。 - 検索方法:「TRUE」か「FALSE」を入力します。「TRUE」を入力すると検索値に一番近い値が表示されます。通常は「FALSE」を入力します。
請求書発行業務を80%削減する方法とは?
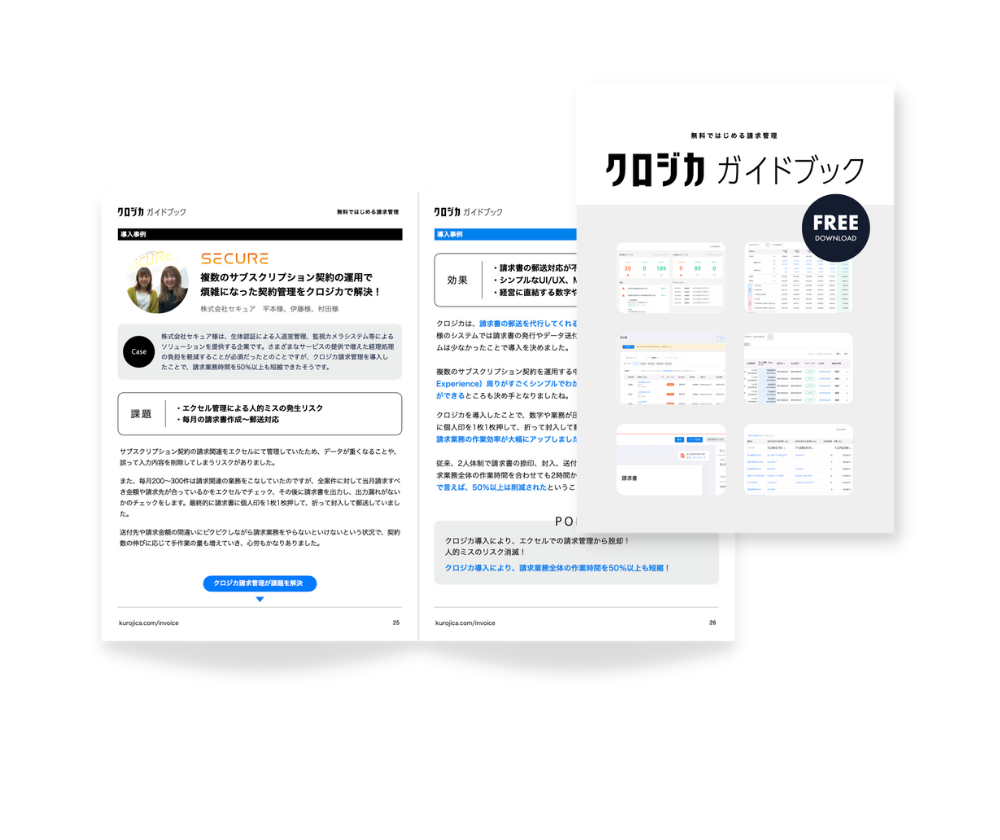
無料ではじめる請求管理
クロジカガイドブック
- 請求業務の課題と解決方法
- 理想的な請求業務フロー
- クロジカ請求管理の主な機能
- 請求業務を80%削減した導入事例
- 導入までの流れ
品名の自動表示設定
それでは、VLOOKUP関数で品名を自動表示する設定をしてみましょう。
C7のセルに以下のように入力します。
=IFERROR(VLOOKUP(B7,商品マスター!B4:D7,2,FALSE),””)
<品名の自動表示設定>
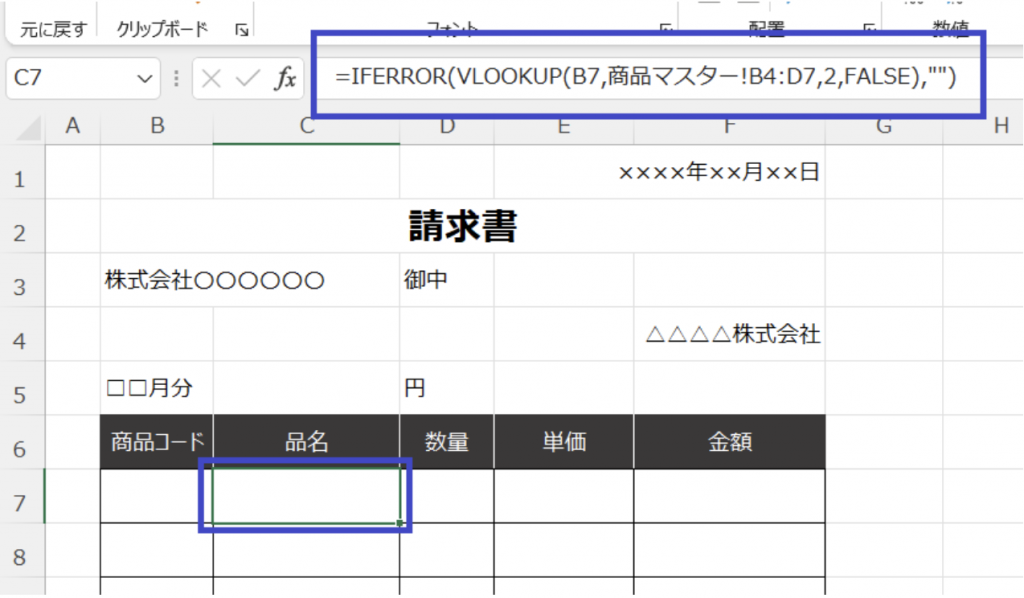
関数の内容について説明していきます。
まずは、IFERROR関数の中の「VLOOKUP(B7,商品マスター!B4:D7,2,FALSE)」に注目してください。
- 「B7」は商品コードの値です。
- 「商品マスター!B4:D7」は商品マスターのB4からD7の範囲を指定しています。
(「商品マスター!」は商品マスターというシートを参照することを表しています) - 「2」は商品マスターの中から品名の項目である2列目の値を取得することを表しています。
さらに、VLOOKUP関数をIFERROR関数で囲んでいますが、これは、VLOOKUP関数が検索対象を見つけられなかった場合にエラーを返すためです。IFERROR関数で囲んでいない場合には、VLOOKUP関数のエラーがそのままセルに表示されてしまうため、IFERROR関数を使用することによってエラーを表示しないようにしています。
以下同様にC8以下のセルにもエクセル関数を入力していきます。
C8のセル → =IFERROR(VLOOKUP(B8,商品マスター!B4:D7,2,FALSE),””)
C9のセル → =IFERROR(VLOOKUP(B9,商品マスター!B4:D7,2,FALSE),””)
C10のセル → =IFERROR(VLOOKUP(B10,商品マスター!B4:D7,2,FALSE),””)
単価の自動表示設定
続いて、単価を自動表示する設定をしてみましょう。
E7のセルに以下のように入力します。
=IFERROR(VLOOKUP(B7,商品マスター!B4:D7,3,FALSE),””)
先ほどの品名の設定と異なるのは、商品マスターの「2」列目ではなく「3」列目の値を取得するようにしているところです。
<単価の自動表示設定>
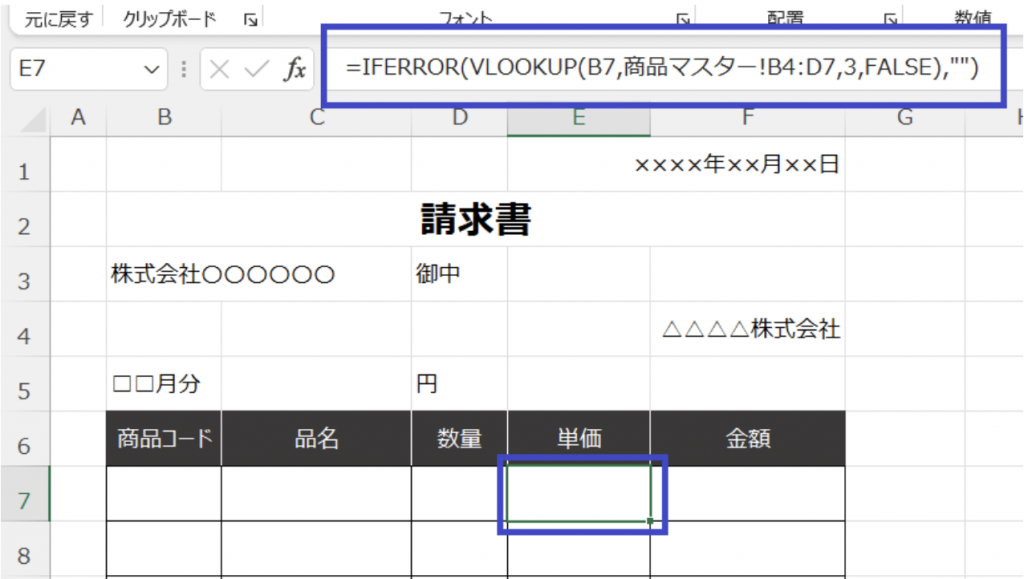
以下同様にE8以下のセルにもエクセル関数を入力していきます。
E8のセル → =IFERROR(VLOOKUP(B8,商品マスター!B4:D7,3,FALSE),””)
E9のセル → =IFERROR(VLOOKUP(B9,商品マスター!B4:D7,3,FALSE),””)
E10のセル → =IFERROR(VLOOKUP(B10,商品マスター!B4:D7,3,FALSE),””)
…
最後に、金額·合計·消費税等のセルにそれぞれ計算式を入力すれば完成です。
また、請求書のシートをコピーしておくことで、作成した請求書を保存しておくことができます。
システム化を検討する
以上、エクセル関数を使って請求書を自動化する方法について紹介しました。エクセル関数を使用すれば、請求書の作成の手間をかなり削減することができますし、手作業による転記ミスもなくすことができます。また、請求書の様式が変わった場合にも容易に修正が可能です。
このように、エクセルによる自動化は非常に便利な方法ですが、自動化を考える場合には是非、システム化についても検討してみましょう。システム化には多くのメリットがありますが、エクセルによる請求書の作成との最も大きな違いは他の業務との連携が可能となることです。
請求業務は単独の業務ではなく見積書の作成や売上の計上、代金の回収等の業務と密接に関連しています。システム化によって見積書のデータと連携して請求書を作成したり、請求書のデータと連携して入金消込をしたりすることができるようになりますので、それぞれの業務で重複していた作業を効率化することができます。
システムには様々なものがありますので自社にあったものを選ぶことができます。無料のお試し期間があるものもありますので、是非、積極的に利用してみましょう。
請求管理のことなら、私たちにご相談ください。
私たちは、請求書の郵送やメール送信ができる請求管理クラウド「クロジカサブスク請求管理」を提供しています。 豊富な知見を活かし、お客様の業務フローに合ったシステムの連携方法をご提案します。 請求業務でお悩みの企業の方は、気軽にご相談ください。
請求書発行業務を80%削減する方法とは?
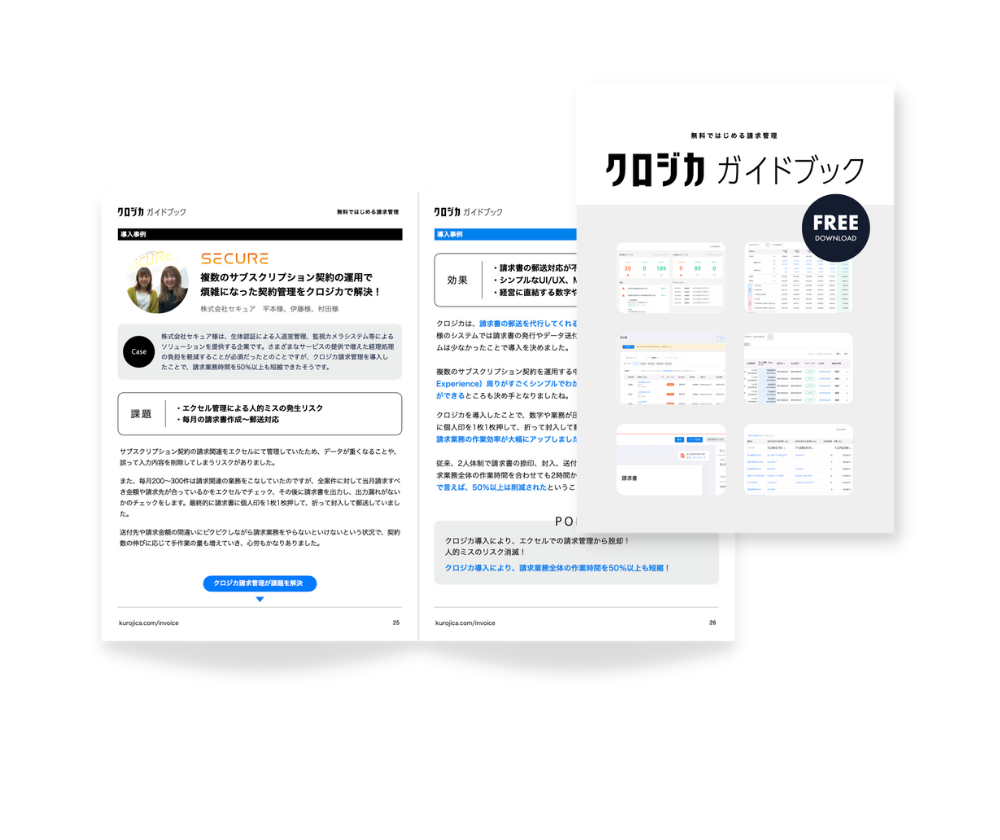
サブスク請求管理
クロジカガイドブック
- 請求業務の課題と解決方法
- 理想的な請求業務フロー
- クロジカサブスク請求管理の主な機能
- 請求業務を80%削減した導入事例
- 導入までの流れ