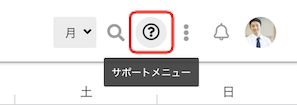Googleカレンダーに クロジカスケジュール管理のスケジュールを同期表示する手順を紹介します。こちらの手順はGoogleカレンダーのウェブ版、iOS(iPhone/iPad)アプリ、Androidアプリに対応しています。
Googleカレンダーの仕様によりGoogleカレンダーに変更が反映されるまで、最大で24時間ほどかかることがあります。
iCloudをご利用の方で、更新間隔を短縮したい方はこの方法のかわりに「Macカレンダー(iCloud)の連携を併用してGoogleカレンダーと連携する手順を教えてください」の設定をお試しください。
Googleカレンダー連携は以下の仕様となっております。
- Googleカレンダーで登録したスケジュールは クロジカスケジュール管理 側には反映されません。
- Googleカレンダーで閲覧すると共有スケジュールでも、参加者は自分一人の表示となります。
- クロジカスケジュール管理からGoogleカレンダーに同期しているカレンダーは前後3ヶ月分となります。
Googleカレンダーに同期する場合の設定方法は下記の通りです。
ステップ1
まず、 クロジカスケジュール管理で限定URLを利用できるようにする必要があります。以下の手順を参考に設定します。
左サイドメニューからカレンダーをクリックします。
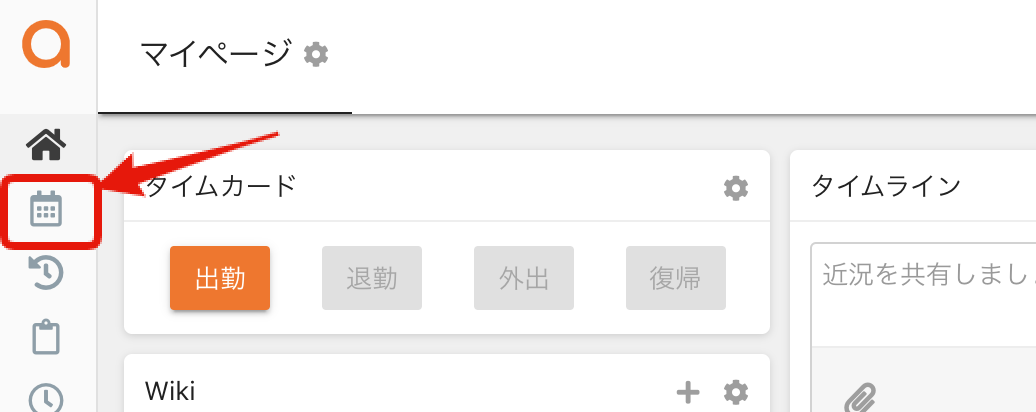
右上の設定メニューから「カレンダー連携」をクリックします。
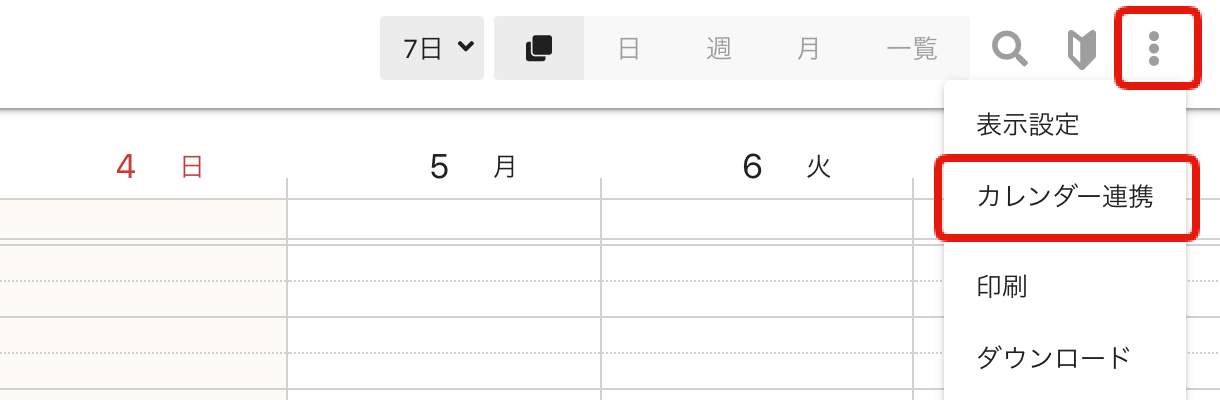
「iCalendar(限定URL)」の「利用する」をクリックして、表示されたURLをコピーします。
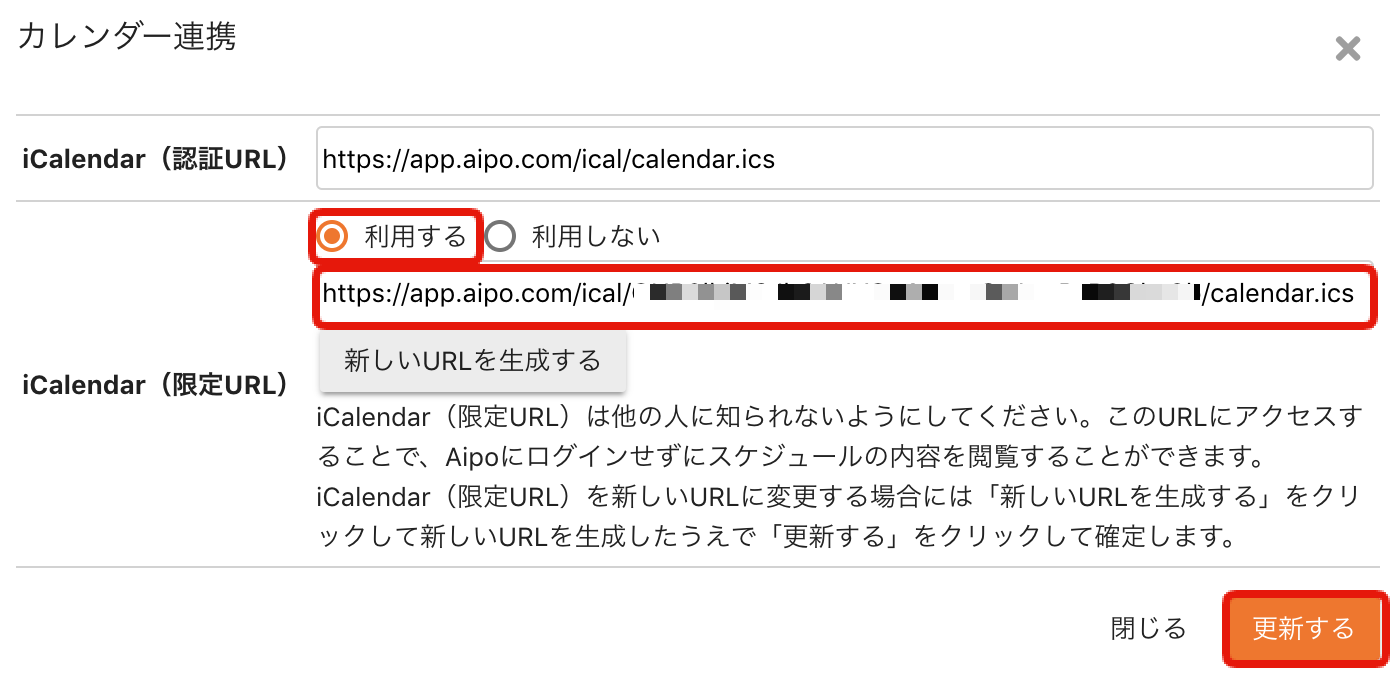
「更新する」で設定が更新されます。
ステップ2
次に、ステップ1で設定した「iCalendar(限定URL)」を、Googleカレンダー上で表示する設定を行います。
Googleカレンダーを開きます。 「設定」→ 「カレンダーを追加」→ 「URLで追加」 を開き、「カレンダーのURL」にステップ1でコピーした「iCalendar(限定URL)」を入力して「カレンダーを追加」をクリックします。
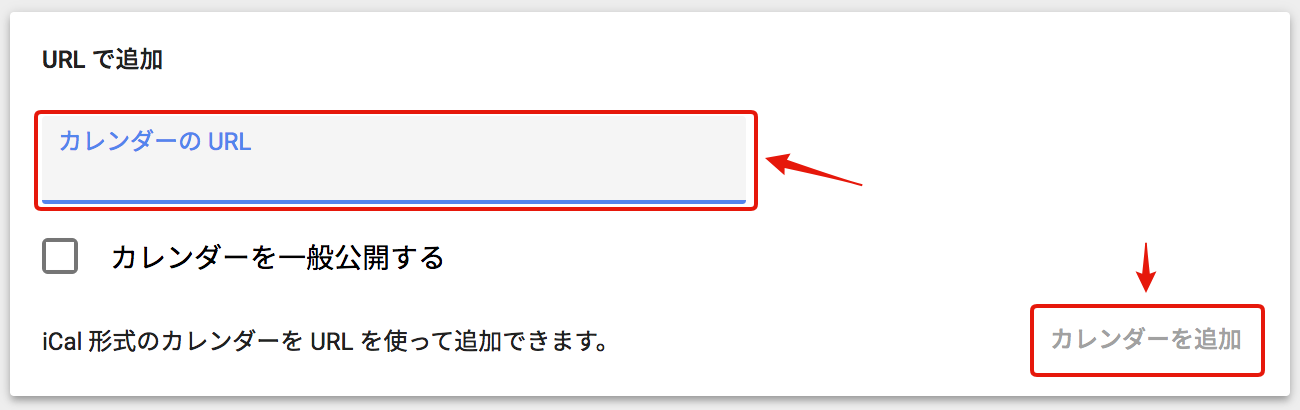
Googleカレンダーに クロジカスケジュール管理の自分のスケジュールが表示されます。
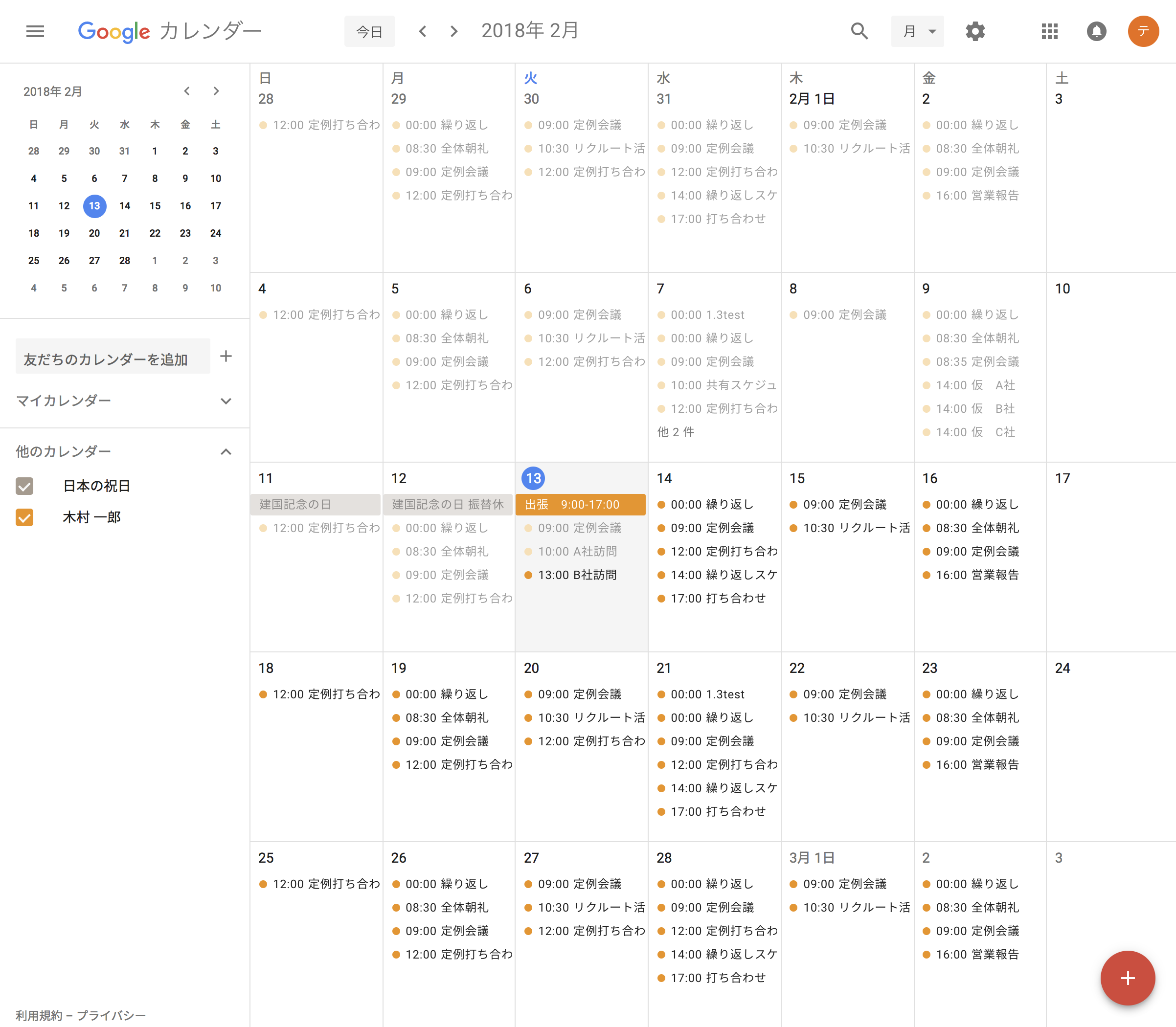
iOS(iPhone/iPad)アプリに同期する場合 Googleカレンダーアプリを起動します。 アコーディオンメニューを開いて同期するスケジュールにチェックを入れることで同期することができます。
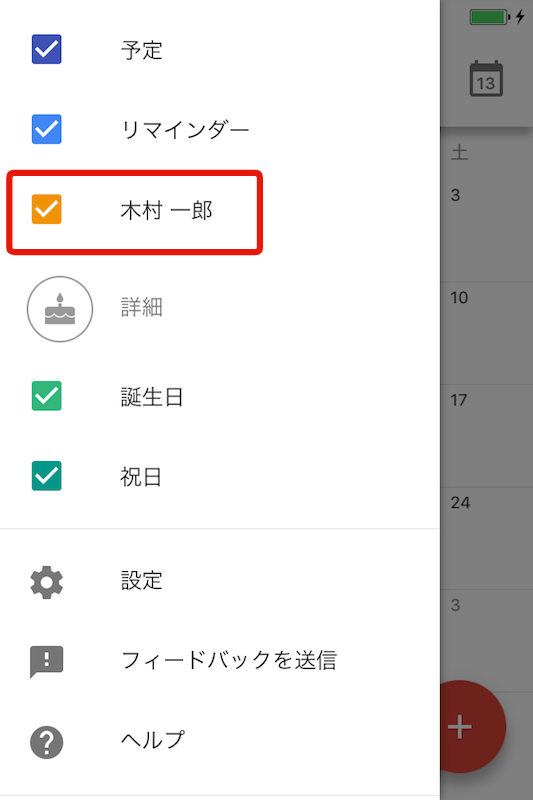
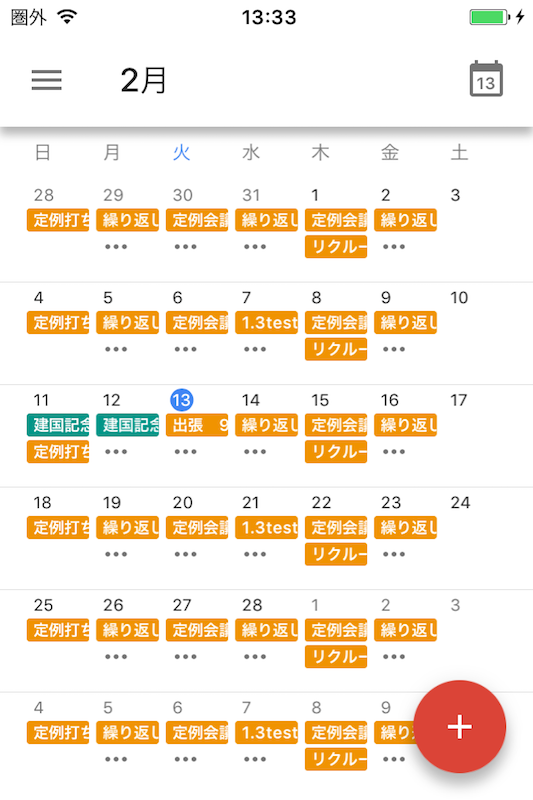
Androidアプリに同期する場合 Googleカレンダーアプリを起動します。 アコーディオンメニューを開いて「設定」から同期するスケジュールを選択して「同期」にチェックを入れることで同期することができます。
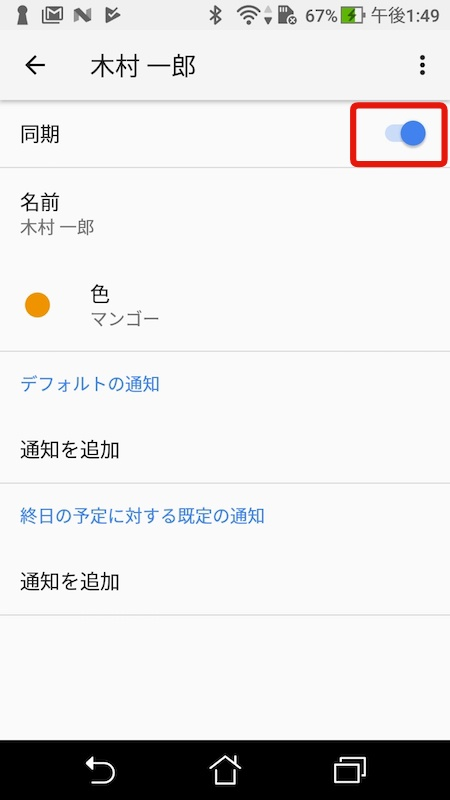
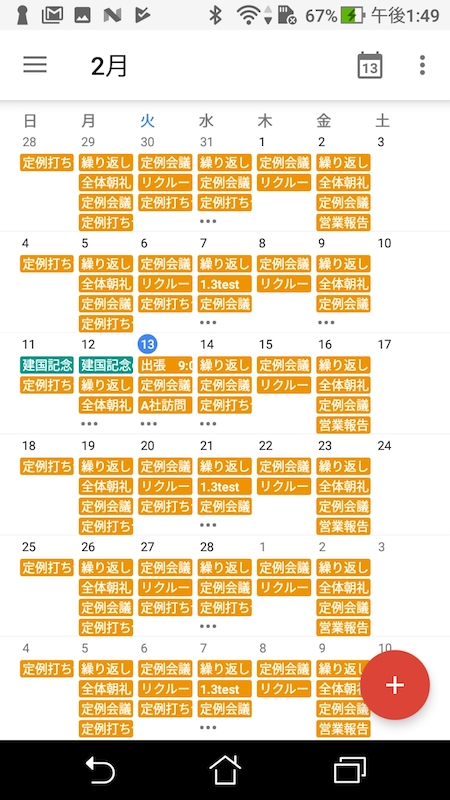
ご注意
「iCalendar(限定URL)」は他の人に知られないようにしてください。 このURLにアクセスすることで、 クロジカスケジュール管理にログインせずにスケジュールの内容を閲覧することができます。 初期状態ではこの機能は無効化されています。また「URLを更新する」をクリックしてから「更新する」をクリックすることで「iCalendar(限定URL)」を更新することが可能です。
補足
Googleカレンダーの同期については、正しく同期されないスケジュールがあります。正しく同期されないスケジュールは下記の通りです。
繰り返し期間を指定したスケジュール
繰り返しの最終日が1日分ずれる。
検索キーワード ・グーグルカレンダー ・Googleカレンダー