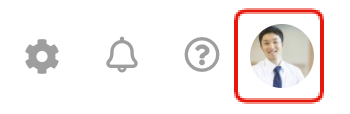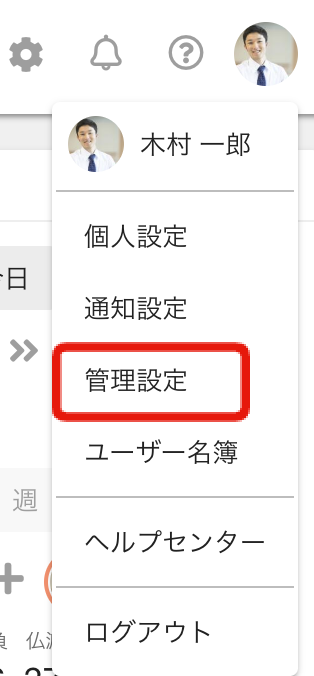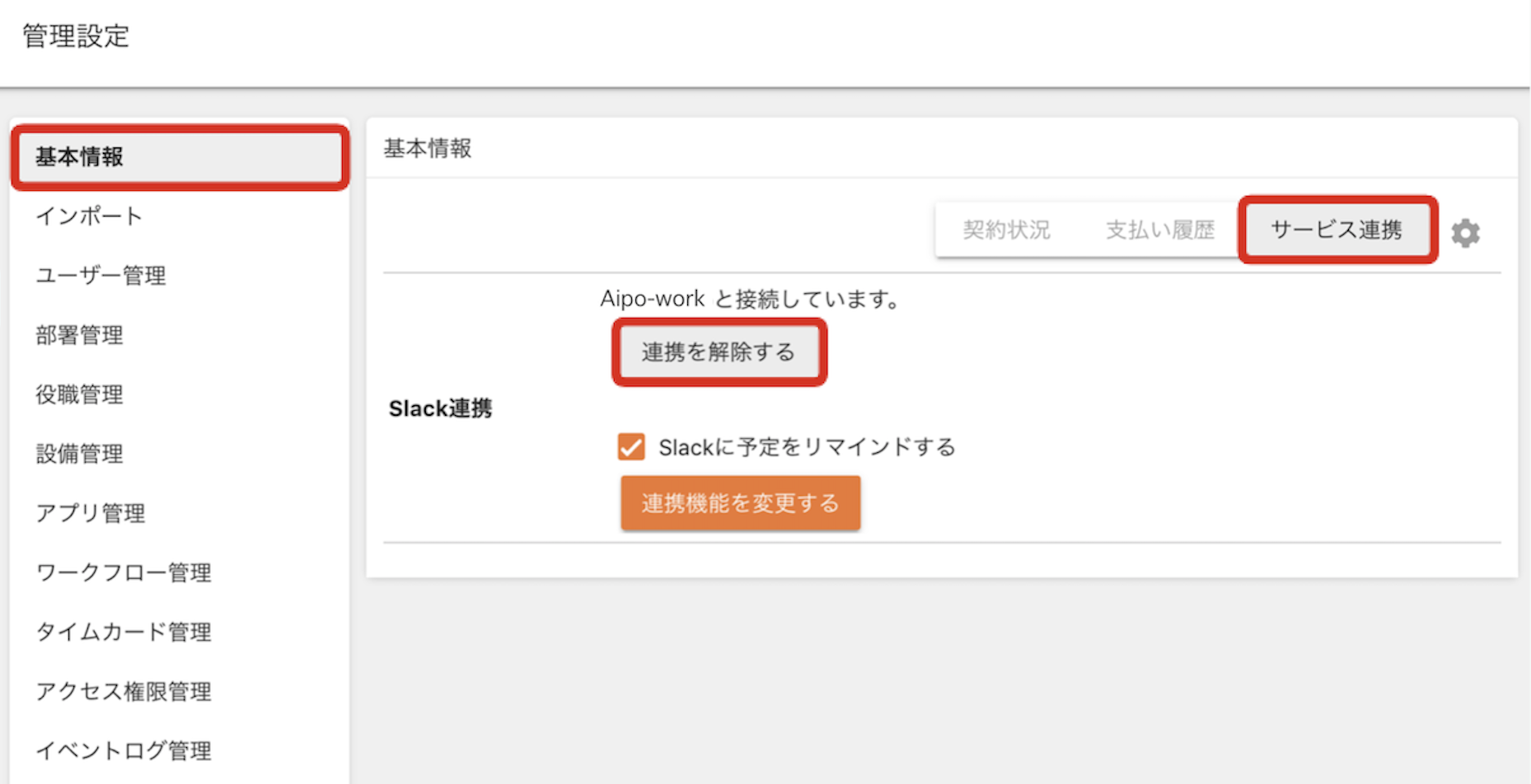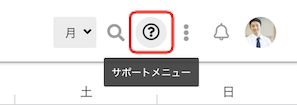クロジカスケジュール管理に登録されている予定のリマインダーをSlack上で受信できます。Slackで作業中も重要な予定をリアルタイムに把握することができ、Slackとクロジカスケジュール管理がシームレスに繋がることにより仕事の効率化に貢献します。
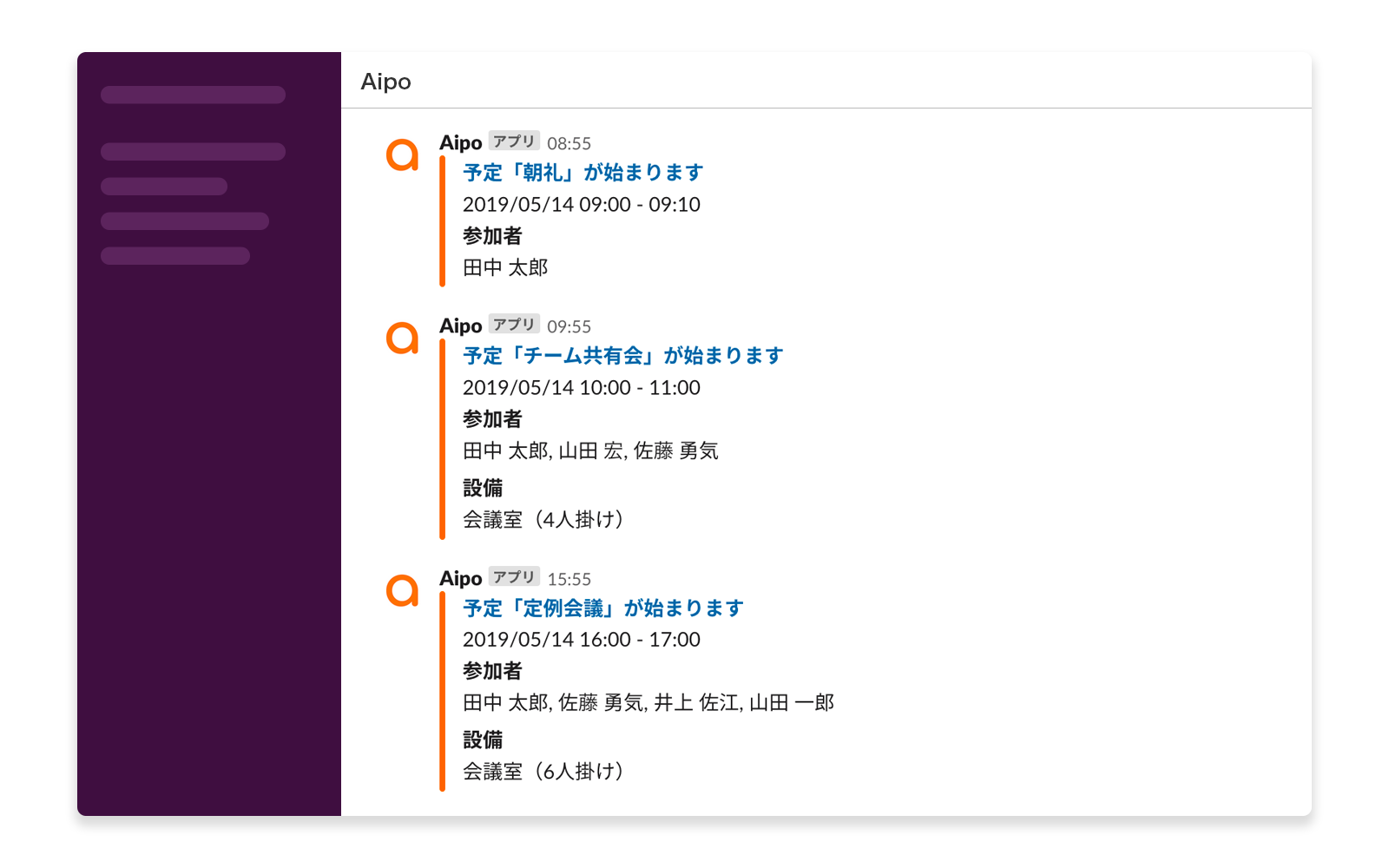
Slack連携設定(管理者ユーザー)
Slackとクロジカスケジュール管理のユーザーアカウントの紐付けは「メールアドレス」で行います。APIやWebhookなど難しい知識を必要とせず、誰でも簡単に連携できます。
クロジカスケジュール管理の管理者権限を持ったユーザーでログインし、画面右上の「メインメニュー」から「管理設定」→「基本情報」→「サービス連携」→「連携する」をクリックします。
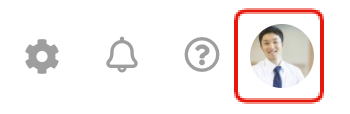
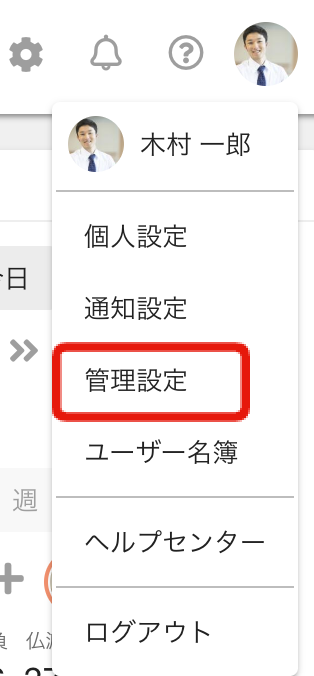
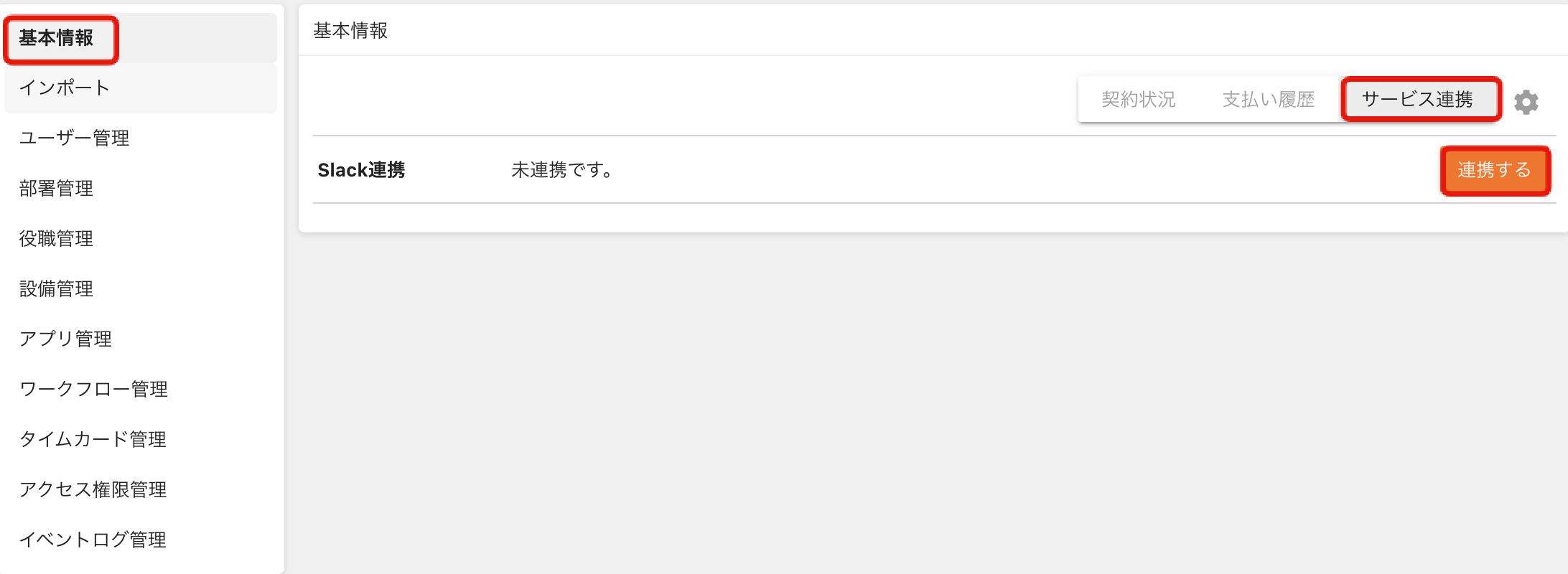
「連携する」ボタンをクリックすると、Slackの認証画面が開きます。クロジカスケジュール管理と連携したいSlackのワークスペースが選択されていることを確認し、「許可する」をクリックします。
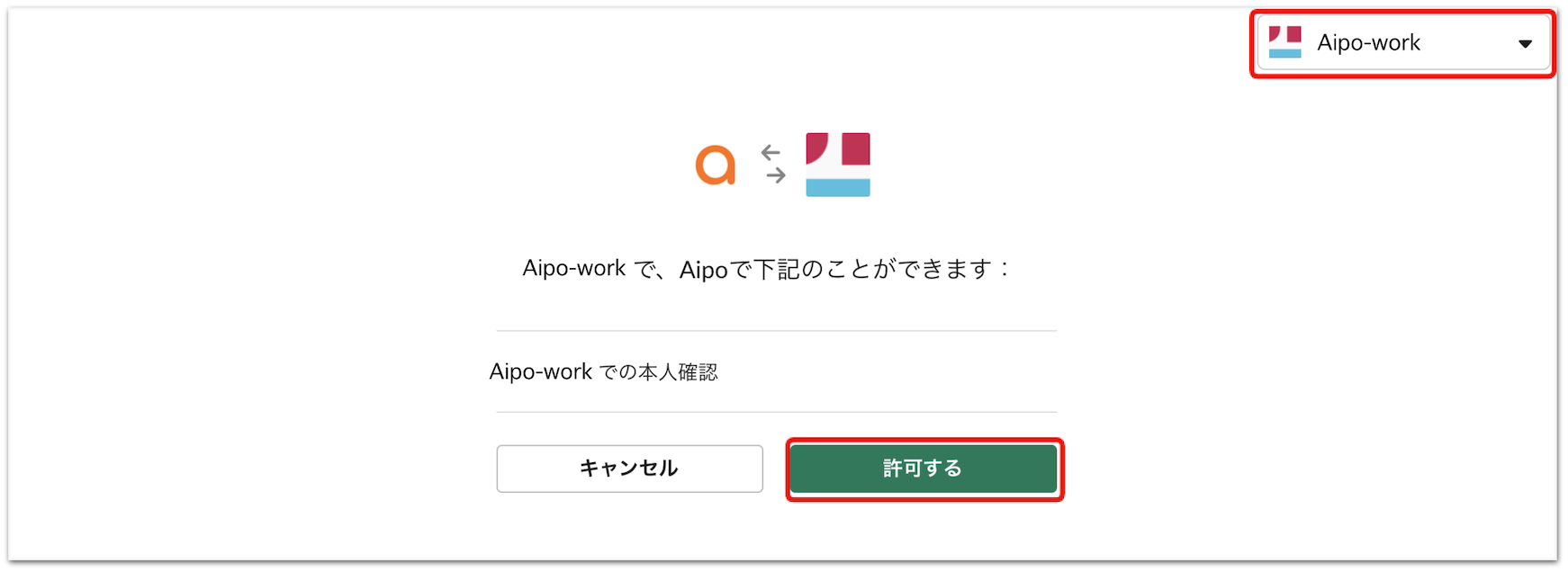
クロジカスケジュール管理の管理設定画面に戻り、Slack連携の項目に「(Slackのワークスペース名)と連携しています。」と表示されたら連携完了です。
連携されるとSlackにクロジカスケジュール管理という名前のbotユーザーが追加されます。
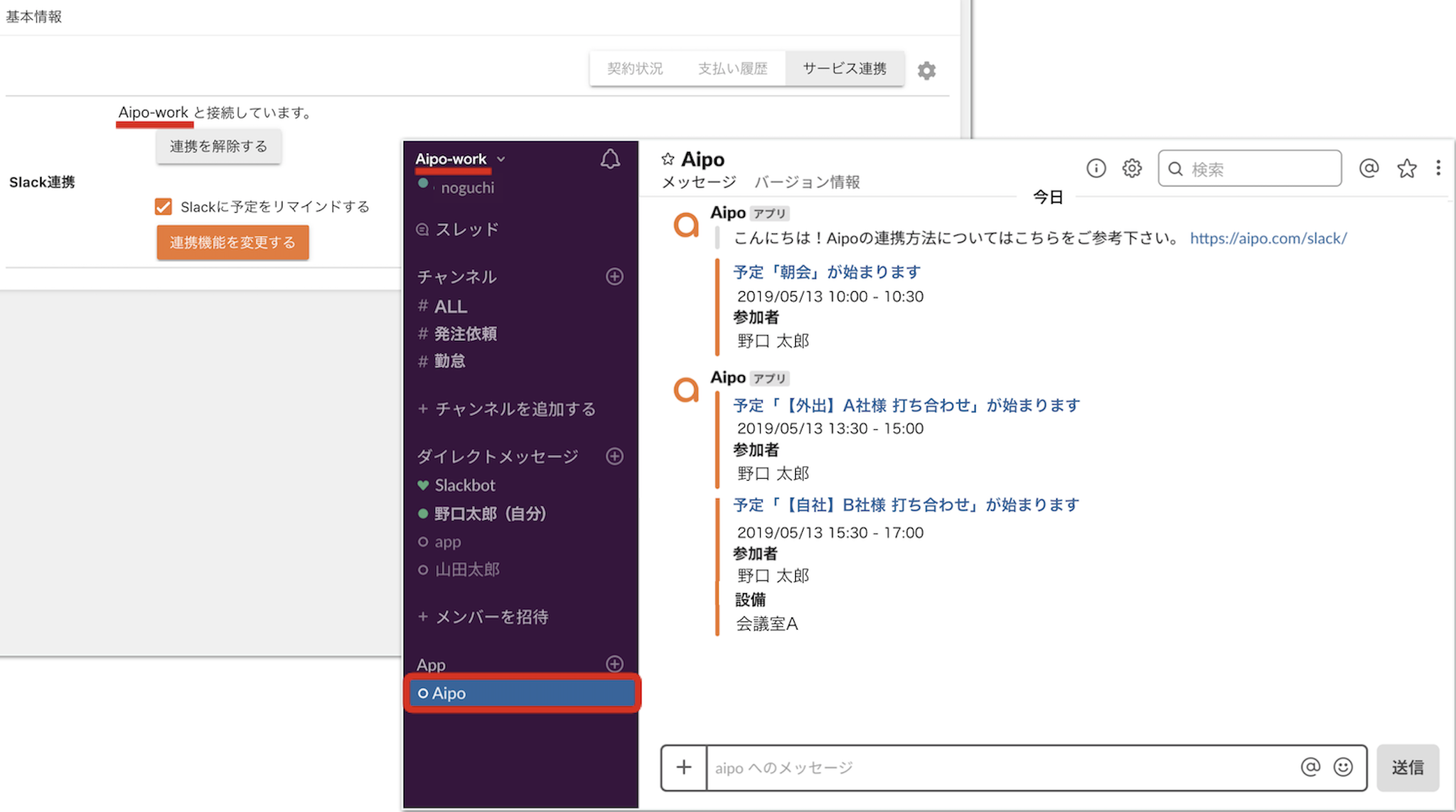
リマインダーをSlackへ送る通知設定(各ユーザーごと)
クロジカスケジュール管理にログインし、画面右上の「メインメニュー」から「通知設定」を開き、デフォルトの通知方法(アラーム)を「通知する」にし、「Slack」にチェックを入れ、「更新する」をクリックします。
すると、今後登録した予定のリマインダーがSlackに通知されます。
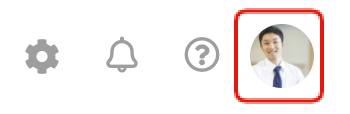
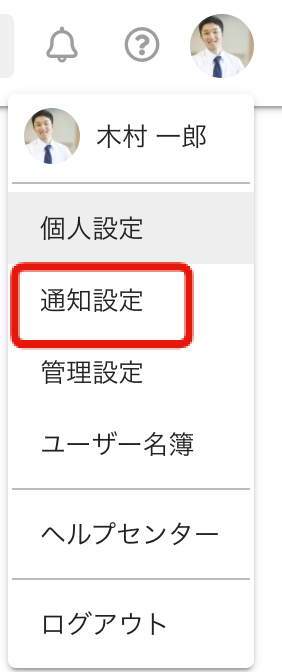
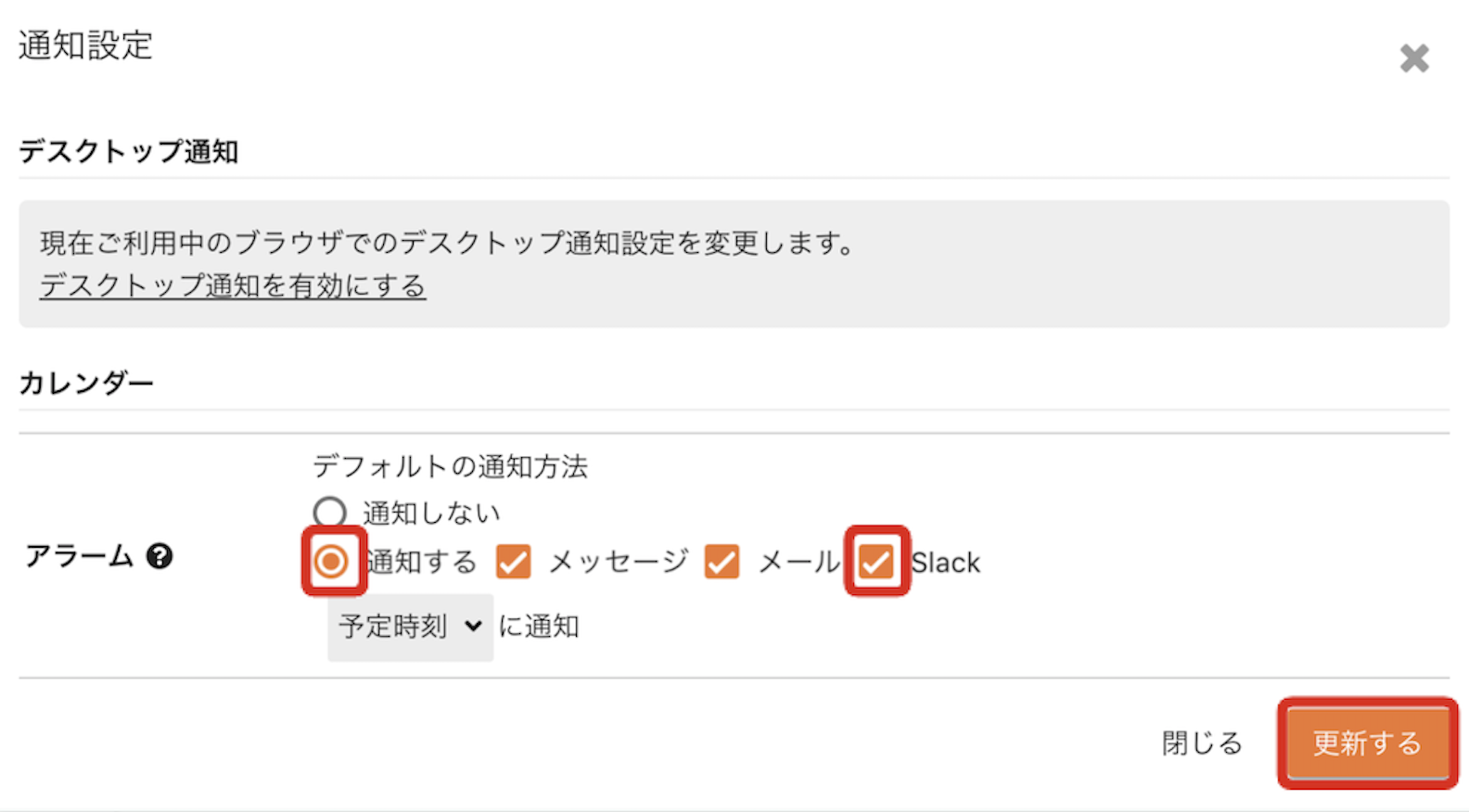
- 通知設定を行なった後に登録した予定から、反映されます。
- すでに登録しているスケジュールは、スケジュール詳細画面の「アラームを設定する」からアラーム設定をお願します。
Slackとの連携を解除する(管理者ユーザー)
クロジカスケジュール管理の管理者権限を持ったユーザーでログインし、画面右上の「メインメニュー」から「管理設定」→「基本情報」→「サービス連携」→「連携を解除する」ボタンをクリックします。
すると、クロジカスケジュール管理とSlackの連携が解除されます。