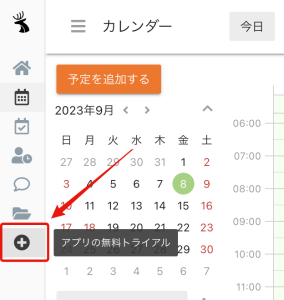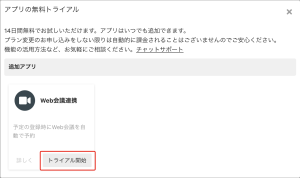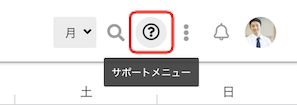Web会議連携機能の追加(Add a feature (Admin Only))
※Zoom会議と連携するにはWeb会議連携機能を追加する必要があります。管理者ユーザーにご連絡していただくようにお願いいたします。
トライアル開始方法
- 画面左のメニューバーにございます「+」(アプリの無料トライアル)より申込画面を開きます。

- 「Web会議連携」の「トライアル開始」を選択してください。

連携を設定する(Installation)
連携の設定は、ユーザーがそれぞれ設定を行う必要があります。 ※ Zoom連携にはZoomアカウントが必要となります。Zoomアカウントをお持ちでない方は ZoomのWebサイト からアカウントを作成してください。
注意事項
- 1つのクロジカアカウントに連携できるのは、1つのZoomアカウントのみです。
- 同じZoomアカウントを複数のクロジカアカウントに連携することはできません。
- すでに連携済みのZoomアカウントを別のクロジカアカウントに連携すると、元々のアカウントとの連携が自動解除されます。
画面右上の「メインメニュー」の「個人設定」をクリックします。
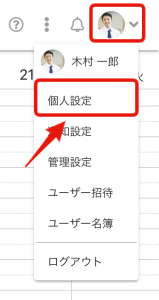
「個人設定」から「Zoomと連携する」をクリックします。
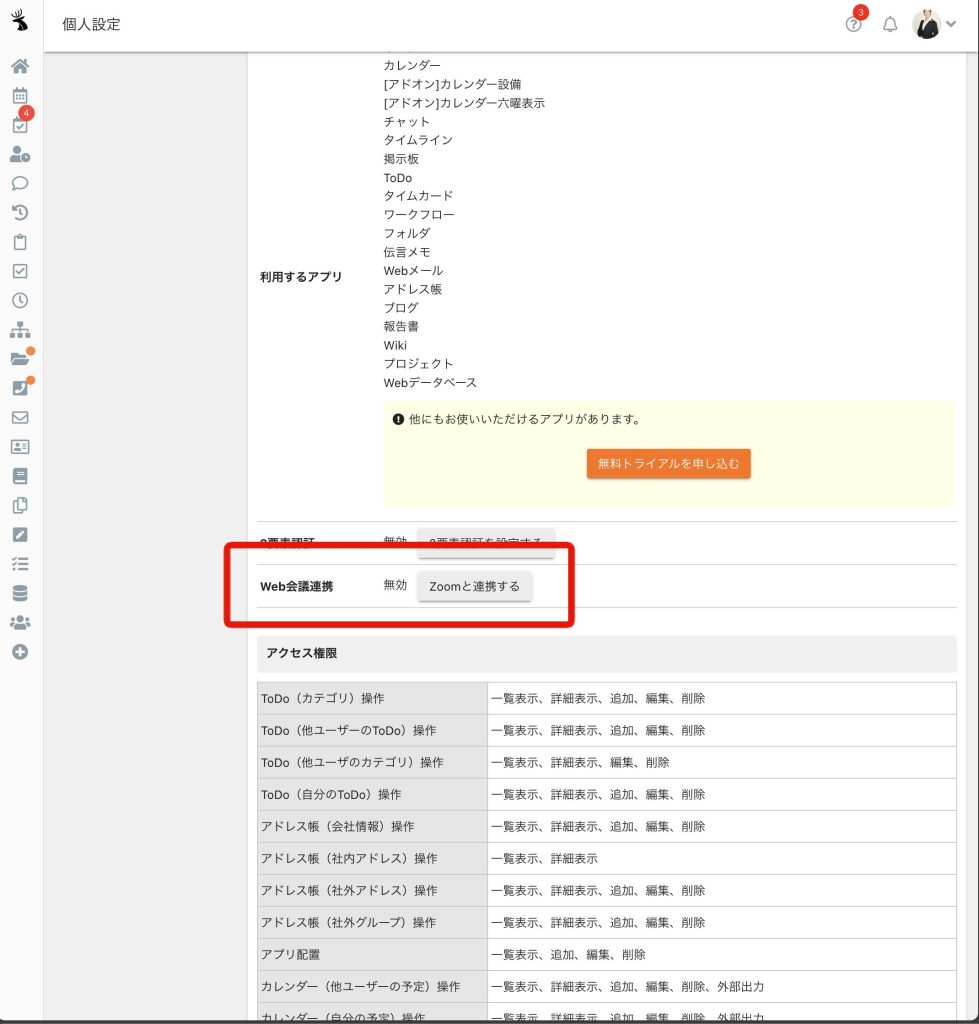
以下のようなZoomアカウントの認証ページが表示されます。
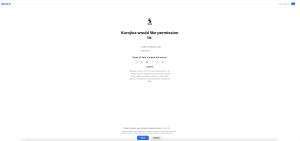
「Allow」をクリックすると連携が完了します。
予定を登録する(Usage)
Web会議連携の利用ユーザーでアカウントにZoom連携が設定されていると予定登録画面に「Web会議」が表示されます。「URLを発行する」にチェックを入れて予定を登録するとZoomのURLが生成されます。
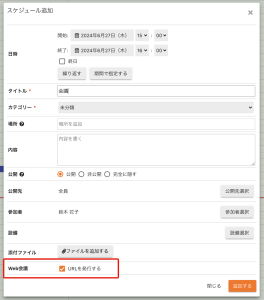
生成されたURLは予定詳細画面から確認することができます。
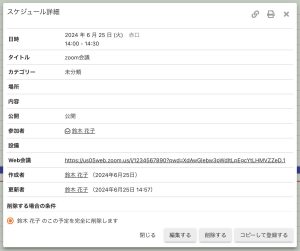
連携を解除する(Uninstallation)
注意事項
- Zoomと再連携した際には、必要に応じてそれぞれの予定を編集して自動発行されたURLを発行し直してください。
画面右上の「メインメニュー」の「個人設定」をクリックします。
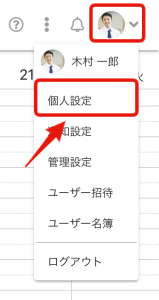
「個人設定」から「Zoomとの連携を解除する」をクリックします。
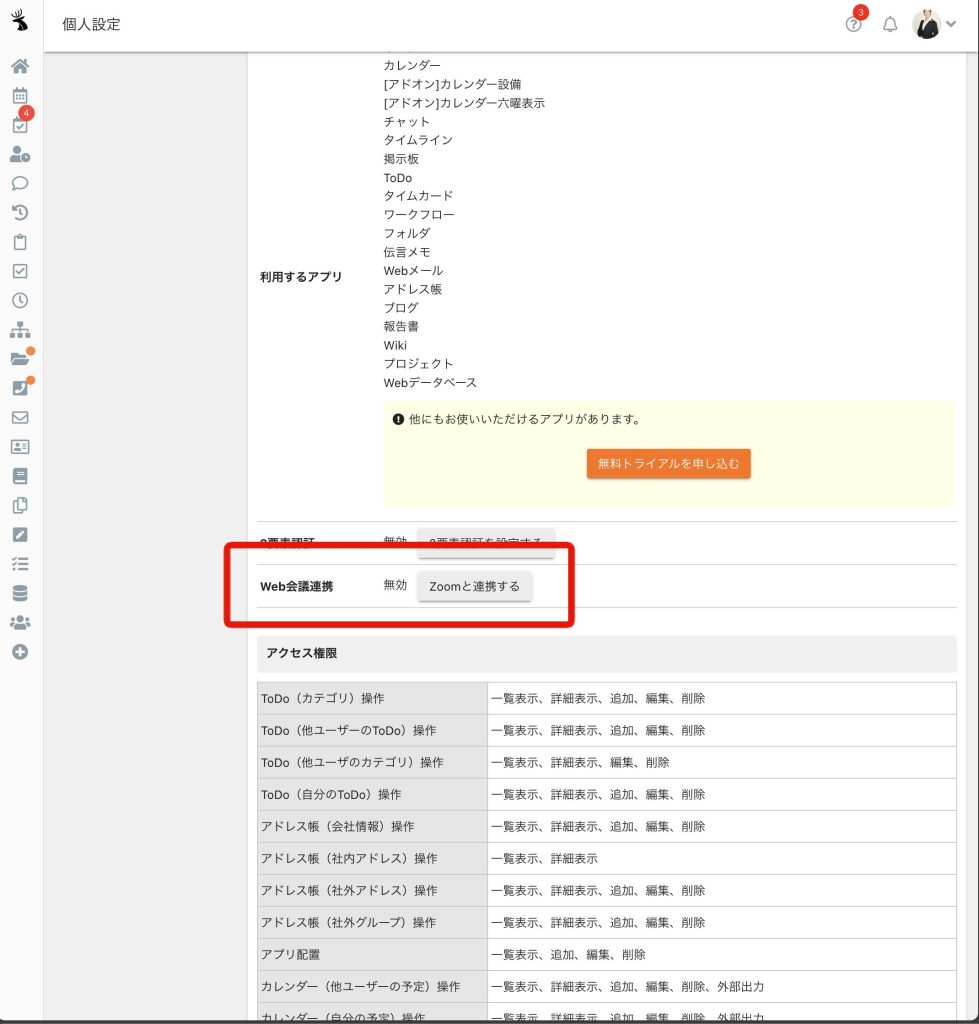
もしくは、ZoomマーケットプレイスコンソールのInstalled Appセクションから連携を解除できます。
- Zoomアカウントにログインし、Zoom App Marketplaceにアクセスします。
- Manageをクリック > Installed Appsをクリックするか、クロジカアプリを検索します。
- クロジカアプリのページにアクセスします。
- Removeをクリックします。
注意事項
- 繰り返し、期間指定、終日の予定ではWeb会議のURLは発行されません。
- ワークフロー連携、インポート、日程調整、出欠確認による予定の登録時にはWeb会議のURLは発行されません。
- 予定を削除すると自動発行されたWeb会議のURLも削除されます。
- Web会議連携している他ユーザーの予定を削除するとWeb会議のURLは削除されます。
よくある質問(FAQ)
無料プランのZoomアカウントでも連携できますか?
連携可能です。ただしZoomの仕様上40分で終了します。再度同じURLにアクセスいただくと再開が可能です。
Zoomの組織プランを利用している場合でも連携できますか?
連携可能です。
連携にZoom管理者の許可が必要になる場合がございます。
利用承認リクエストが送信された場合
Zoom管理者へ利用承認リクエストが送信されますので、Zoom管理者にて「App Requests」ページ内の利用承認依頼を許可してください。
※Zoomの「Permissions」ページ内の「Pre-Approval」設定がオンの場合、Zoom管理者による許可が必要となります。許可は基本初回のみとなります。一度許可をおこなうと全ての子ユーザーが許可された状態になります。
Zoom管理者により許可がされるとユーザーに通知メールが送られます。再度連携を設定していただき、認証画面を開き「許可」をおこなってください。
リクエストの認証画面が表示された場合
内容をご確認のうえ「許可」をおこなってください。
1つのZoomアカウントを複数人で連携して使うことはできますか?
Zoomの利用規約によりアカウントの共有は禁止されているため、1つのZoomアカウントを複数人で使うことはできません。Zoomアカウント1つに対して、連携できるのはクロジカアカウント1つのみとなります。
すでに連携済みのZoomアカウントを別のクロジカアカウントに連携した場合、元々連携されていたクロジカアカウントのZoom連携は解除されますのでご注意ください。