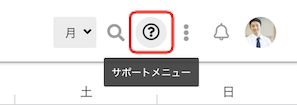ログイン時にメールアドレスおよびパスワードに加え、スマートフォンアプリで発行されたワンタイムパスワードを入力することで、セキュリティをより強化できます。
安全にご利用いただくためにも、 2要素認証の設定をおすすめします。
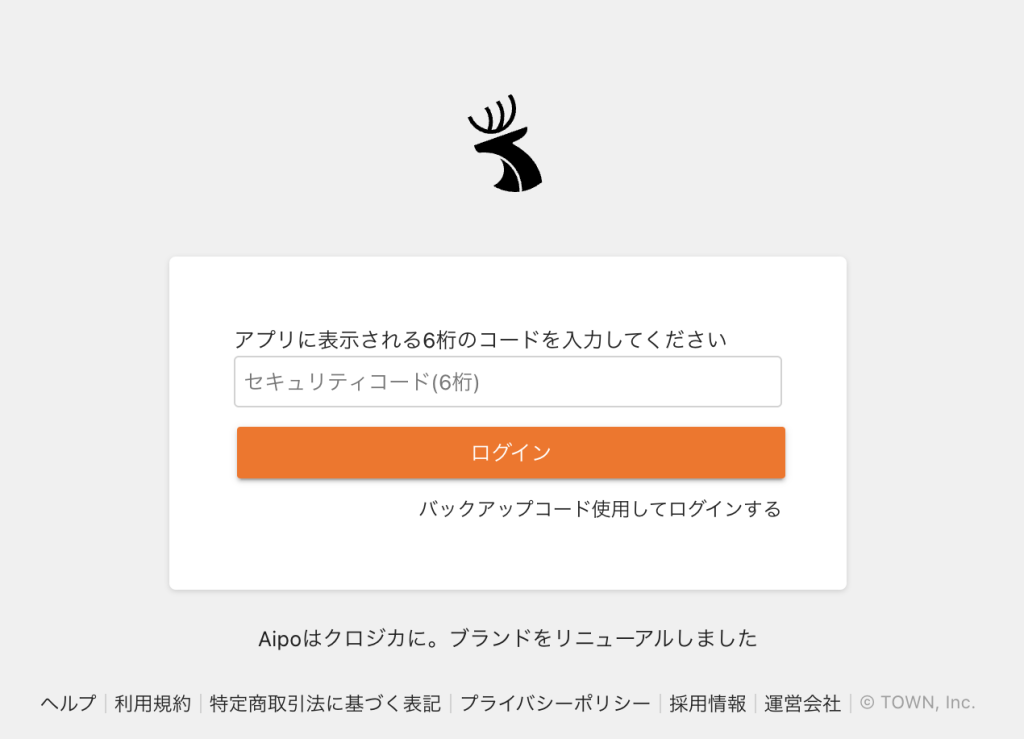
目次
- 2要素認証を設定する
- 認証アプリからQRコードが読み取れない場合
- 2要素認証のバックアップ
- バックアップコードについて
- バックアップコードの更新について
- 2要素認証設定後にログインする
- バックアップコードを使用してログインする
- 2要素認証を解除する
ご利用に際して
セキュリティオプションの機能として、2要素認証を設定できるようになります。
使い方
2要素認証を設定する
2要素認証の設定は、ユーザーがそれぞれ設定を行う必要があります。
画面右上の「メインメニュー」の「個人設定」をクリックします。
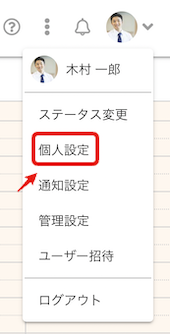
「個人設定」から「2要素認証を設定する」をクリックします。
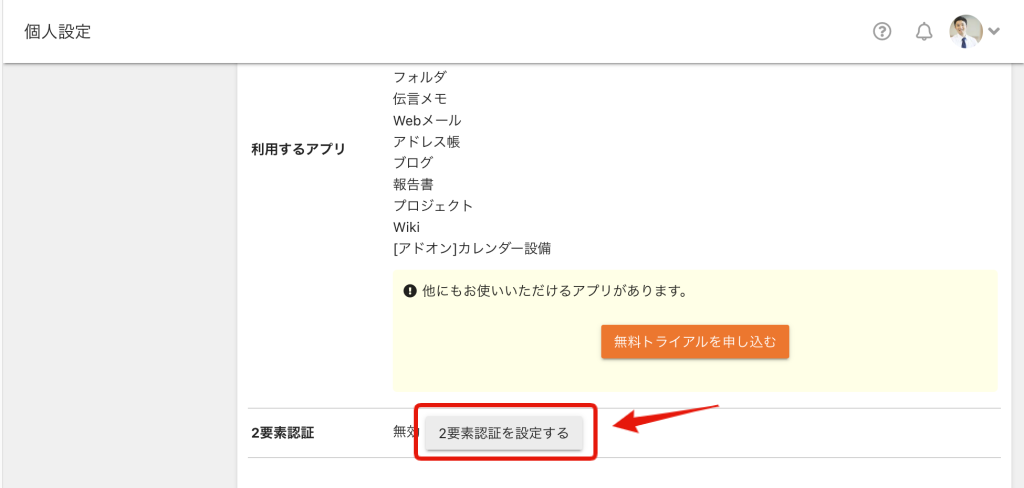
認証に利用するスマートフォンに認証アプリをインストールします。
お使いのスマートフォンにあわせてアプリをインストールしてください。
以下のアプリを推奨しています。
- iOSをお使いの方: Google Authenticator
- Androidをお使いの方: Google Authenticator
インストール後、認証アプリを起動して「2要素認証有効化」画面に表示されているQRコードを読み取ります。
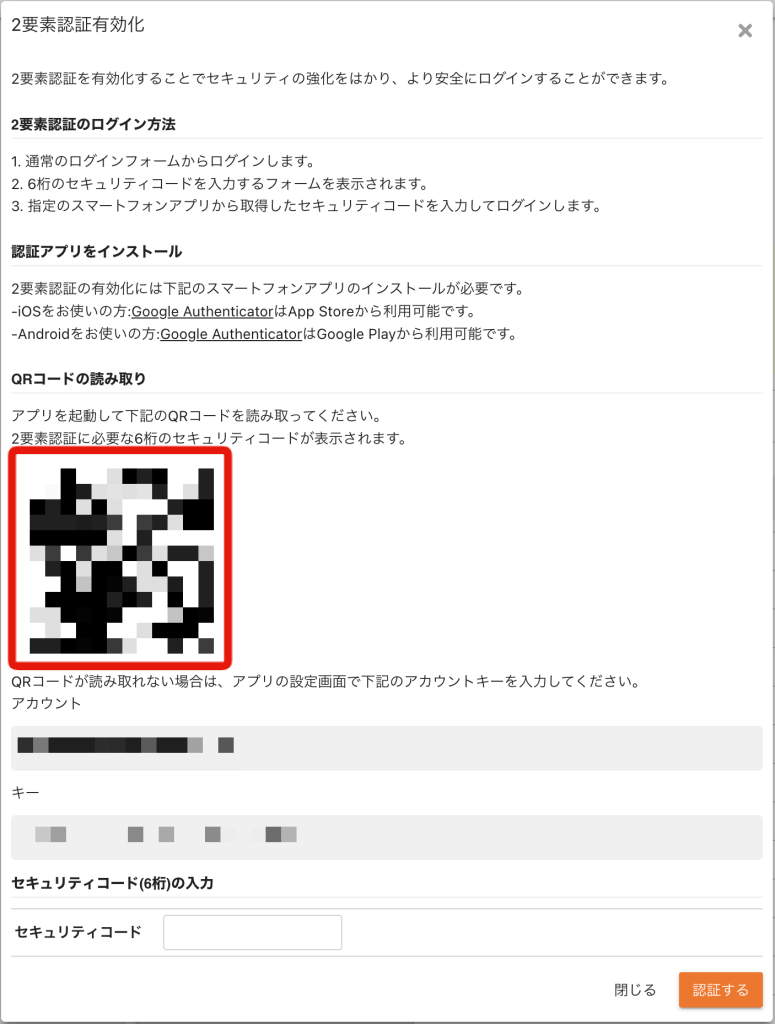
QRコードを読み取ると認証アプリに6桁のセキュリティコードが表示されます。
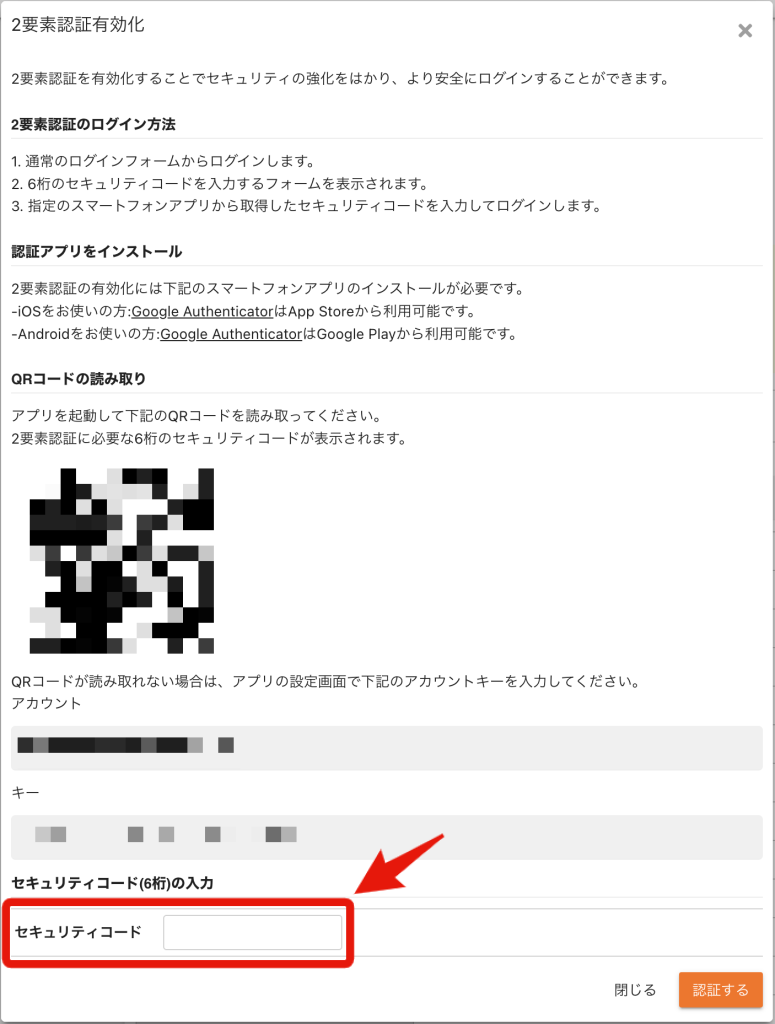
表示されたセキュリティコードを「セキュリティコード」の欄へ入力して「認証する」をクリックします。
認証アプリからQRコードが読み取れない場合
画面に表示された「アカウント」と「キー」の情報を認証アプリへ手動で入力し、アプリで生成されたコードを「セキュリティコード」の欄へ入力して「認証する」をクリックします。
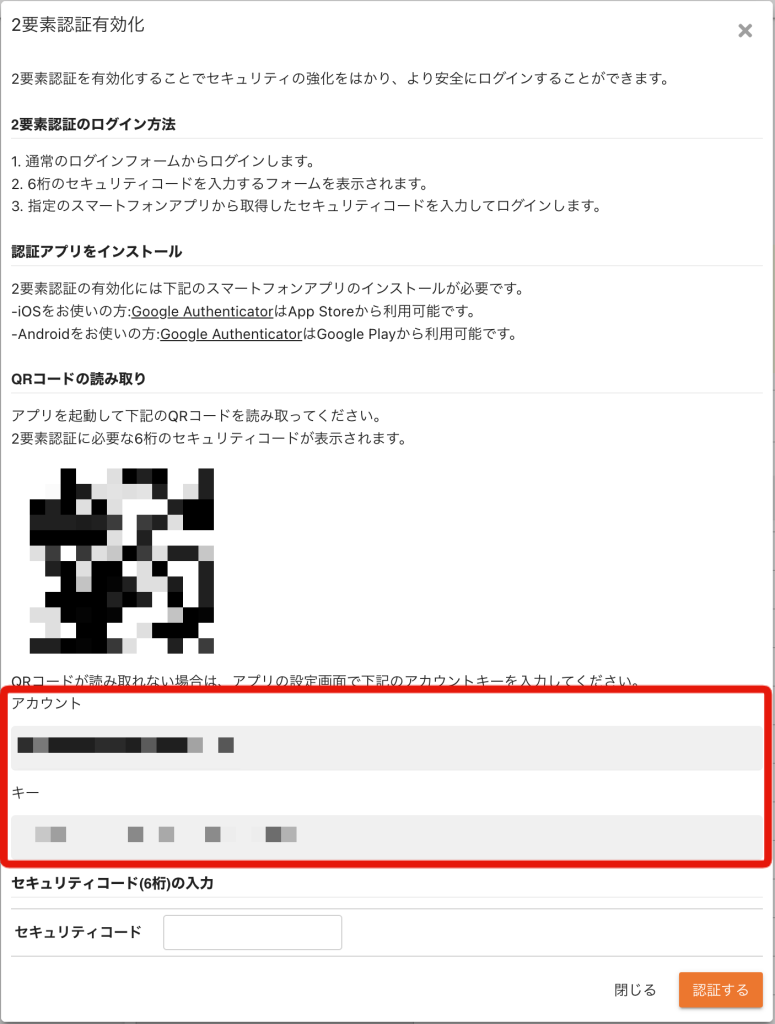
「2要素認証が有効化されました。」が表示され、2要素認証が「有効」になっていれば設定完了です。
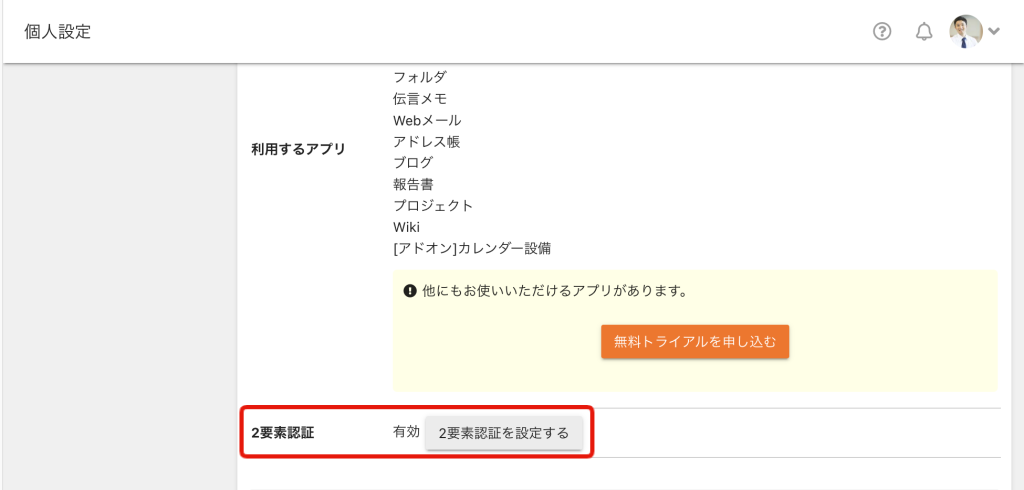
2要素認証の設定完了後は、通常のログイン操作に加えて認証アプリに表示される6桁のセキュリティコードの入力が必要となります。
ログインする際にはお手元に2要素認証設定が完了したスマートフォンをご準備ください。
2要素認証のバックアップ
2要素認証に使用しているスマートフォンの紛失、変更などでログインできなくなるケースがあります。
そのような場合でもログインできるように、バックアップコードのダウンロードをおこなってください。
画面右上の「メインメニュー」の「個人設定」をクリックします。
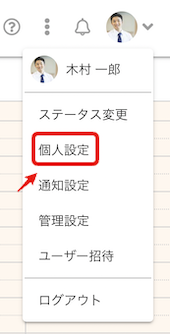
「個人設定」から「2要素認証を設定する」をクリックします。
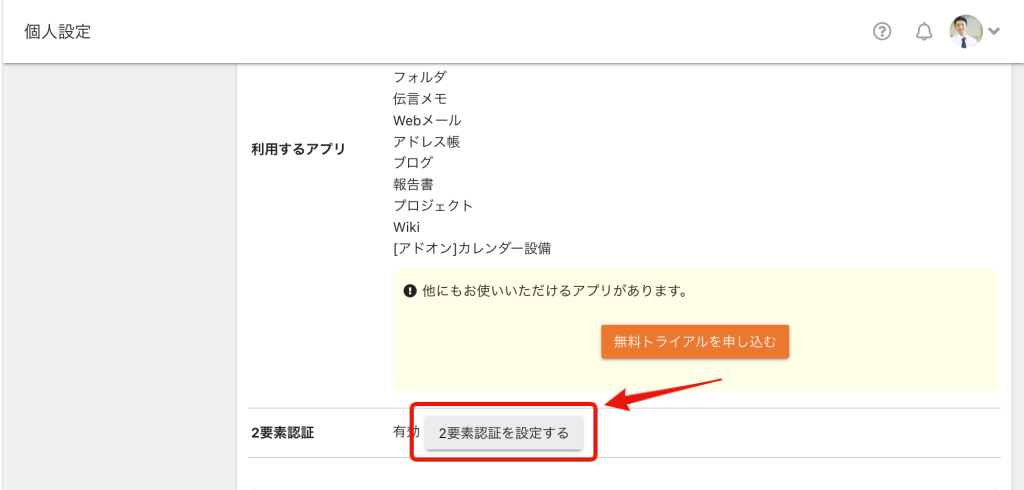
「バックアップコードをダウンロード」をクリックします。
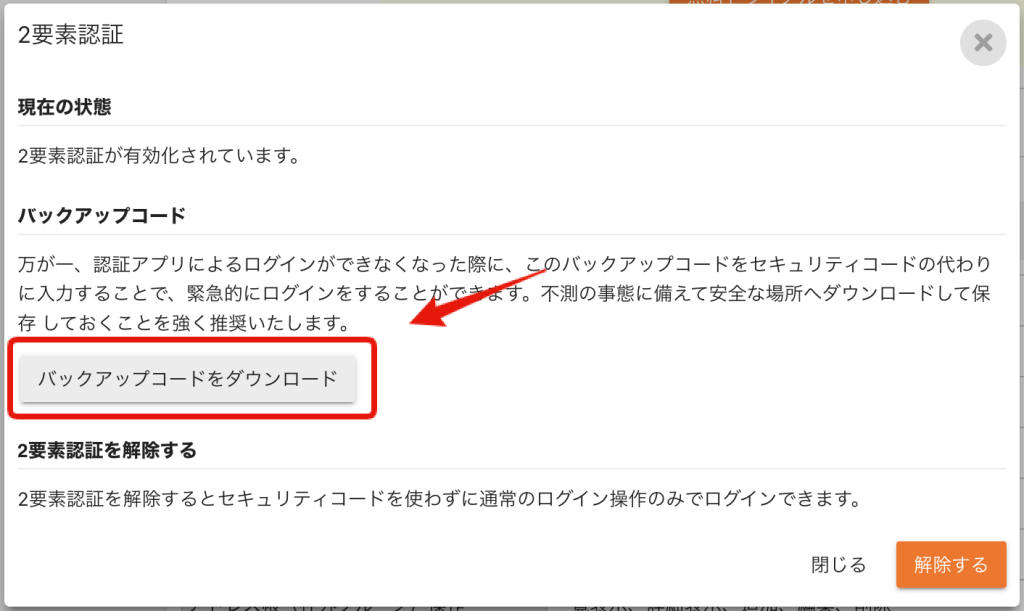
ダウンロードしたファイルを任意の場所に保存してください。
バックアップコードは認証アプリが利用できない状況下でセキュリティコードの代わりとして利用できます。
そのため、ログイン情報とバックアップコードの両方が漏洩すると、第三者から不正ログインされてしまう可能性があります。
バックアップコードは漏洩することのないよう厳重に管理してください。
バックアップコードについて
- 一度に発行されるバックアップコードは全部で10個あり、「バックアップコードを使用してログインする」に記載の手順にてそれぞれ1度限り使用することができます。
- バックアップコードを保存する際は、「未使用」のコードがどれであるかを区別できるようにしておくことをおすすめします。
- バックアップコードを再ダウンロードすると、それまでにダウンロードしたバックアップコードはその使用状況を問わずすべて無効となります。
- 使用可能なコードの残りが少なくなりましたら必ず再度ダウンロードし、そちらを保存するようにしてください。
バックアップコードの更新について
次の操作を行った場合、これまで保管していたバックアップコードはすべて利用できなくなります。
- 2要素認証を新たに設定した場合
- バックアップコードを再発行した場合
- 2要素認証を解除した場合
バックアップコードの利用想定について
バックアップコードは認証アプリが利用できない場合の一時的なログイン手段を提供するためのものです。日常的な利用は想定していないためご注意ください。
認証アプリが利用できない状況になった際にはバックアップコードによるログインの後、できるだけ早急に2要素認証設定の解除と再設定を行ってください。
2要素認証設定後にログインする
2要素認証を設定したアカウントへは、以下の手順でログインできます。
ログイン画面で、メールアドレスとパスワードを入力し、「ログイン」をクリックします。
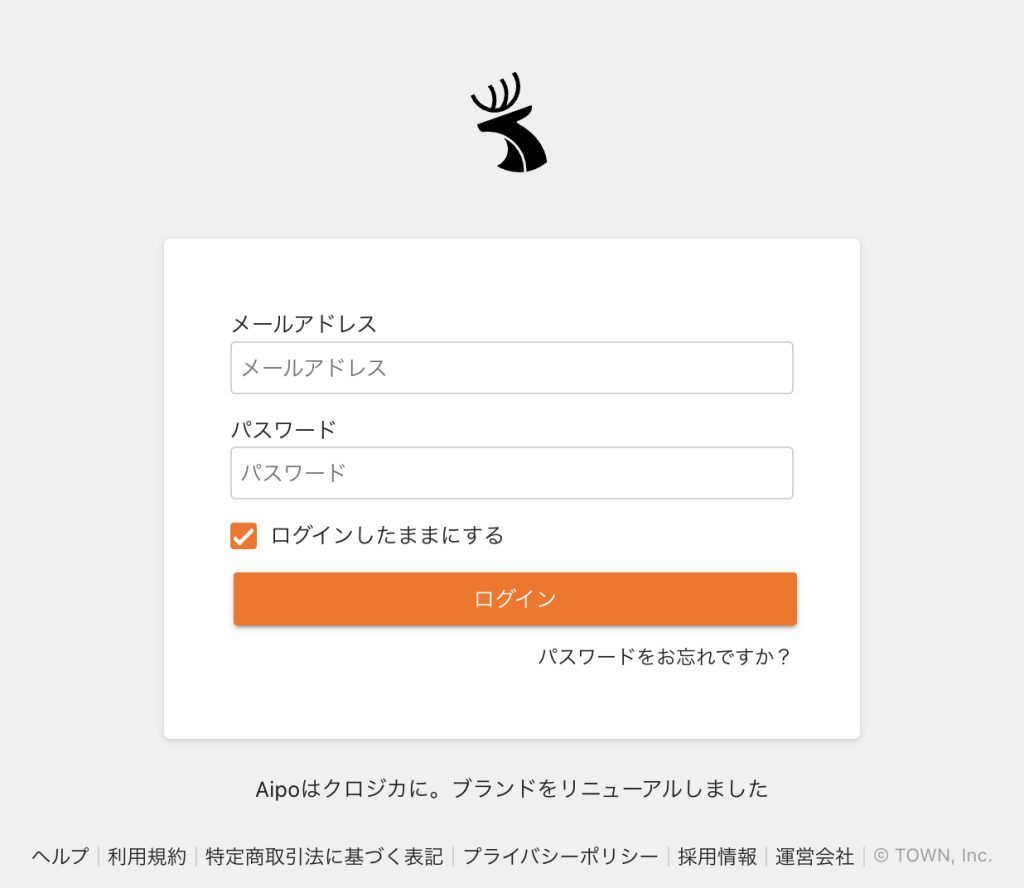
認証アプリに表示されるセキュリティコード(6桁)を入力し、「ログイン」をクリックします。
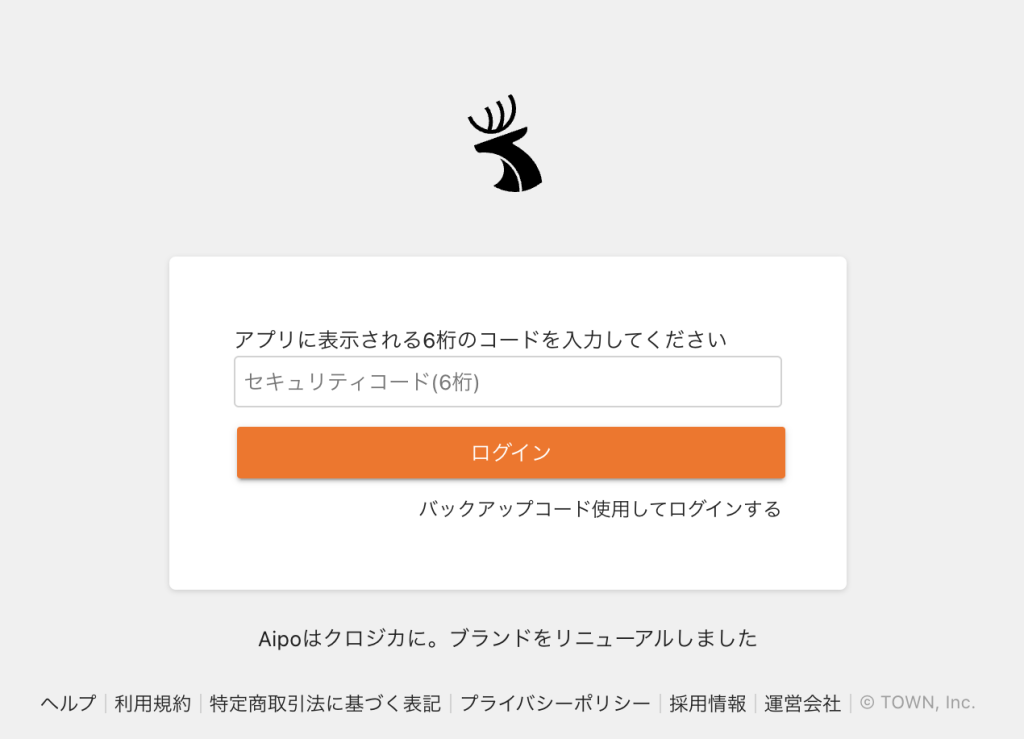
※ 認証アプリが利用できない場合は、バックアップコードを利用してログインすることができます。
バックアップコードを使用してログインする
2要素認証が有効な条件下で認証アプリが利用できない場合、ログインできなくなります。
しかし、事前に保管しておいた8桁のバックアップコードを利用することで、一時的にログインすることができます。
ログイン画面で、メールアドレスとパスワードを入力し、「ログイン」をクリックします。
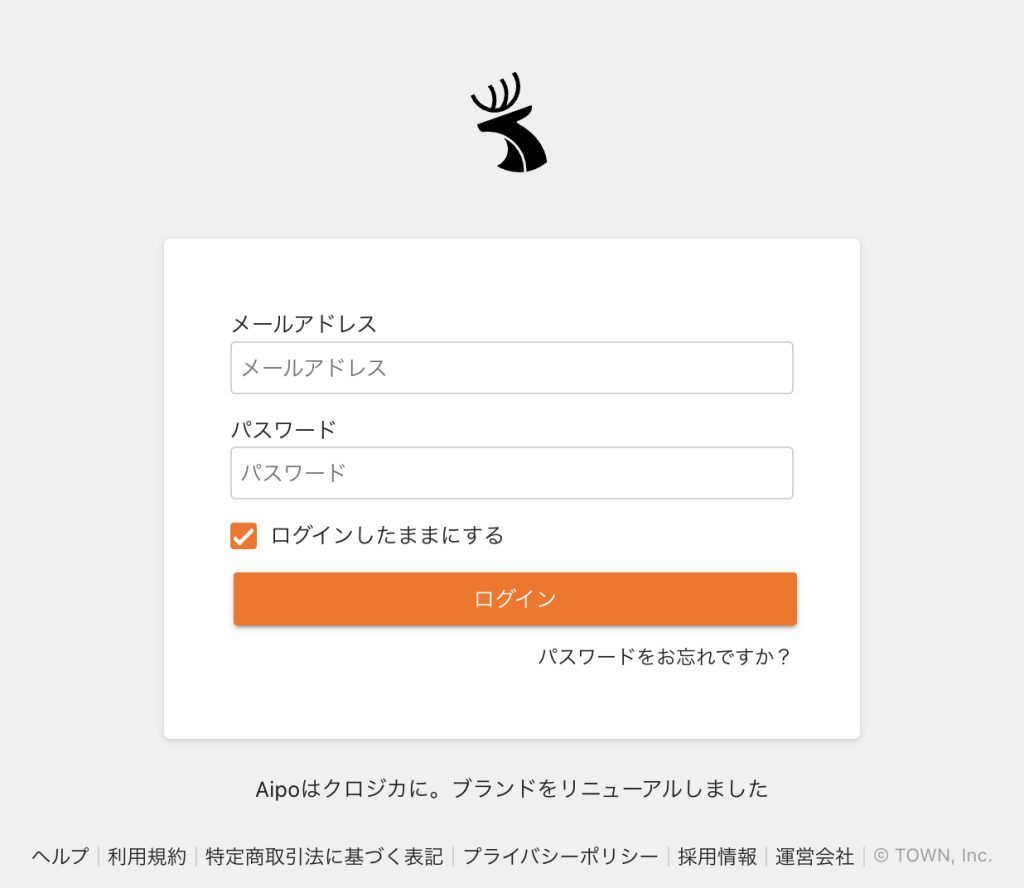
「バックアップコードを使用してログインする」をクリックします。
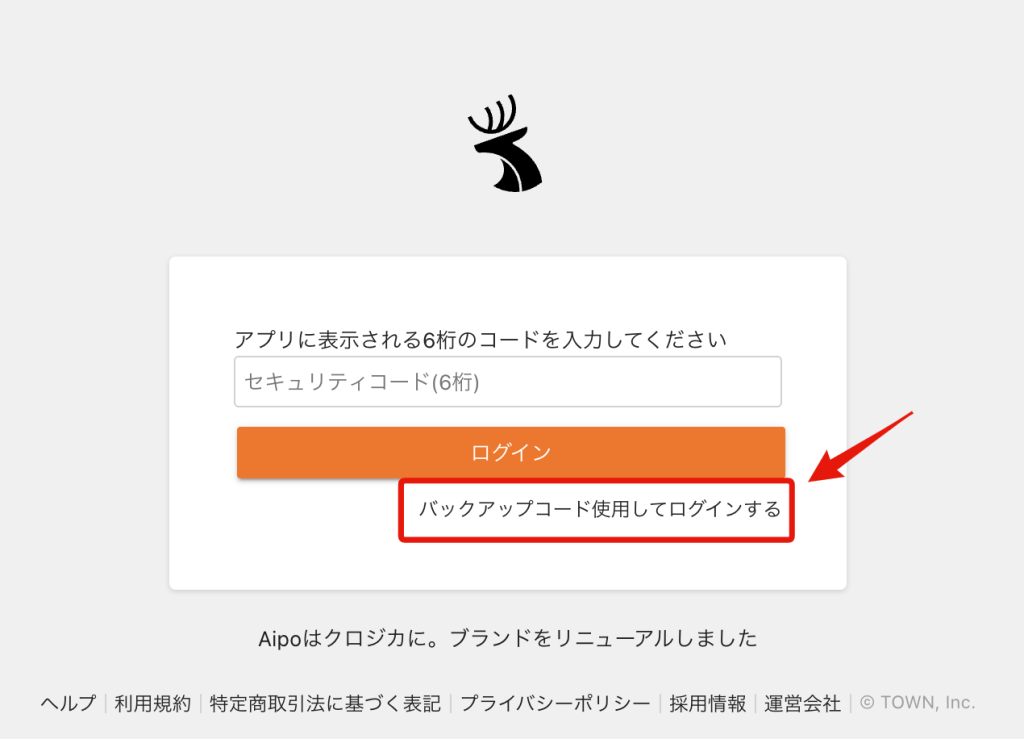
バックアップコード(8桁)を入力し、「ログイン」をクリックします。
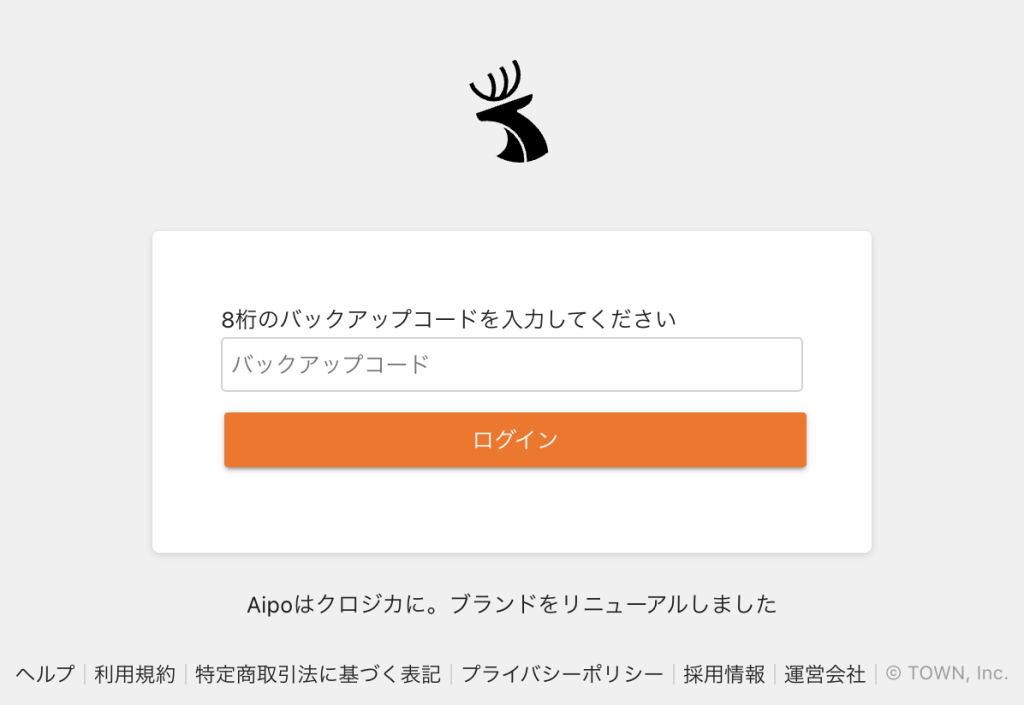
※ このとき利用したバックアップコードは、次回以降のログインでは利用できません。
2要素認証を解除する
画面右上の「メインメニュー」の「個人設定」をクリックします。
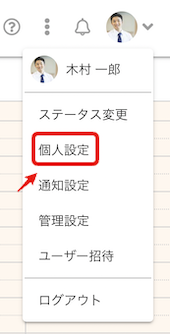
「個人設定」から「2要素認証を設定する」をクリックします。
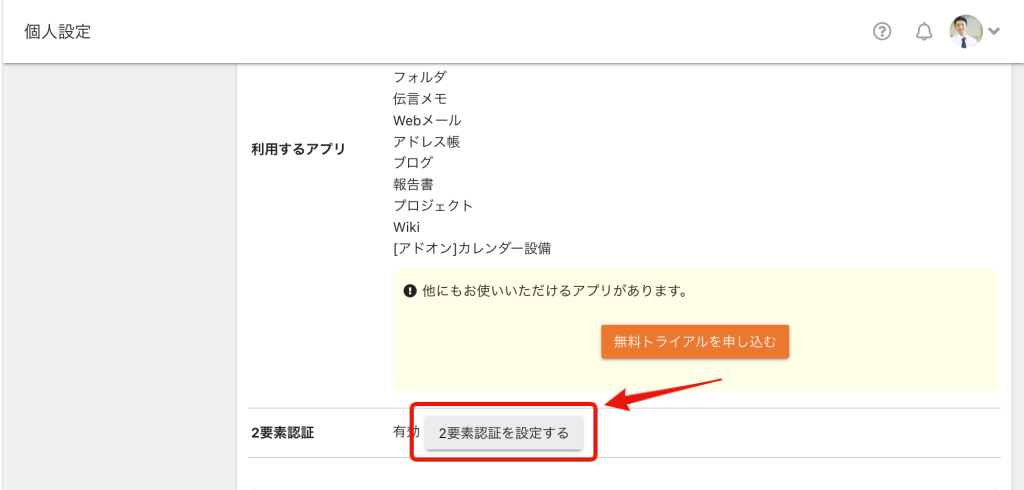
「解除する」をクリックします。
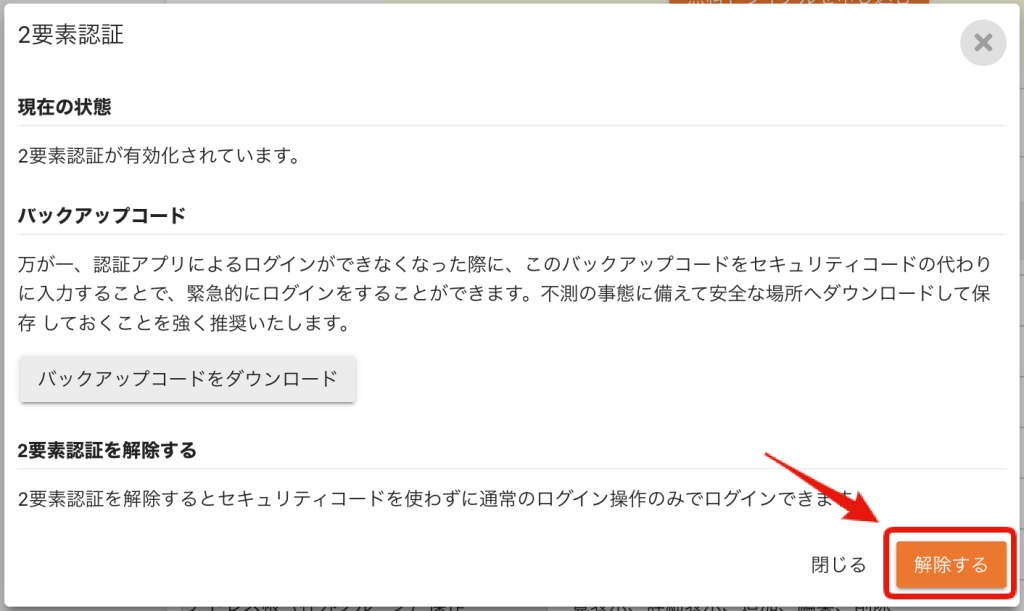
確認画面が表示されるので、「OK」をクリックします。
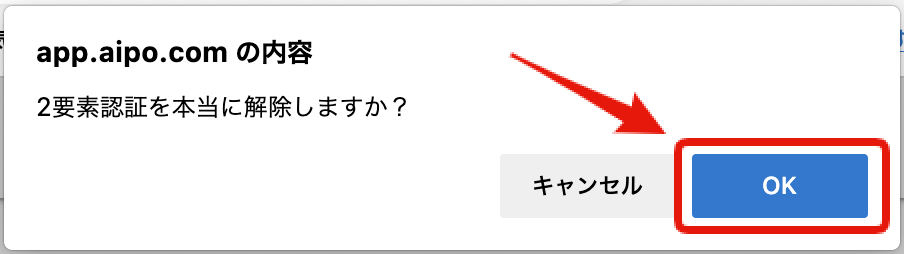
2要素認証解除以後は、通常のログイン操作のみでログインできます。
2要素認証解除以後は、それまで保管していた最新のバックアップコードもすべて無効となりますのでご注意ください。