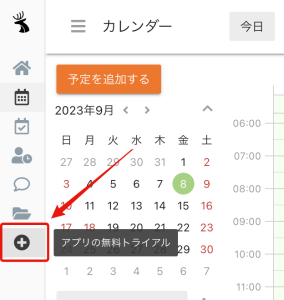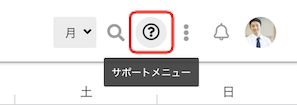SAML2.0の認証を用いたシングルサインオン(SSO)の使い方についてご紹介します。
目次
ご利用に際して
SSO(シングルサインオン)の機能を利用する場合、SAML認証オプションのご契約(有償)が必要となります。
トライアル開始方法
- 画面左のメニューバーにございます「+」(アプリの無料トライアル)より申込画面を開きます。
2.「SAML認証」の「トライアル開始」を選択してください。
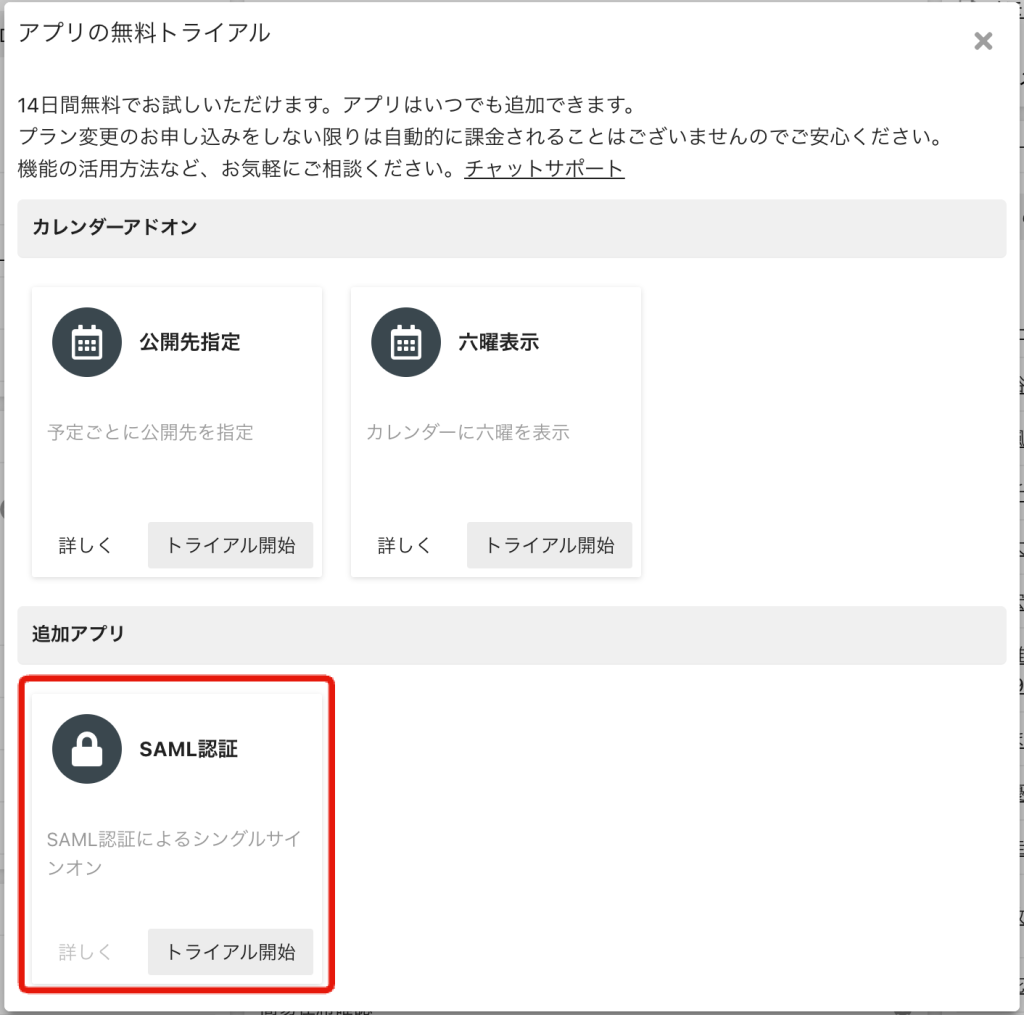
14日間のトライアル終了後も継続してご利用になる場合にはオプションの契約(有償)が必要となります。
対象サービス
SAML 2.0に対応しているIDプロバイダー(IdP)でご利用いただけます。
動作確認済みIdPは以下の通りです。
なお、動作確認済みIdPに記載されている以外のIdPにつきましても、利用されてるIdPがSAML2.0に準拠しており、かつSAML応答への署名が可能な場合は連携可能です。
動作確認済みIdP
※他のサービスでは動作確認をしておりませんので、無料トライアル期間中に動作確認をお願いいたします。
SAML認証を設定する(管理者)
クロジカスケジュール管理ではNameIDとして送信される値(メールアドレス)によって、IdPのアカウントとクロジカスケジュール管理のアカウントを紐付けます。
NameIDとクロジカスケジュール管理のメールアドレスが一致しない場合はログインができません。
IdPのアカウントのメールアドレスとクロジカスケジュール管理のメールアドレスが一致するように設定してください。
IdPにクロジカスケジュール管理の情報を登録する
画面右上の「メインメニュー」の「管理設定」をクリックします。
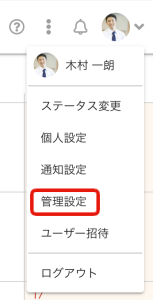
「管理設定」の「基本情報」から画面最下部の「SAML SSO を設定する」クリックします。
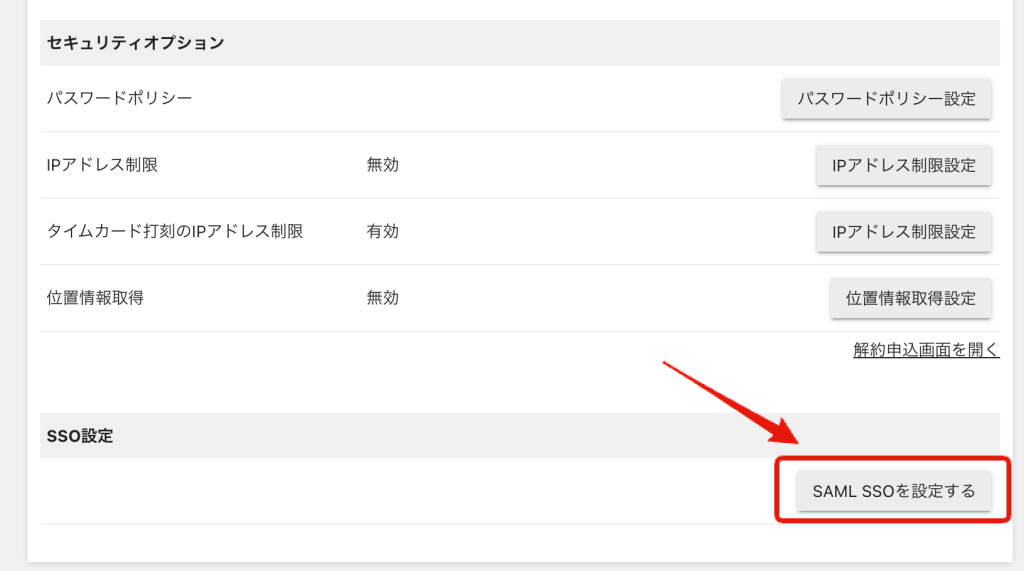
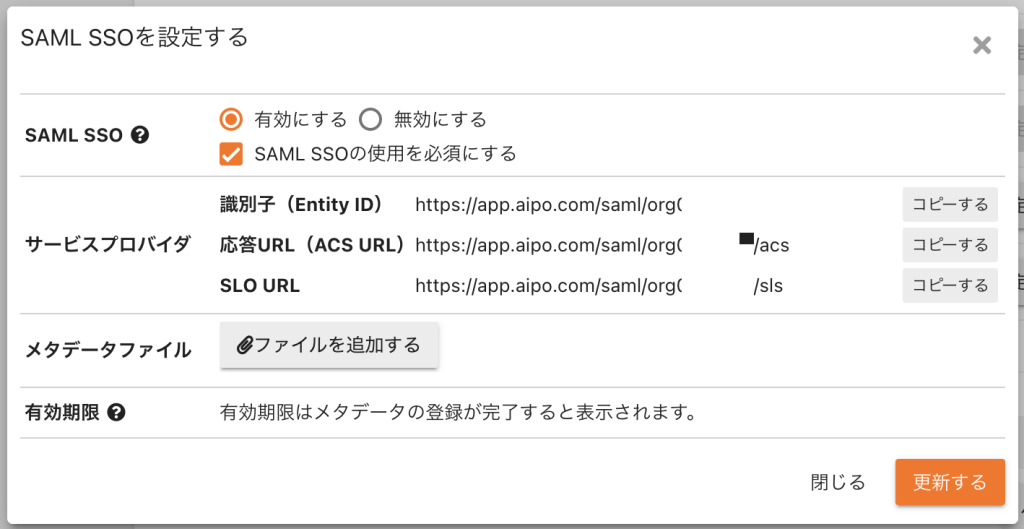
サービスプロバイダの設定情報をコピーしてIdPに設定を行います。
プロバイダごとの設定方法は以下をご確認ください。
- Microsoft Entra IDのSAML設定方法
- Google Cloud IdentityのSAML設定方法
- OktaのSAML設定方法
- OneLoginのSAML設定方法
- HENNGE OneのSAML設定方法
- GMOトラスト・ログインのSAML設定方法
- ネクストセットのSAML設定方法
クロジカスケジュール管理でSAML認証を設定する
画面右上の「メインメニュー」の「管理設定」をクリックします。
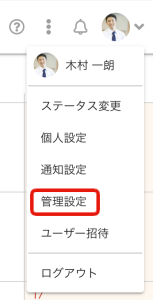
「管理設定」の「基本情報」から画面最下部の「SAML SSO を設定する」クリックします。
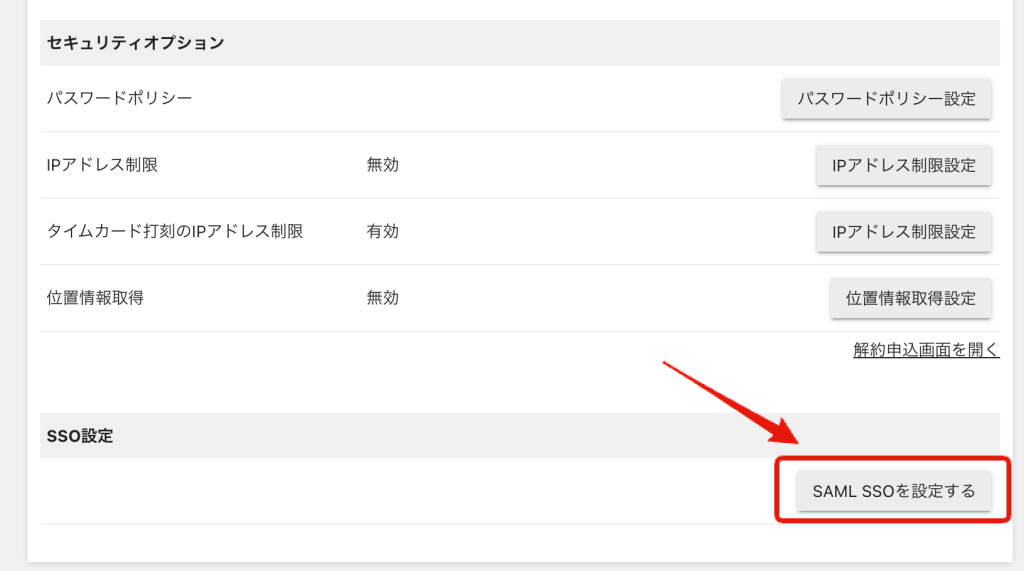
「SAML SSO」を「有効にする」を選択します。
メールアドレスとパスワードによるログインをできないようにするには「SAML SSOの使用を必須にする」にチェックを入れます。
IdPから取得したメタデータファイルを追加し、「更新する」をクリックします。
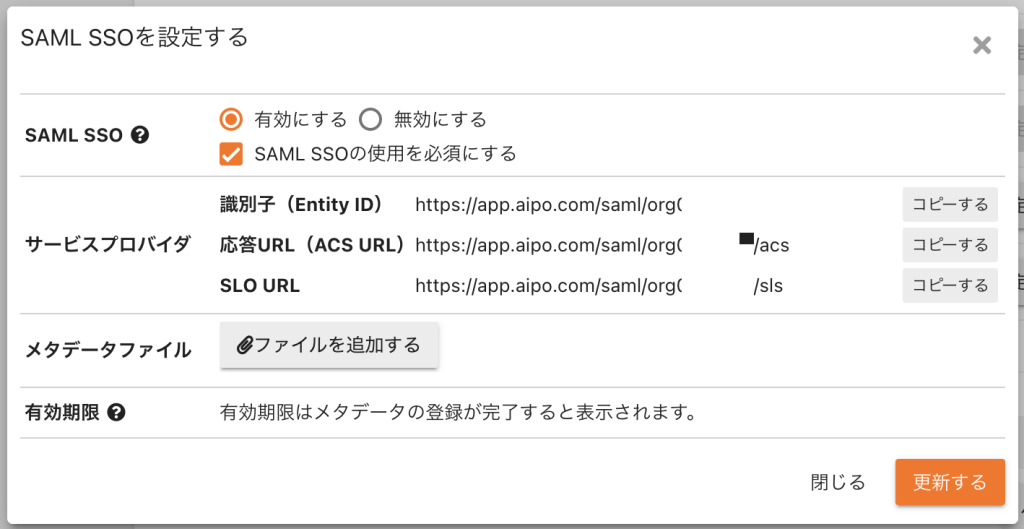
SAML認証を有効にした場合、メンバーにログイン方法が記載された通知メールが送信されます。
※登録後、証明書の有効期限が確認できます。期限が切れるとログインできなくなるため、ご留意ください。
SAML認証を無効に設定する(管理者)
画面右上の「メインメニュー」の「管理設定」をクリックします。
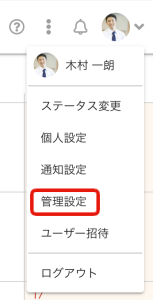
「管理設定」の「基本情報」から画面最下部の「SAML SSO を設定する」クリックします。
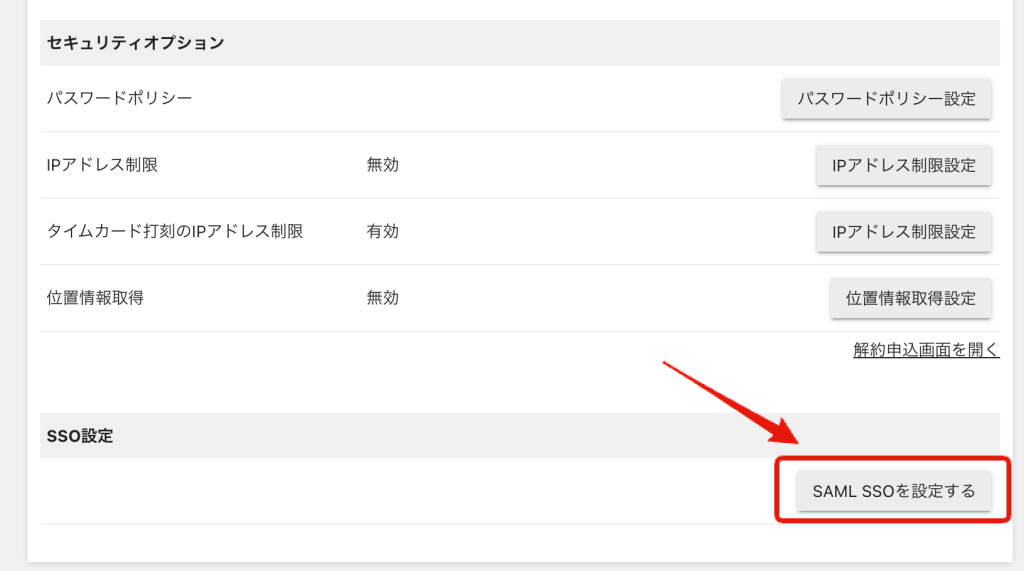
「SAML SSO」を「無効にする」を選択し、「更新する」をクリックします。
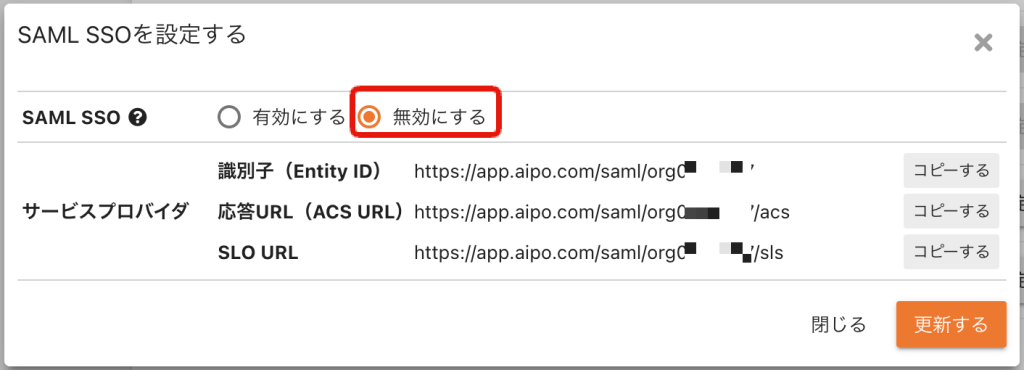
SAML認証を無効にした場合、メンバーに通知メールが送信されます。
※元々使われていたパスワードおよび2要素認証の設定はそのままご利用いただけます。
※SAML認証を無効にした場合、設定内容は消去されます。
注意事項
- 「SAML SSOの使用を必須にする」にチェックを入れてSAML認証を有効にした場合、メールアドレスとパスワードでログインできなくなります。
- SAML認証が有効の場合、2要素認証、IPアドレス制限、カレンダー連携(iCalendar(認証URL))の機能をご利用いただけません。
- SP-Initiated SSO のみに対応しています。IdP-Initiated SSOには対応していません。
- ユーザープロビジョニングは対応しておりません。
よくある質問
よくある質問については、「シングルサインオン(SSO)についてのよくある質問」を確認してください。