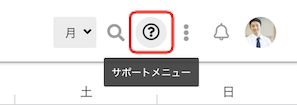以下の方法でGoogle Cloud IdentityによるSAMLを設定できます。
管理コンソール(https://admin.google.com/)のページから、「アプリ」の 「ウェブアプリとモバイルアプリ」を開きます。
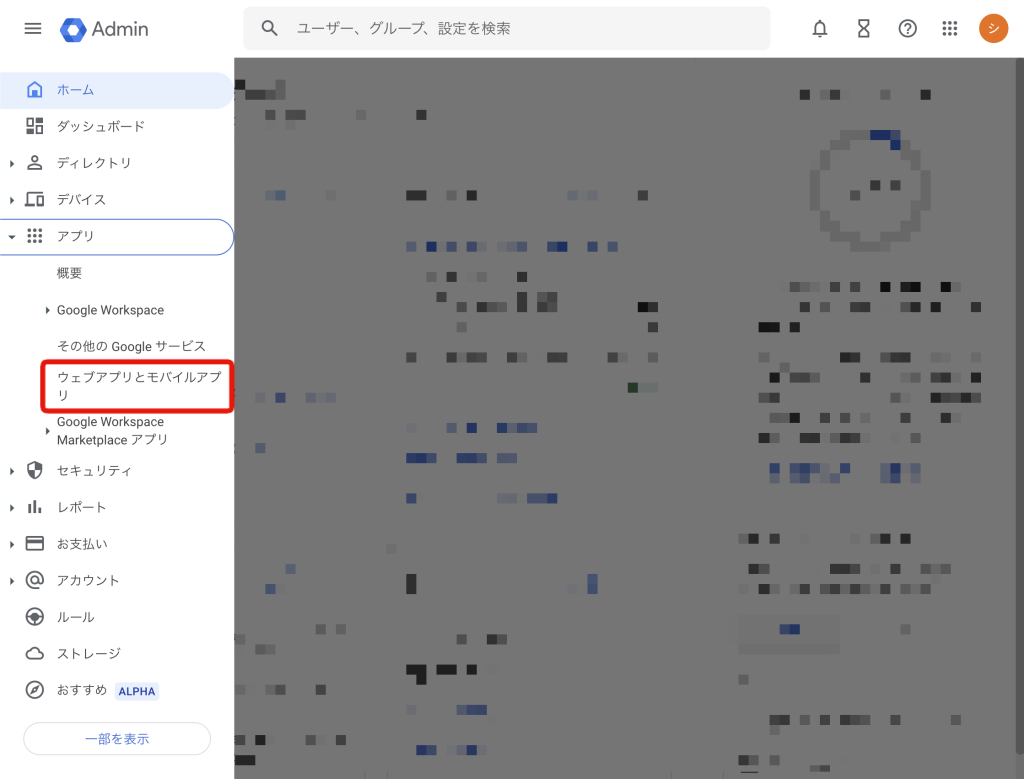
アプリ画面から「アプリを追加」を開いて「カスタム SAML アプリを追加」をクリックします。
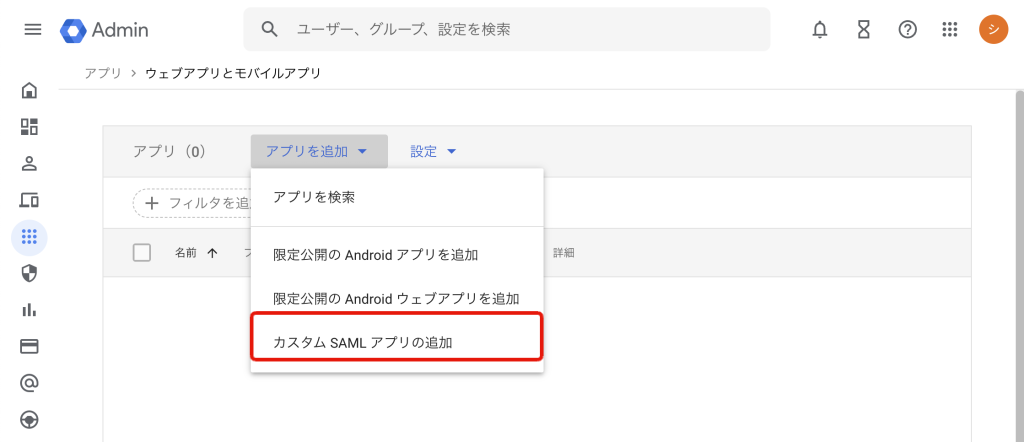
アプリの詳細画面で「アプリ名」を入力して「続行」をクリックします。
アイコンは省略可能です。
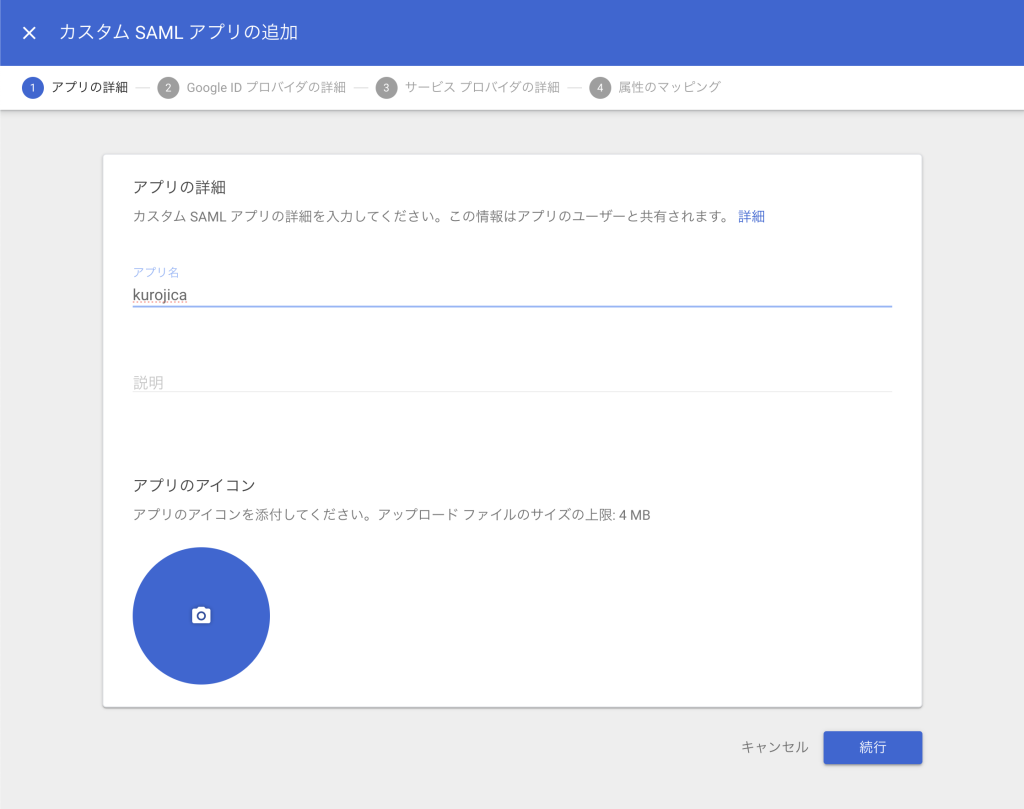
Google ID プロバイダの詳細画面から「メタデータをダウンロード」をクリックします。
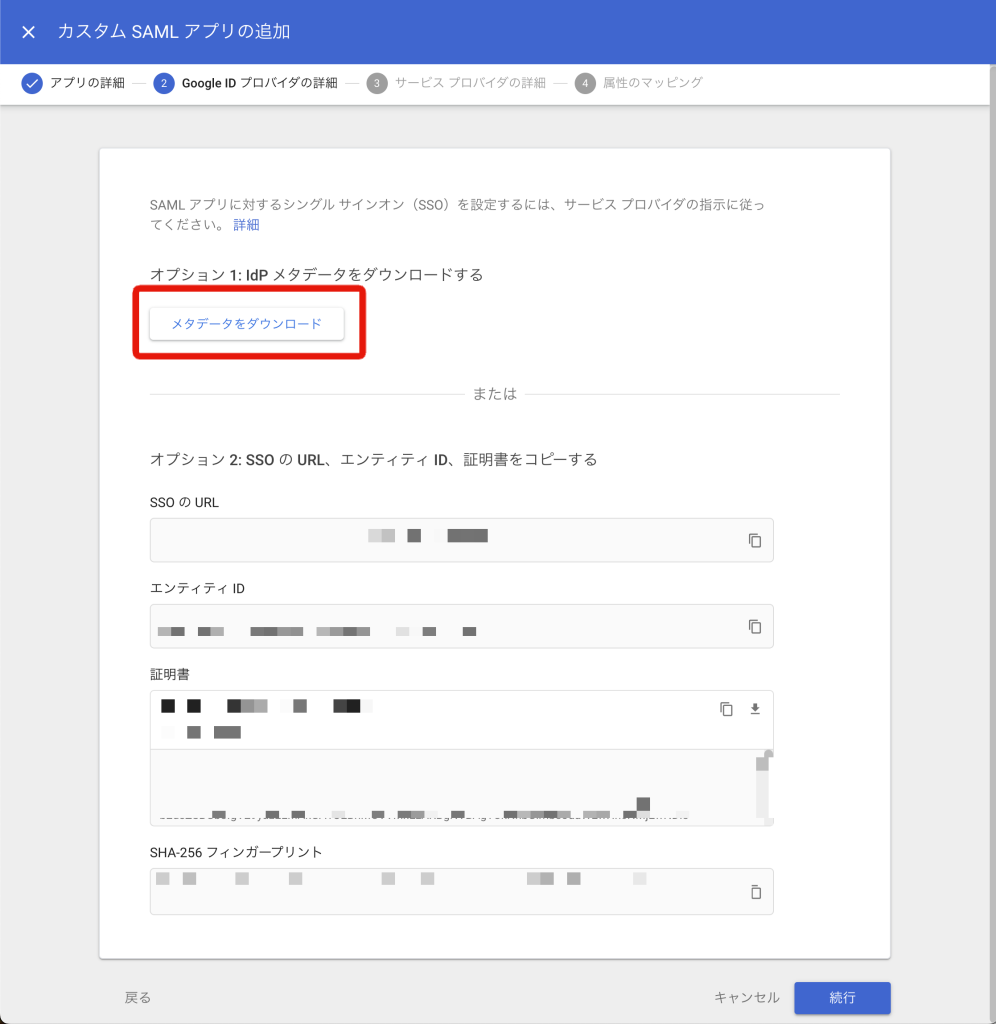
ダウンロードしたメタデータファイルをクロジカスケジュール管理の「SAML SSO を設定する」にアップロードします。
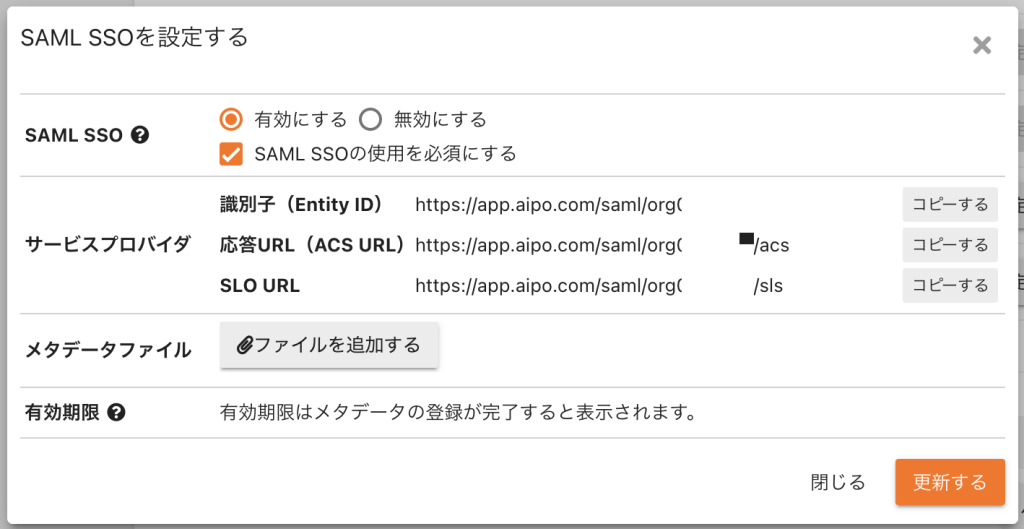
アップロード後、管理コンソール画面で「続行」をクリックします。
クロジカスケジュール管理の「SAML SSO を設定する」画面のサービスプロバイダ情報を参考にしながら、サービス プロバイダの詳細ウィンドウで下記の2項目を入力して「続行」をクリックします。
- ACSのURL
- エンティティID
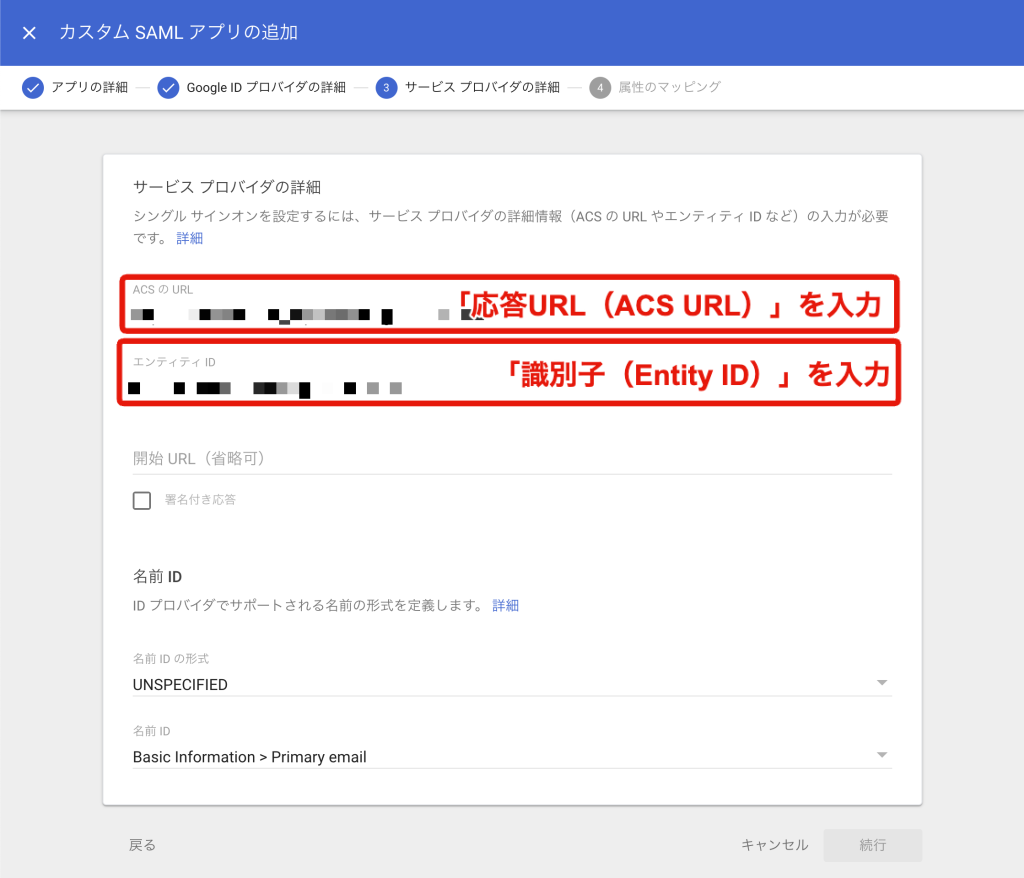
クロジカのアプリからユーザー アクセスの「オフ(すべてのユーザー)」をクリックします。
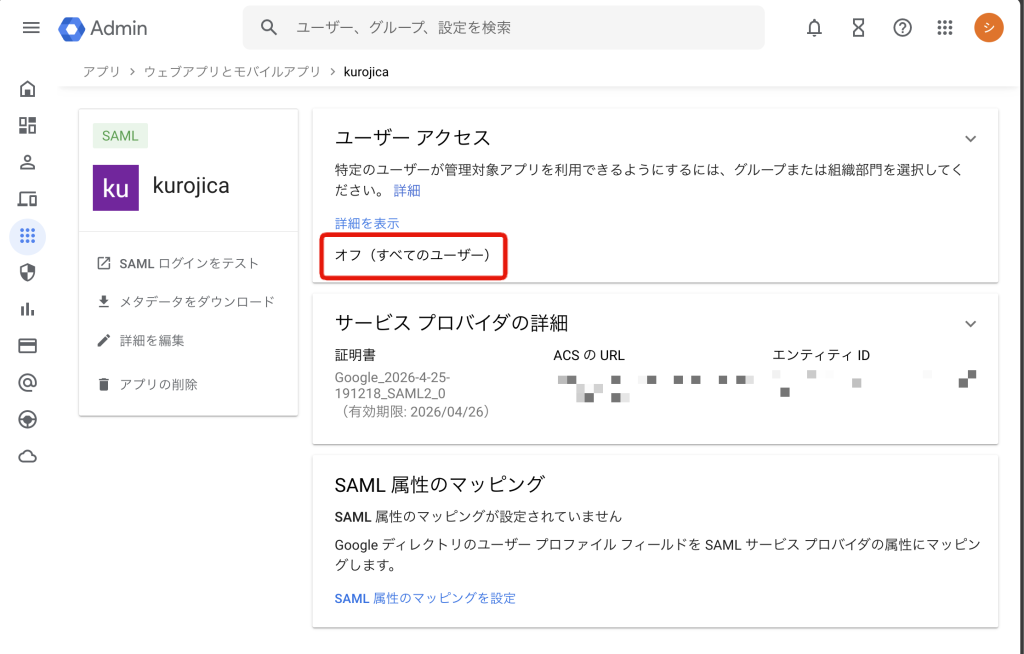
「サービスのステータス」の「オン」をチェックして「保存」をクリックします。
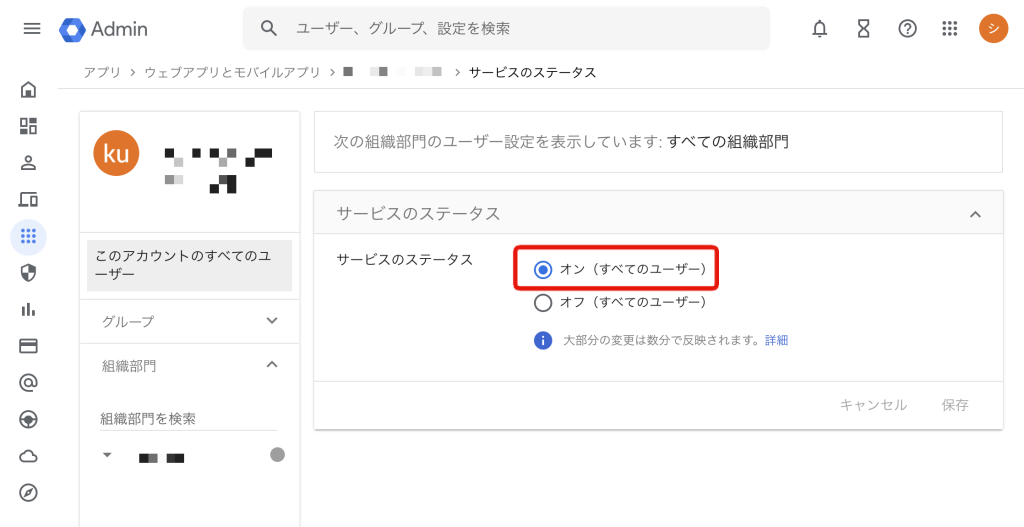
以上でGoogle Cloud IdentityによるSAMLの設定は完了です。
Google Workspace の設定が反映されるまでには時間がかかることがあります。
手順については Google Workspace 管理者 ヘルプ「カスタム SAML アプリを設定する」もご参考ください。
SAML認証によるSSO時にGoogle Workspaceでエラーが起きた場合には Google Workspace 管理者 ヘルプ「SAML アプリのエラー メッセージ」をご確認ください。