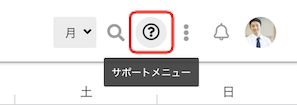カレンダーアドオンのアクセス権限の設定方法をご案内します。
「○○さんのスケジュール」に対し、アクセス権限を設定する 各ユーザーに対して「誰のスケジュールを閲覧できるか」を設定するのではなく、 ユーザーのスケジュールに対し「そのスケジュールを誰が閲覧できるか」を設定します。
アクセス権限の設定手順
アクセス権限の設定は管理者権限を持つユーザーのみ設定可能です。
次のようなアクセス権を設定する場合を例に説明します。
例:社長である山田さんのスケジュールを以下のように設定したい場合。
総務部部長の佐藤さんには閲覧・追加・編集・削除を許可する
総務部の土屋さんには閲覧のみ許可する
総務部でないユーザーには閲覧も許可しない
1.右上の顔写真をクリックし、メインメニューから「管理設定」をクリックします。
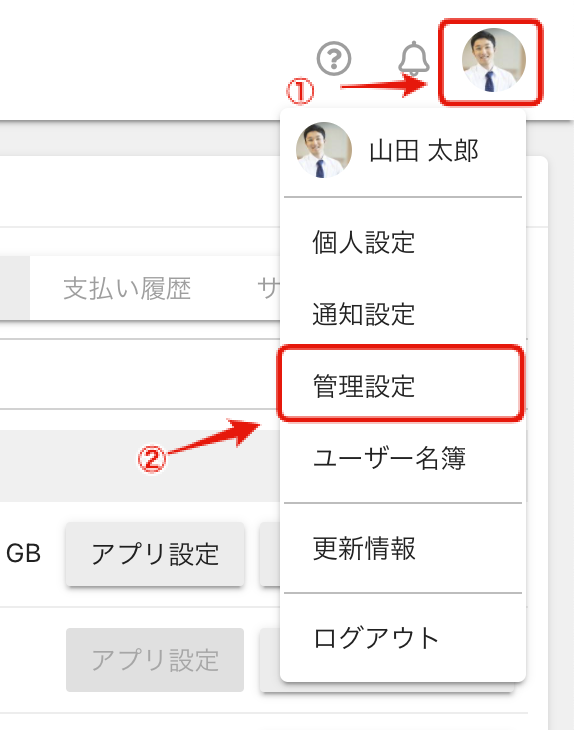
2.左側のメニューから「カレンダー管理」をクリックします。
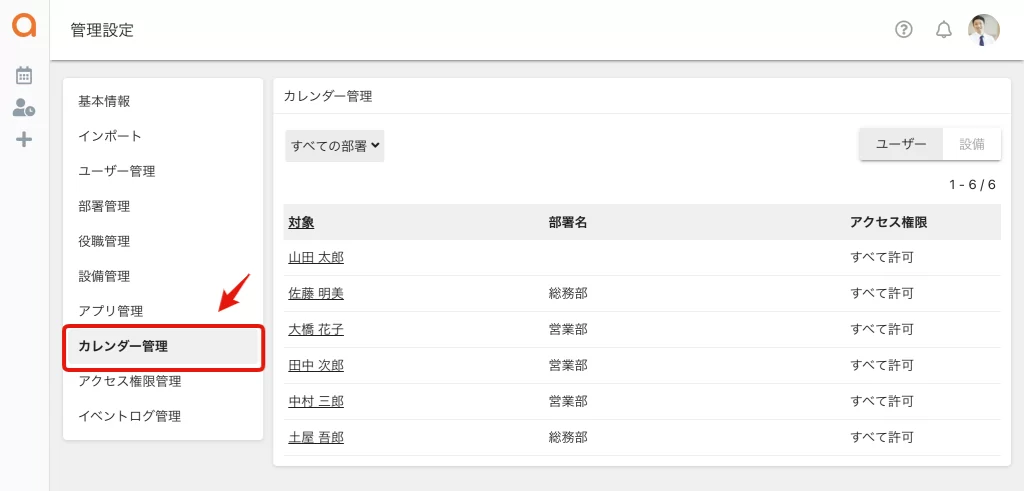
3.アクセス権限を設定したい山田さんの名前をクリックします。
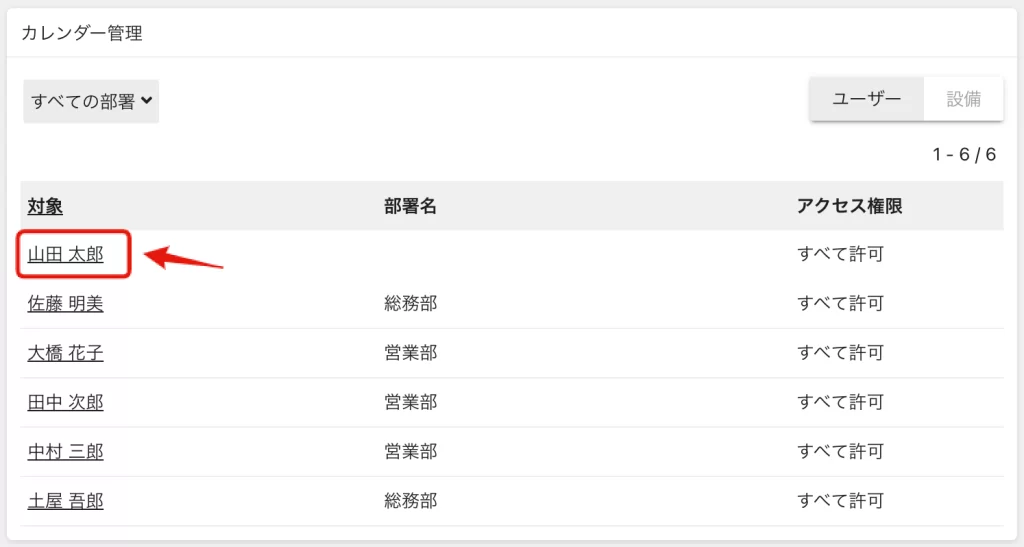
4.佐藤さんの名前にチェックを入れて「閲覧・追加・編集・削除可能」を選択、土屋さんの名前にチェックを入れて「閲覧のみ」を選択します。 ※「許可するユーザー」にチェックを入れないユーザーは閲覧も許可しない設定となります。
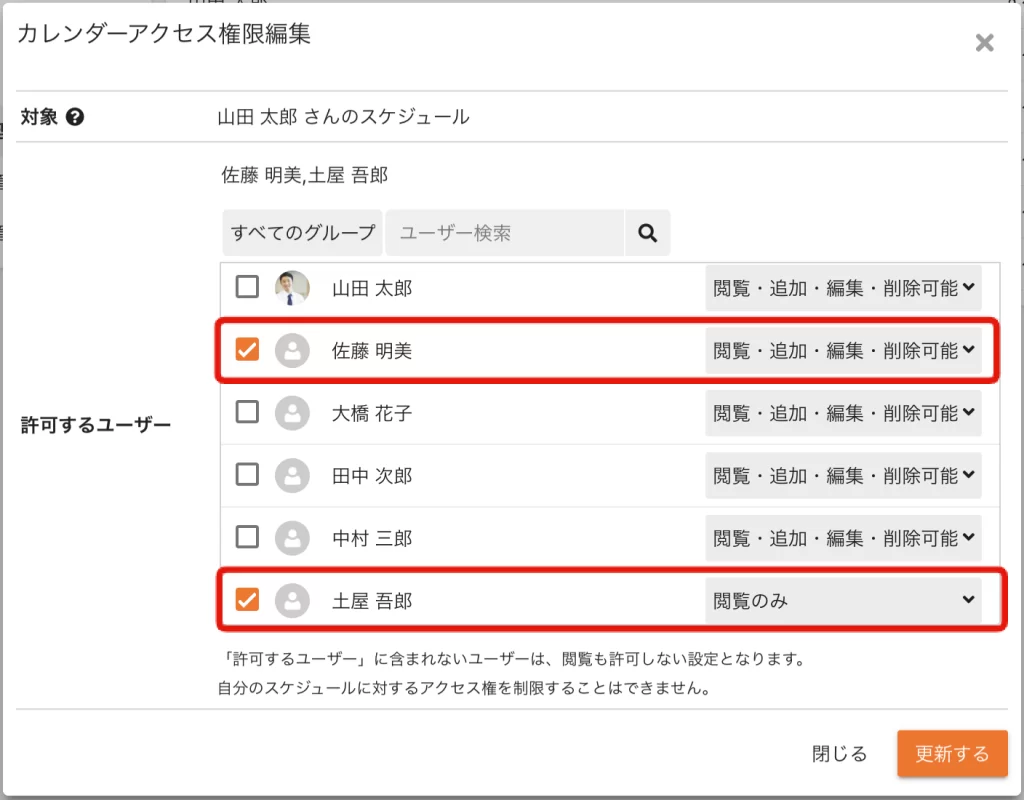
5.「更新する」をクリックします
アクセス権限が設定されているユーザーは「制限あり」と表示されます。すべてのユーザーが閲覧・追加・編集・削除が可能なユーザーは「すべて許可」と表示されます。
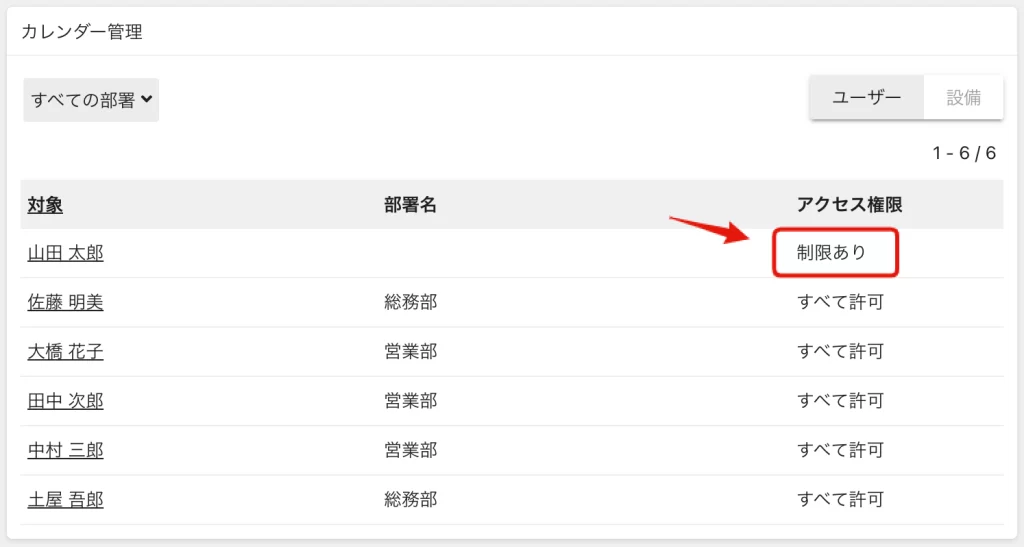
※自分のスケジュールに対するアクセス権を制限することはできません。 自分は「許可するユーザー」にいなくても、「閲覧・追加・編集・削除が可能」です。
※新しくユーザーを追加した段階ではすべてのユーザーが、追加されたユーザーに対して閲覧・追加・編集・削除が可能です。必要に応じてアクセス権限の設定を行ってください。
設備に対してのアクセス権限の設定手順
設備も同様の手順にてアクセス権限の設定を行っていただけます。
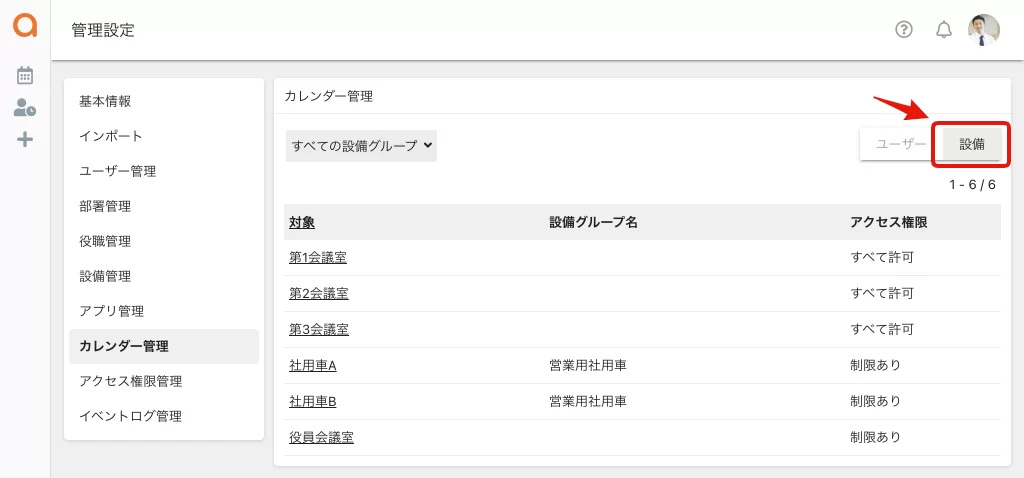
閲覧を許可されているユーザーが可能な操作
※閲覧できない参加者または設備が一つでも含まれている予定は閲覧できません。
※予定の編集権限がない他の参加者が含まれていても、予定の参加者に含まれていれば予定の変更ができます。