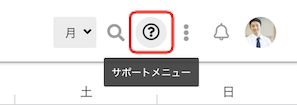自動起動を設定することで、PC起動と同時にクロジカスケジュール管理へアクセスすることも可能となります。設定方法はOSによって異なりますのでご注意ください。
Windows10の場合
デスクトップ左下にあるウィンドウズのマークを右クリックして、「ファイル名を指定して実行(R)」をクリックします。
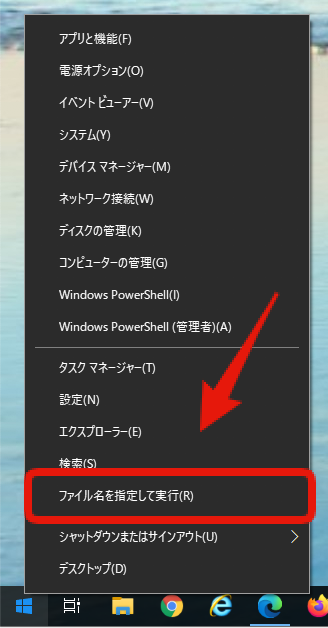
「ファイル名を指定して実行」から「shell:startup」を入力してOKボタンを押してください。
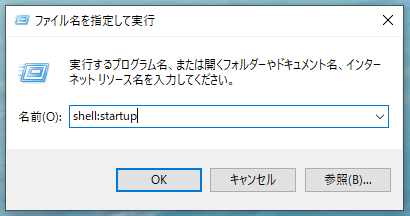
スタートアップのフォルダが開きます。
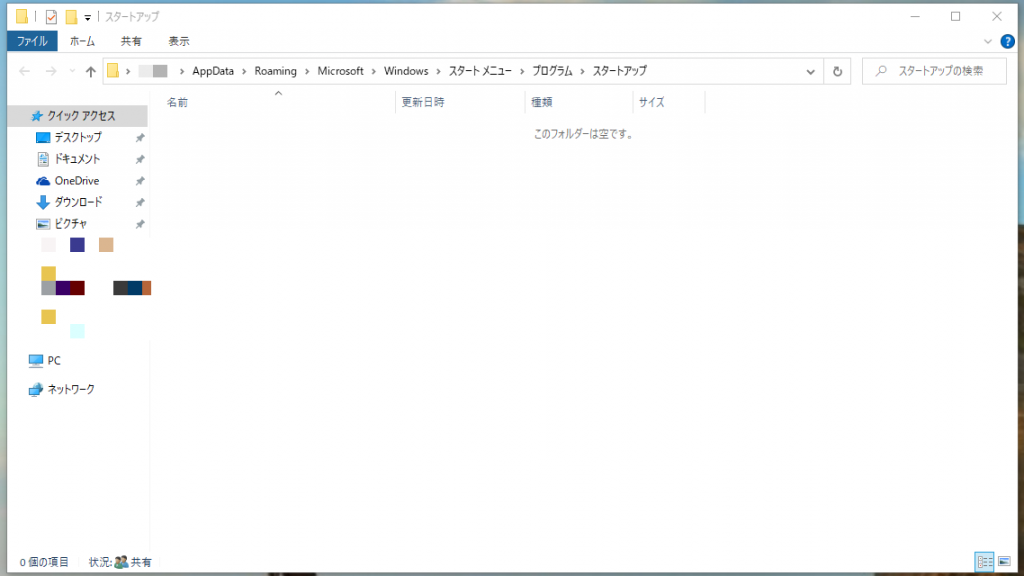
このスタートアップのフォルダに、クロジカスケジュール管理のURLをドラッグ&ドロップしてください。
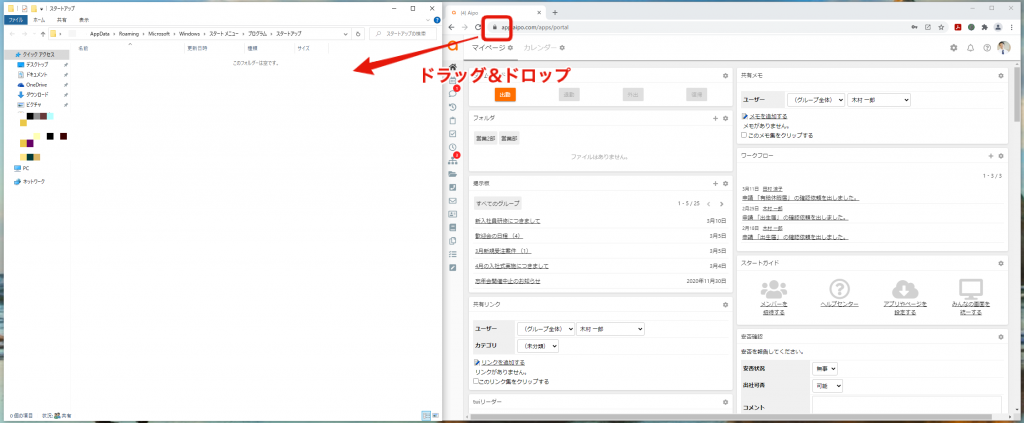
スタートアップに、「クロジカスケジュール管理のWebページURL」のショートカットが入ります。
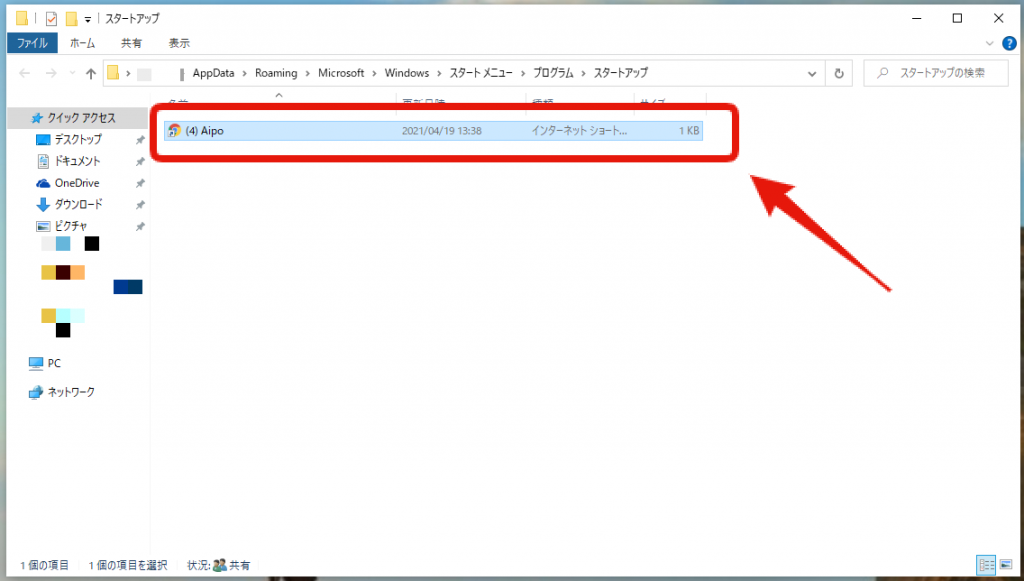
Windowsの起動と同時に、クロジカスケジュール管理のページが開くようになります。
Macの場合
デスクトップのフォルダに、クロジカスケジュール管理のURLをドラッグ&ドロップしてください。
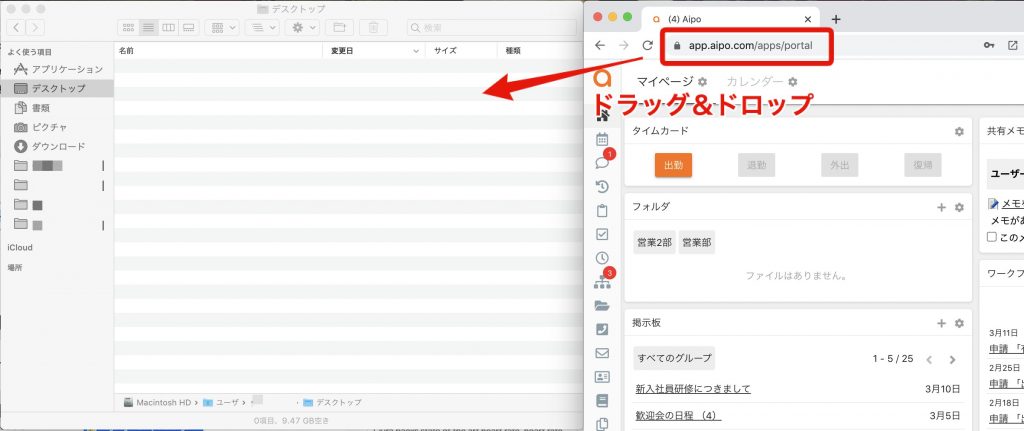
デスクトップ上にショートカットが作成されます。
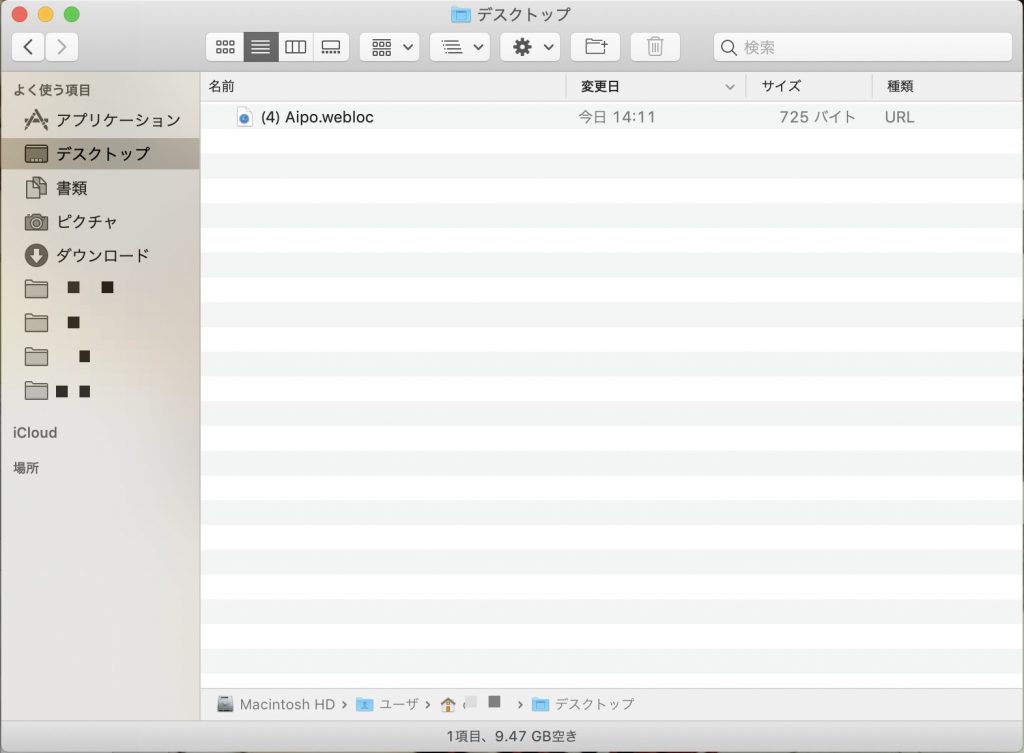
次に環境設定を開き、「ユーザーとグループ」を開きます。
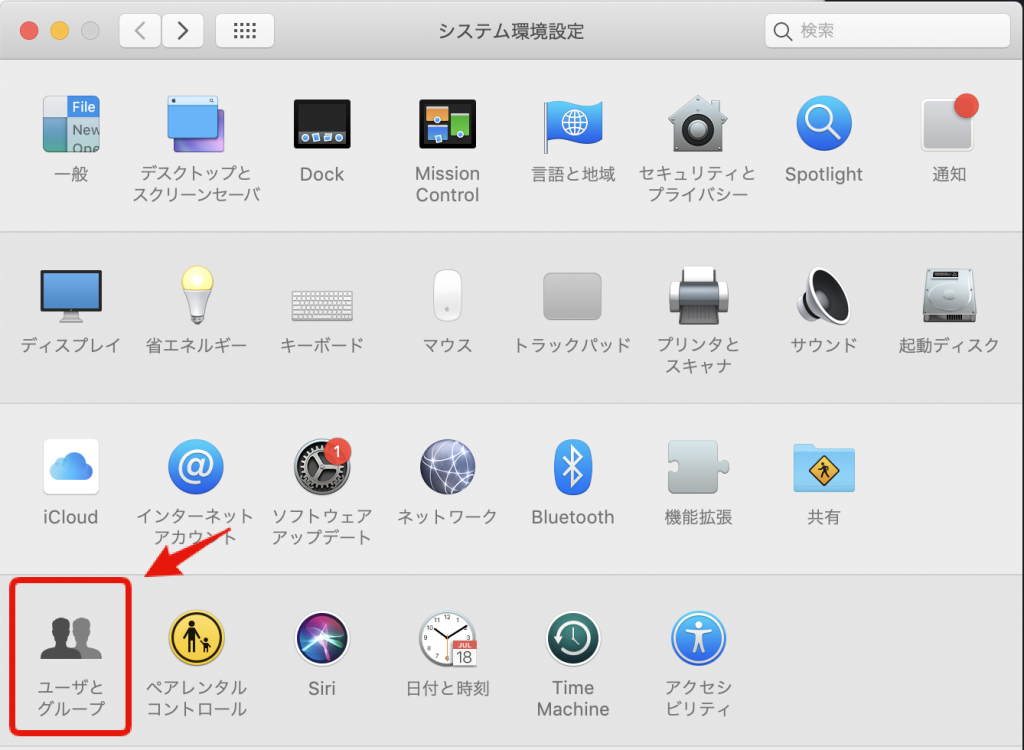
「ログイン項目」を選択して「+」ボタンをクリックします。

先程デスクトップに作成したショートカットを選択して「追加」をクリックします。
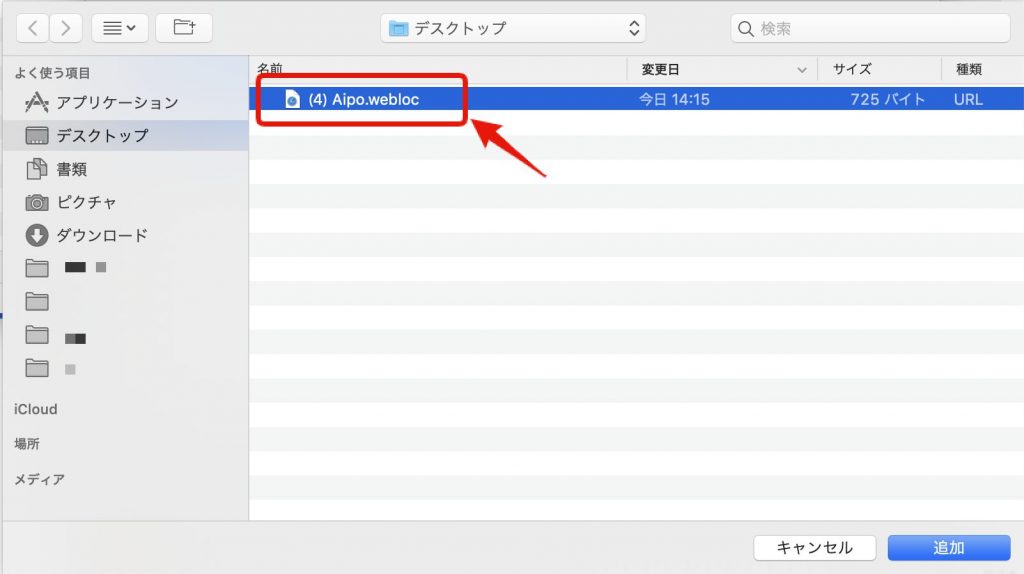
ログイン項目に「クロジカスケジュール管理のWebページURL」のショートカットが入ります。
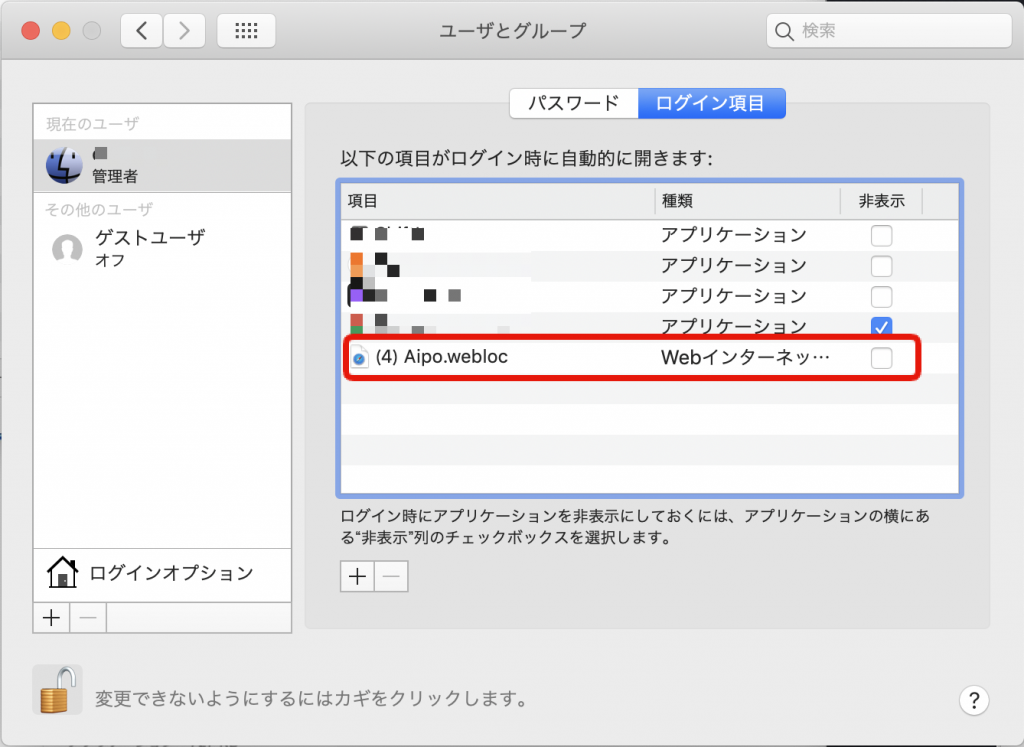
Macの起動と同時に、クロジカスケジュール管理のページが開くようになります。