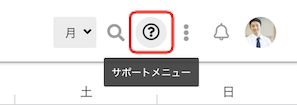管理者のみが他ユーザーの予定を登録するアクセス権限の設定をご案内します。
右上の顔写真をクリックし、メインメニューから「管理設定」をクリックします。
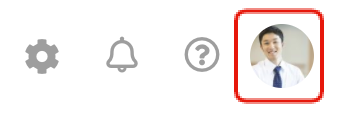
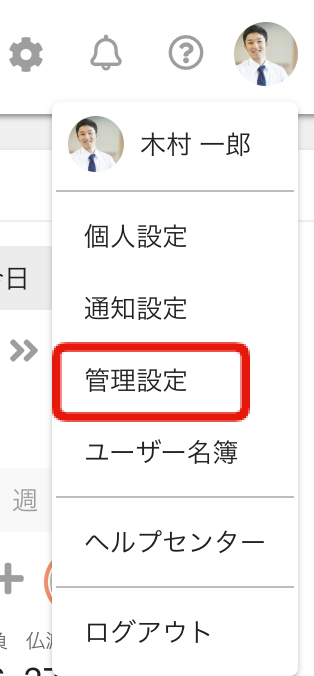
左メニュー内「アクセス権限」をクリックします。
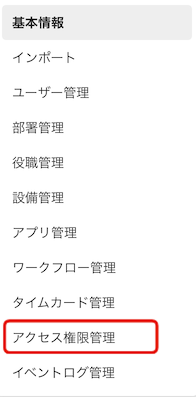
プルダウンより「カレンダー(他ユーザーの予定)操作」を選択し、表示されたロールのロール名をクリックし、「編集する」をクリックします。
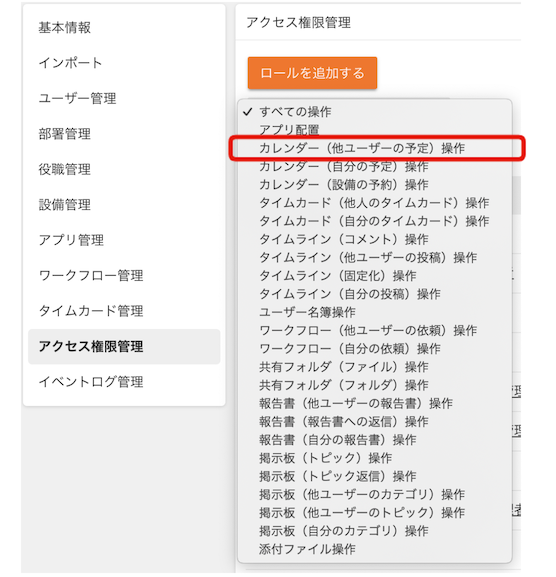
アクセス権限編集画面が開きますので、以下のように設定します。
①:ロール名を「カレンダー(他ユーザーの予定)管理者」→「カレンダー(他ユーザーの予定)ユーザー」に変更する
②:登録できるようにしたいユーザー(管理者)のみ削除する
③:「更新する」ボタンをクリックして保存する
補足 : こちらの所属メンバーから外すことで後ほど作成する別のアクセス権限のルームに所属できるようになります。
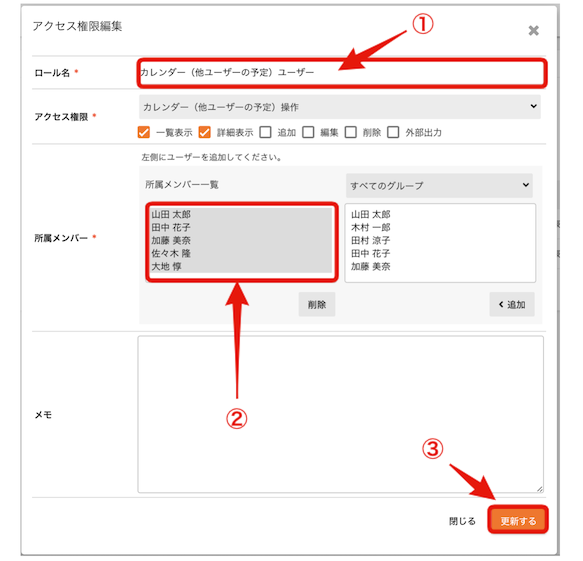
次に管理者のみが他ユーザーのスケジュールの代理登録を可能な状態にするため、ロールの追加を行います。
「ロールを追加する」ボタンをクリックします。
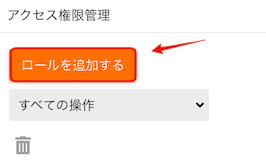
アクセス権限編集画面が開きますので、以下のように設定します。
①:「カレンダー(他ユーザーの予定)管理者」
②:「カレンダー(他ユーザーの予定)操作」をお選びください
③:「一覧表示、詳細表示、追加、編集」の4つにチェックを入れてください
④:先ほど削除しました特定のユーザー(管理者)のみ追加してください
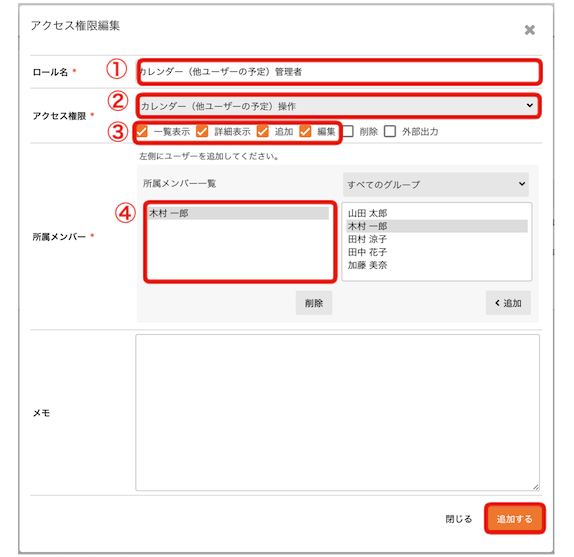
この操作で設定された管理者のみが他ユーザーのスケジュールの代理登録が可能となります。ロールは複数所属することができませんので、必ず1人1つのロールに所属するようご設定ください。