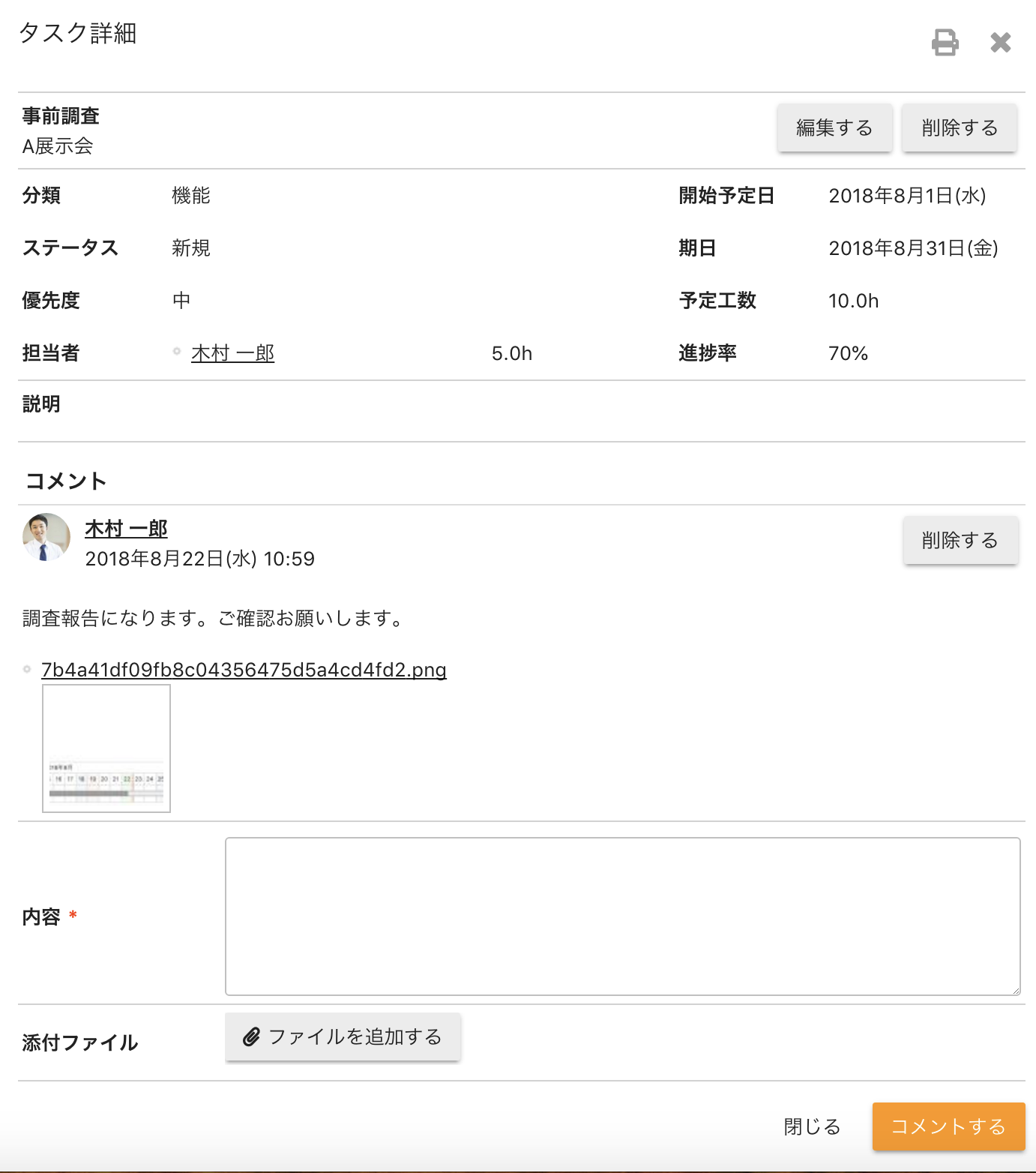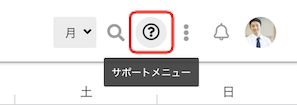プロジェクトの基本的な使い方を紹介します。
プロジェクトでは通常の一覧表示、詳細表示の他にガントチャートで表示することができ、プロジェクトの進行状況を把握することができます。
ここでは簡単なプロジェクトの利用方法を紹介します。
まず、「プロジェクトの管理」より「プロジェクトを追加する」を選択します。
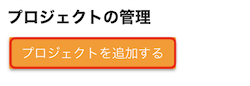
「プロジェクト名」を入力→「管理者」を選択→「参加者」を選択→「追加する」より登録します。
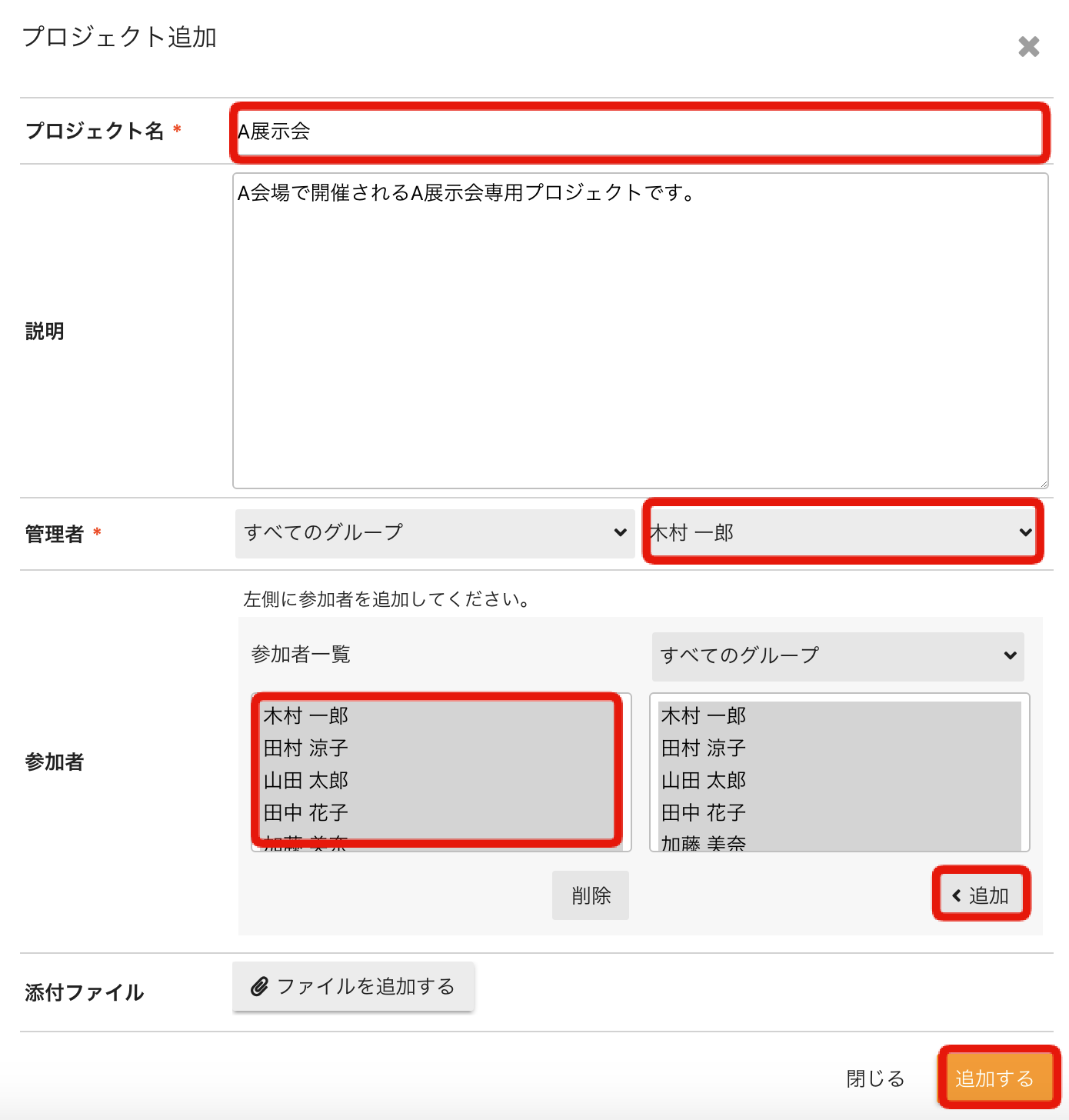
こちらでプロジェクト登録が完了しました。
続きまして、先ほど作成したプロジェクトを選択して
タスクを登録します。
「タスクを追加する」を選択します。
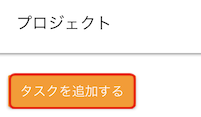
「プロジェクト」を選択→「タスク名」を入力→「更新する」より登録します。
その他にも、「優先度」「担当者」「作業時間」「開始予定日」「期日」
「予定工数」「進捗率」を入力することが可能です。
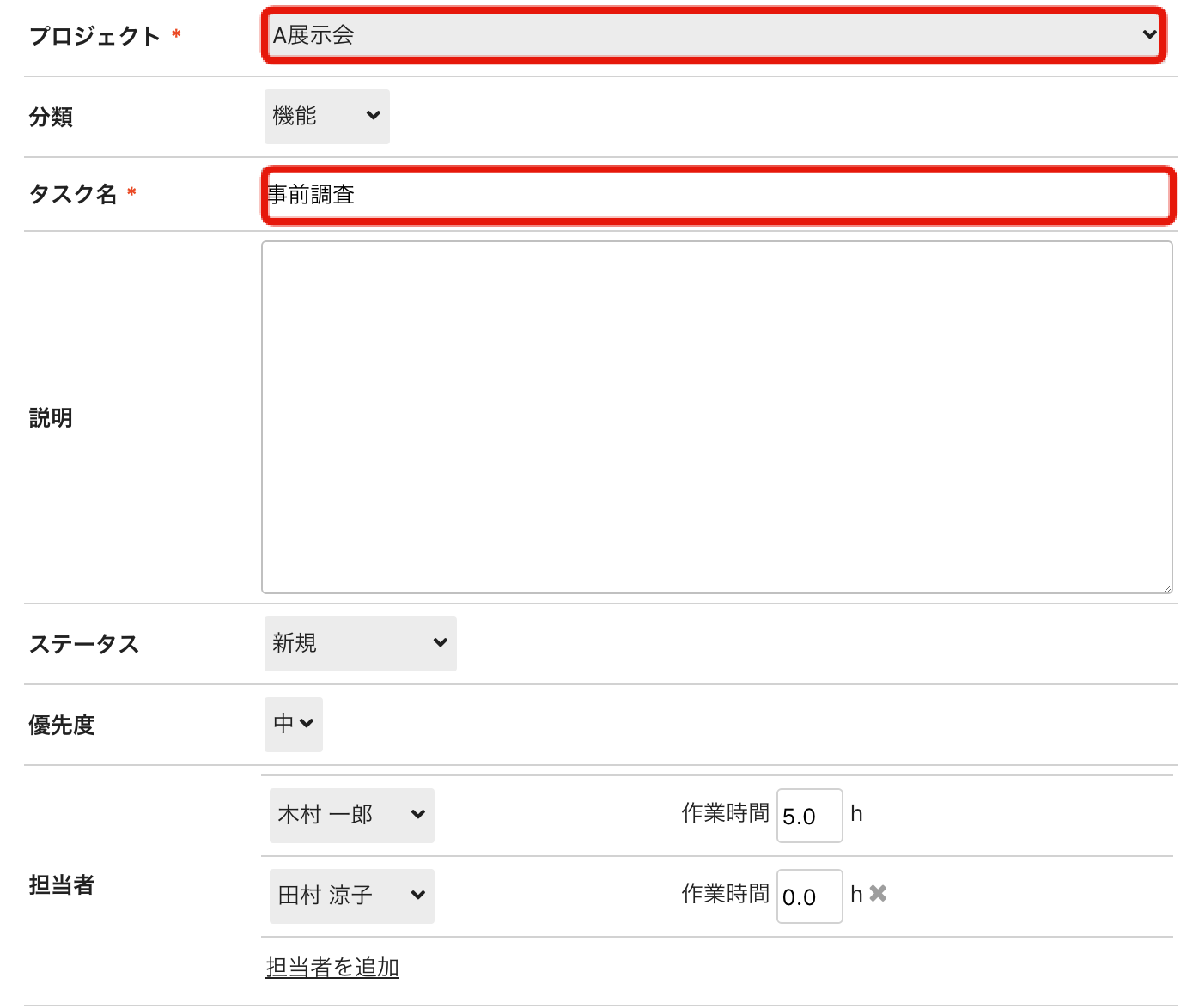
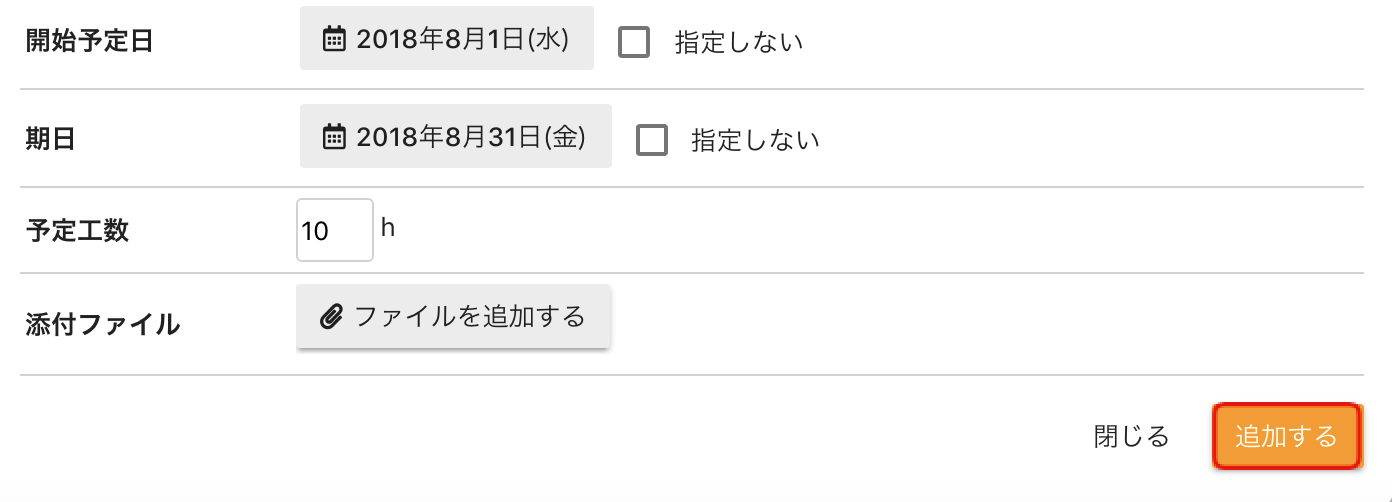
タスク一覧を選択すると登録したタスクを確認できます。

進捗率を入力すると遅れが発生しているタスクが赤く表示されます。
(5日間中、4日間経過して進捗率が80%など、
開始日〜終了日を換算して遅れ気味のタスクが赤く表示されます。)

進捗が進みますと以下のようになります。

タスクの進捗状況をガントチャートで閲覧することができます。

タスク詳細画面では担当のタスクがどのように進捗しているか把握できます。
進捗や状況を共有する際にコメントも投稿することができます。
ファイルを添付することも可能です。