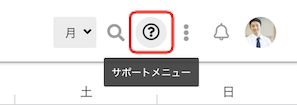ToDo追加画面の項目について、ご紹介いたします。
ToDoの運用をご検討いただく際にご活用くださいませ。
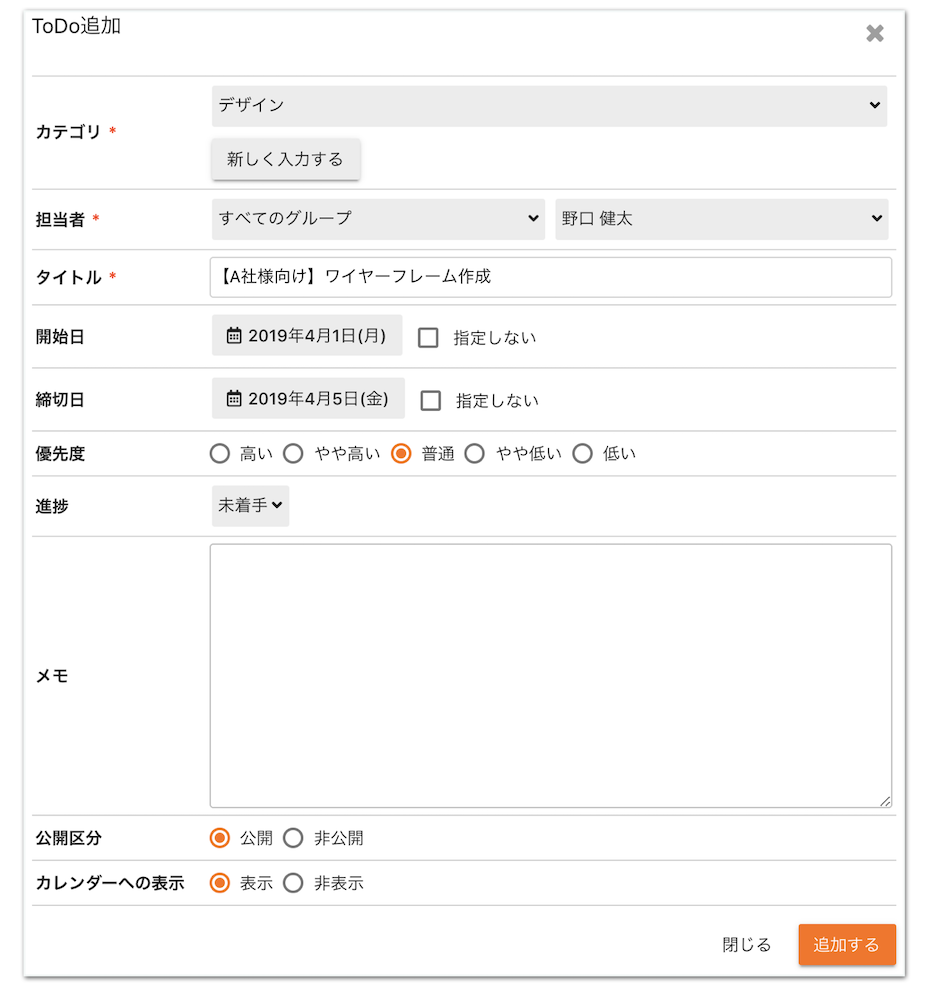
カテゴリ
タスクの種類(分類)を指定してToDoを登録できます。
「新しく入力」をクリックし、新規でカテゴリを登録するか、カテゴリ管理画面で登録したカテゴリから選択します。
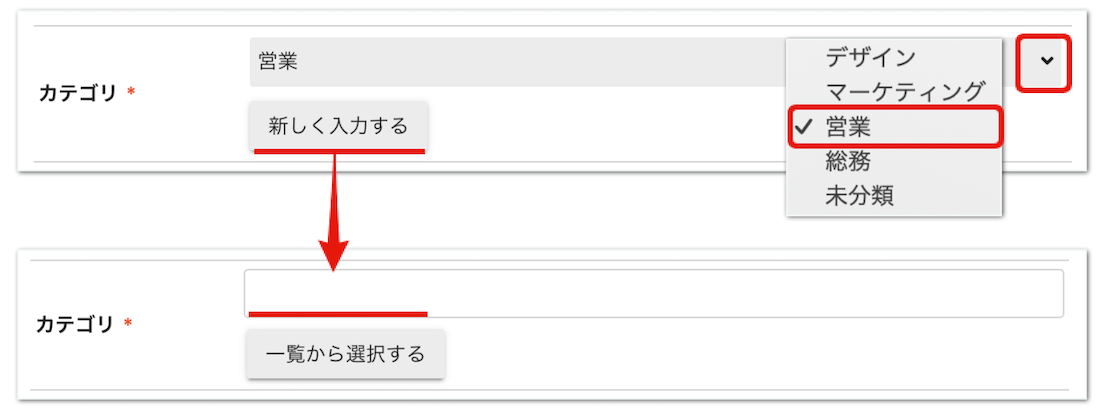
カテゴリを選択して登録した場合は、ToDo管理画面左に表示されているカテゴリ一覧に反映されます。
選択しなかった場合は、未選択に反映されます。
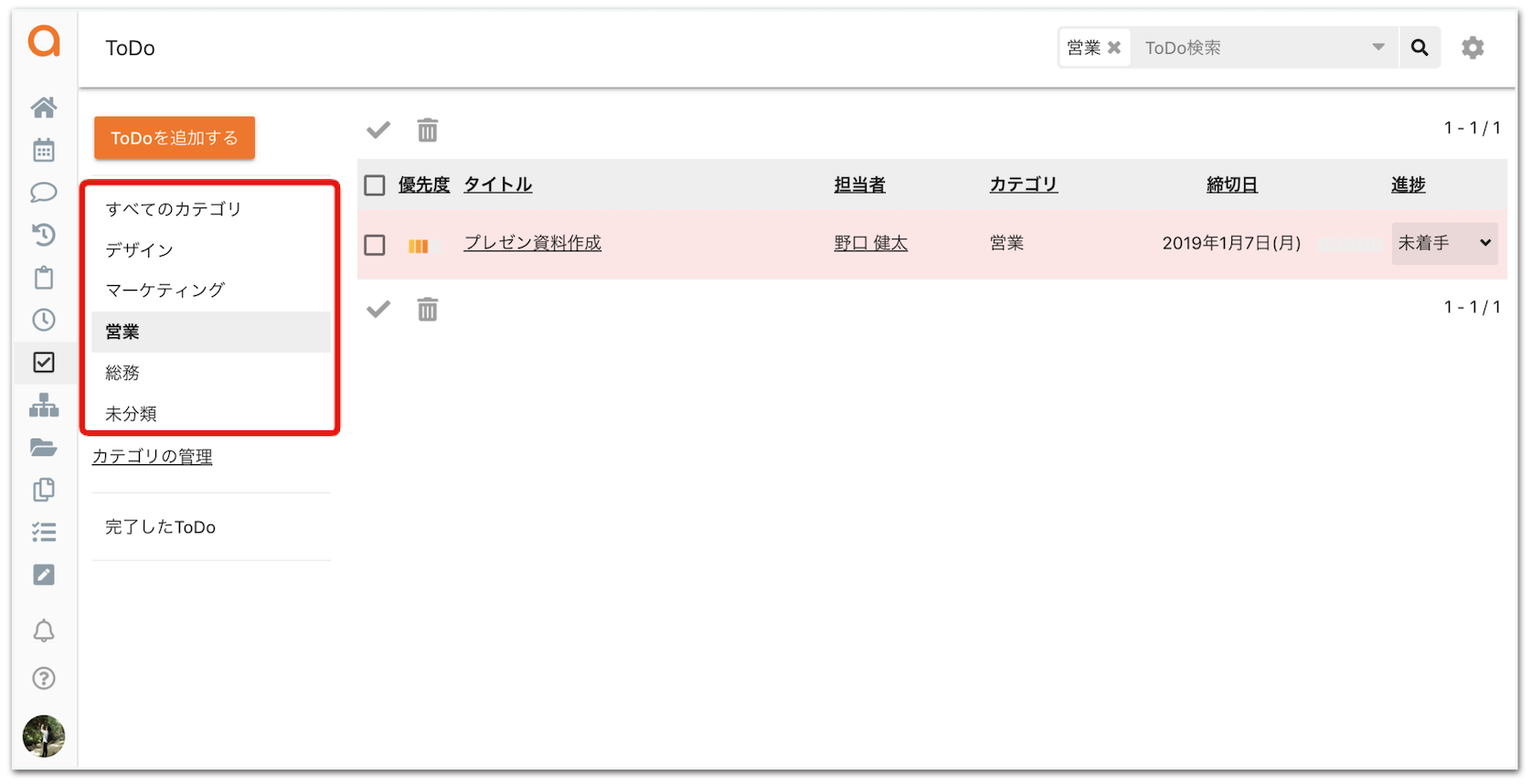
担当者
このタスクの担当者を選択できます。
公開区分を非公開にした時は、担当者にしか表示されなくなります。
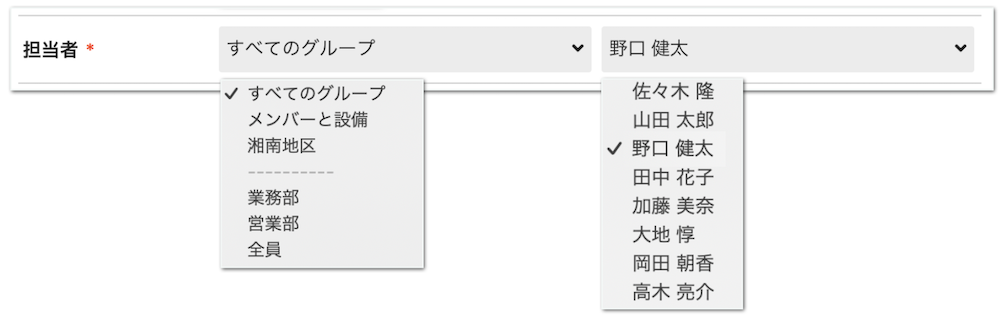
- 担当者に表示されないユーザーがいる場合は、利用ユーザー設定かアクセス権限が付与されていない可能性があるため、ご確認をお願いいたします。
タイトル
ToDoリストとカレンダーに表示されるため、わかりやすく、共有されても問題のない名称にします。

後からタスク検索を想定している場合は、キーワードも入れておくとわかりやすいです。
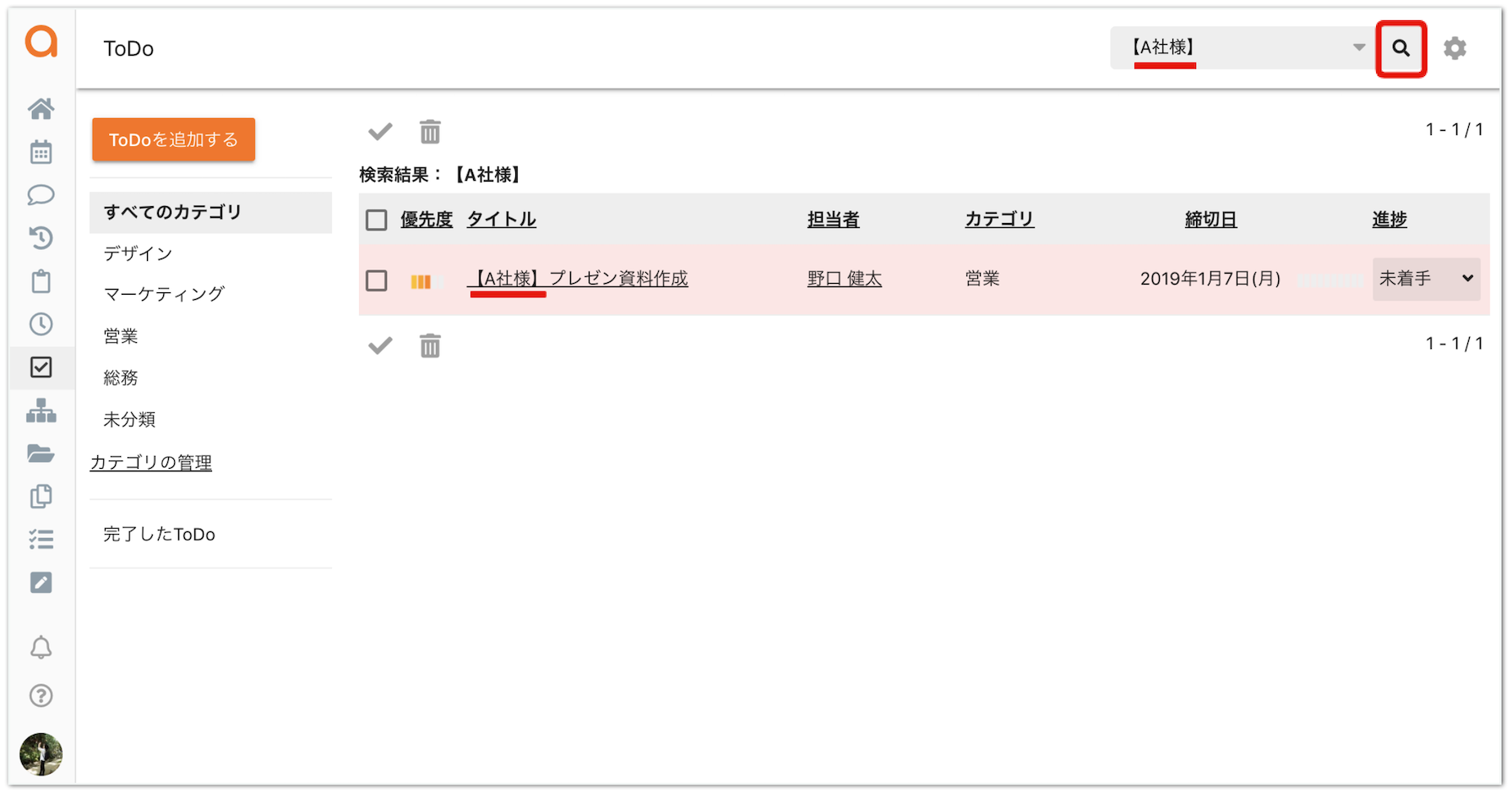
開始日・締切日
このタスクの開始日と締切日を指定します。
カレンダーに表示されるため、適切に設定することをおすすめします。
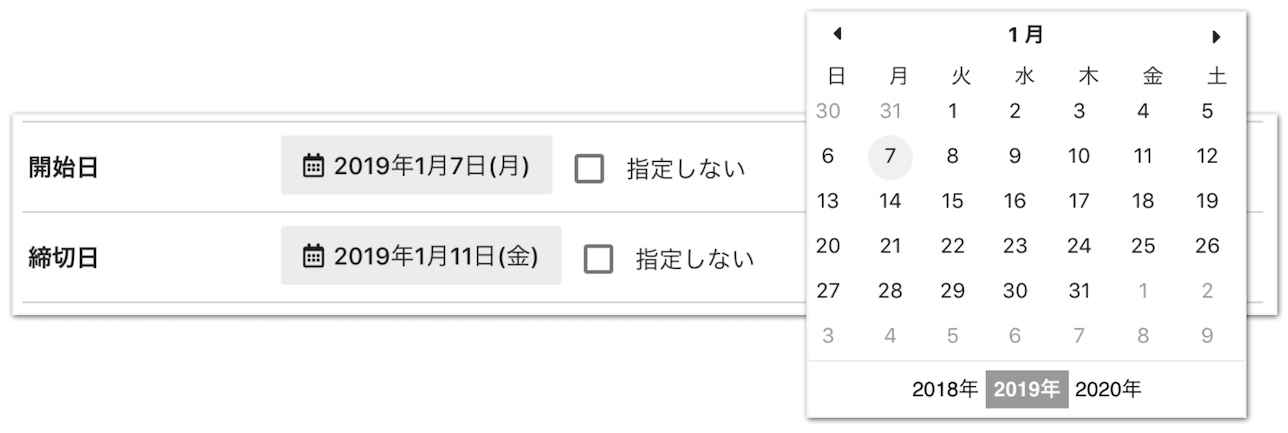
- 開始日あり/締切日あり・・・開始日〜締切日までの期間の日程にかけてToDoが表示されます。
- 開始日あり/締切日なし・・・開始日以降の全ての日程にかけてそのToDoが表示されます。
- 開始日なし/締切日あり・・・締切日以前の全ての日程にかけてそのToDoが表示されます。
- 両方指定しない ・・・全ての日程にかけてそのToDoが表示されます。
優先度
そのタスクの優先度を指定できます。

ToDo一覧画面のグレーの帯にある「優先度」をクリックすると表示順を優先度の順番に変更する事ができます。
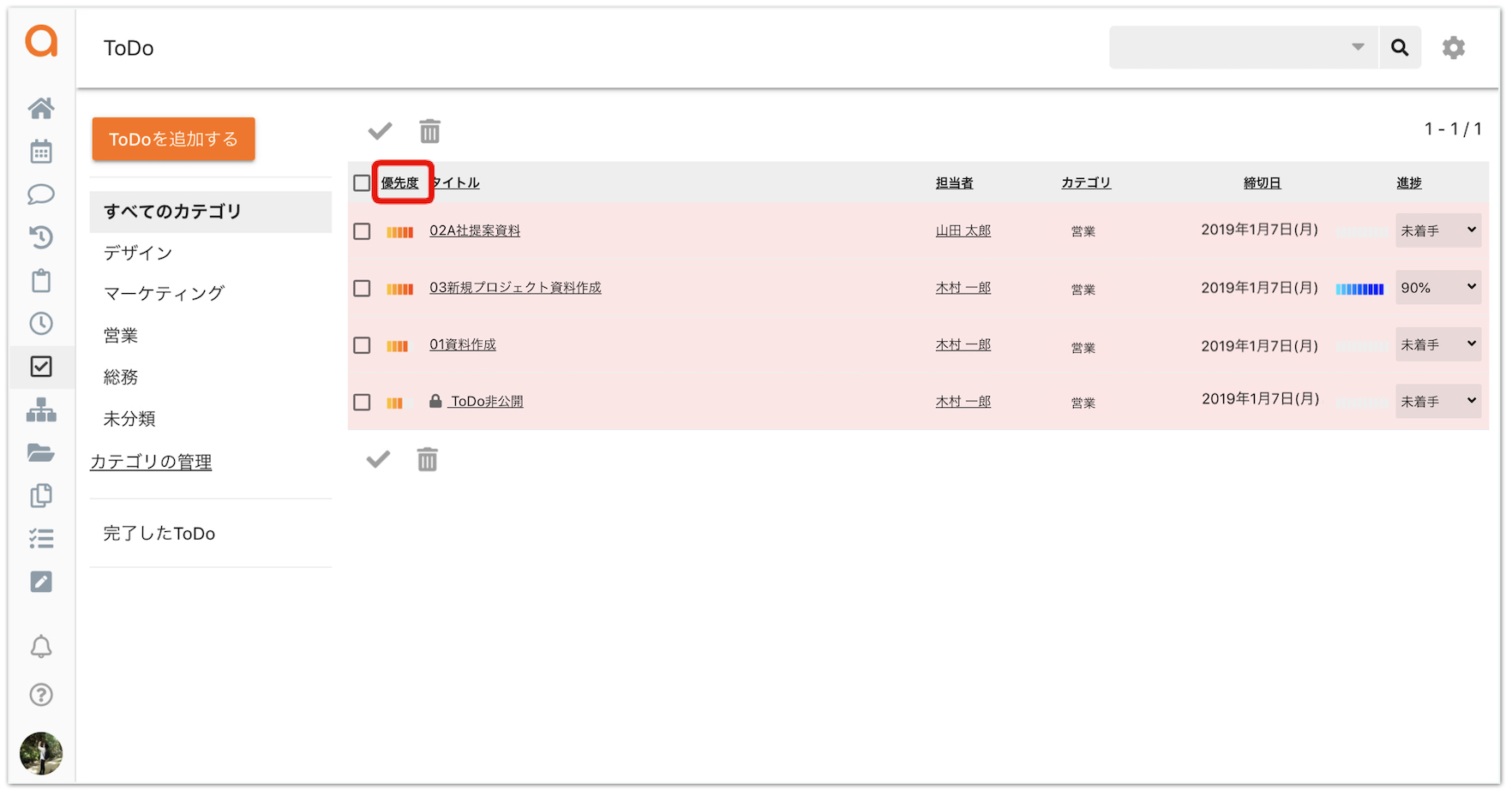
進捗
そのタスクの現時点の進捗状況を入力できます。

ToDo一覧画面のグレーの帯にある「進捗」をクリックすると表示順を進捗状況の順番に変更する事ができます。
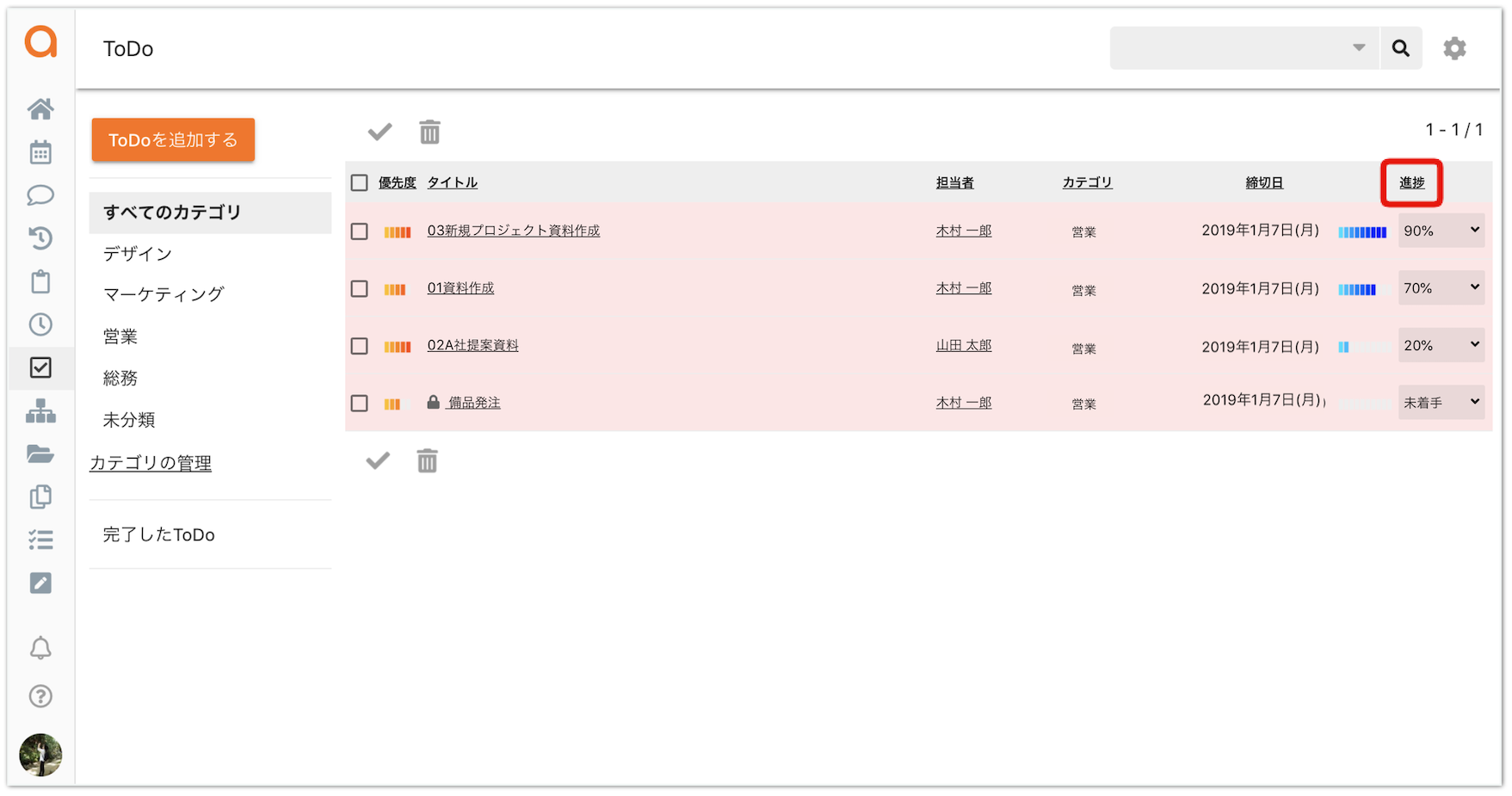
メモ
そのタスクの特記事項などがあれば入力します。
入力した内容は、ToDoの詳細画面に表示されます。
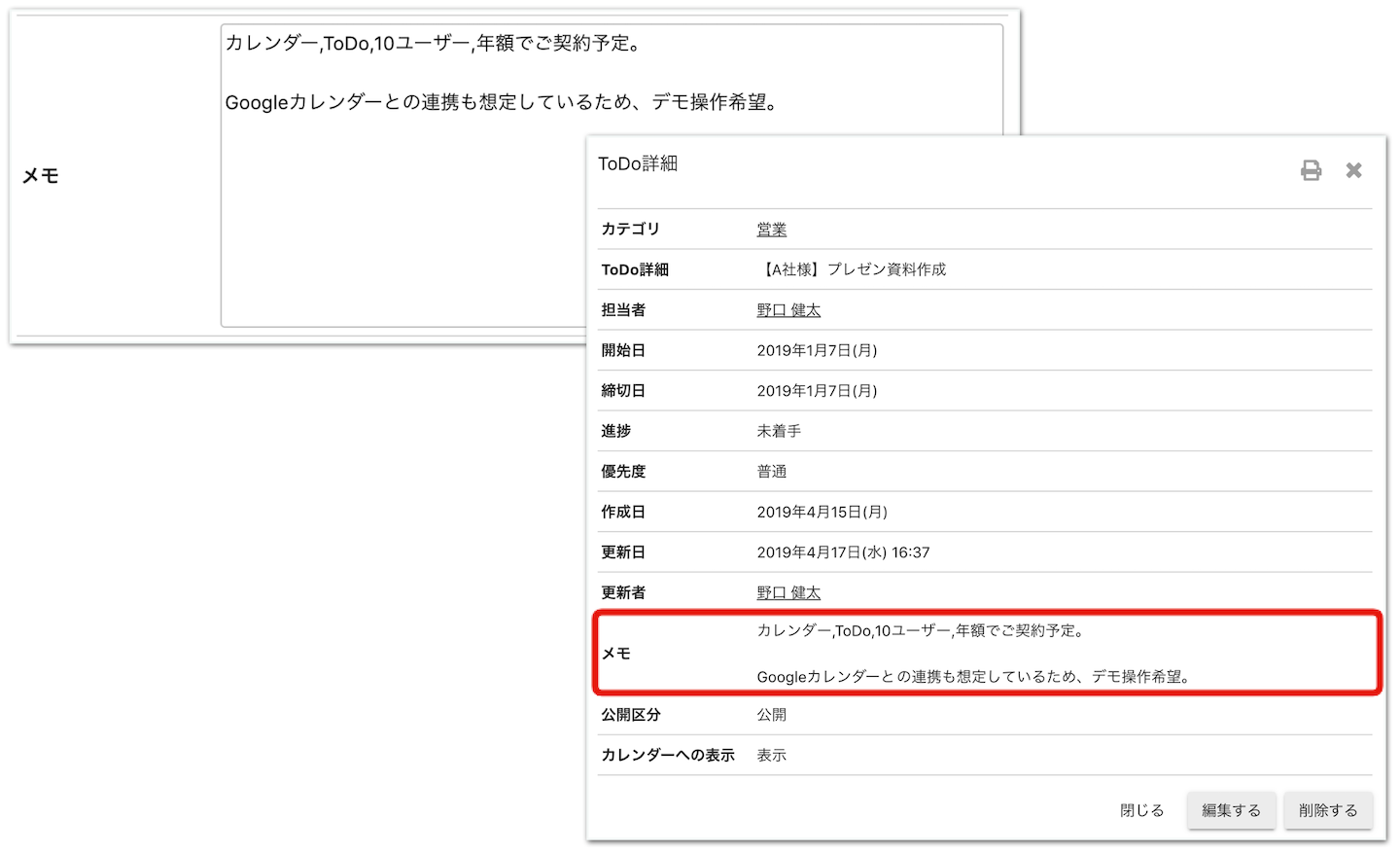
公開区分

- 公開にした場合 ・・・誰でも閲覧できるタスクになります。
- 非公開にした場合・・・担当者のみ閲覧できるタスクになります。
カレンダーへの表示

- 表示にした場合 ・・・カレンダーにそのToDoが表示されます。
- 非表示にした場合・・・カレンダーにそのToDoが表示されなくなります。(ToDo一覧には表示されます)