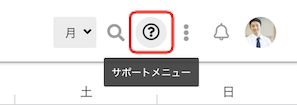予定を登録する方法とチームのメンバーと共有する方法をご案内します。
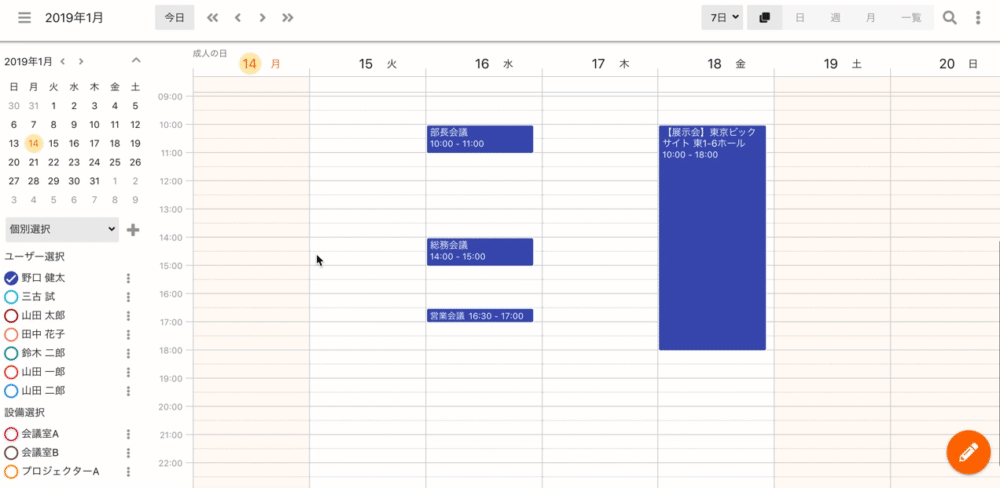
カレンダーの基本操作
ドラッグ&ドロップで開始時間と終了時間を選択します。
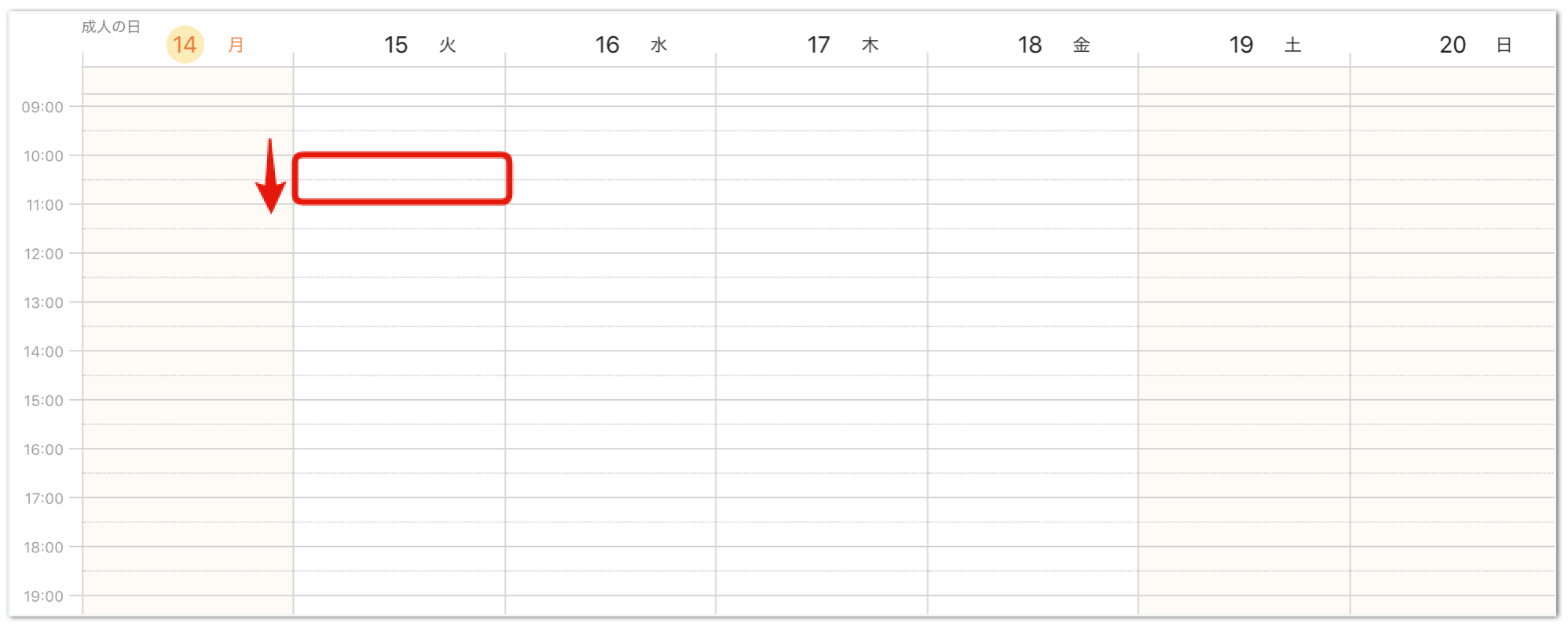
スケジュール追加画面雨より「タイトル」を入力して「追加する」をクリックします。
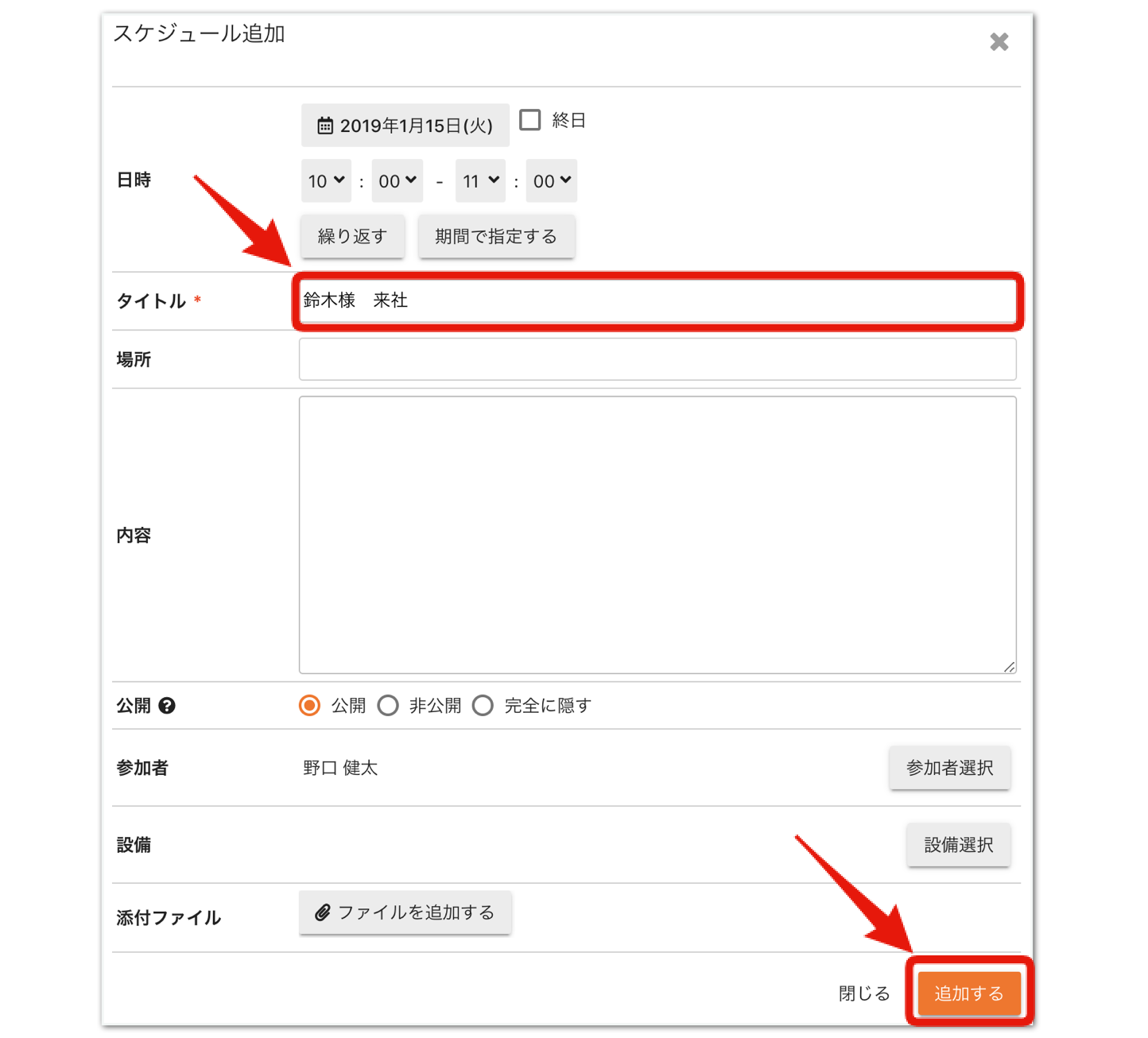
予定が追加されました。
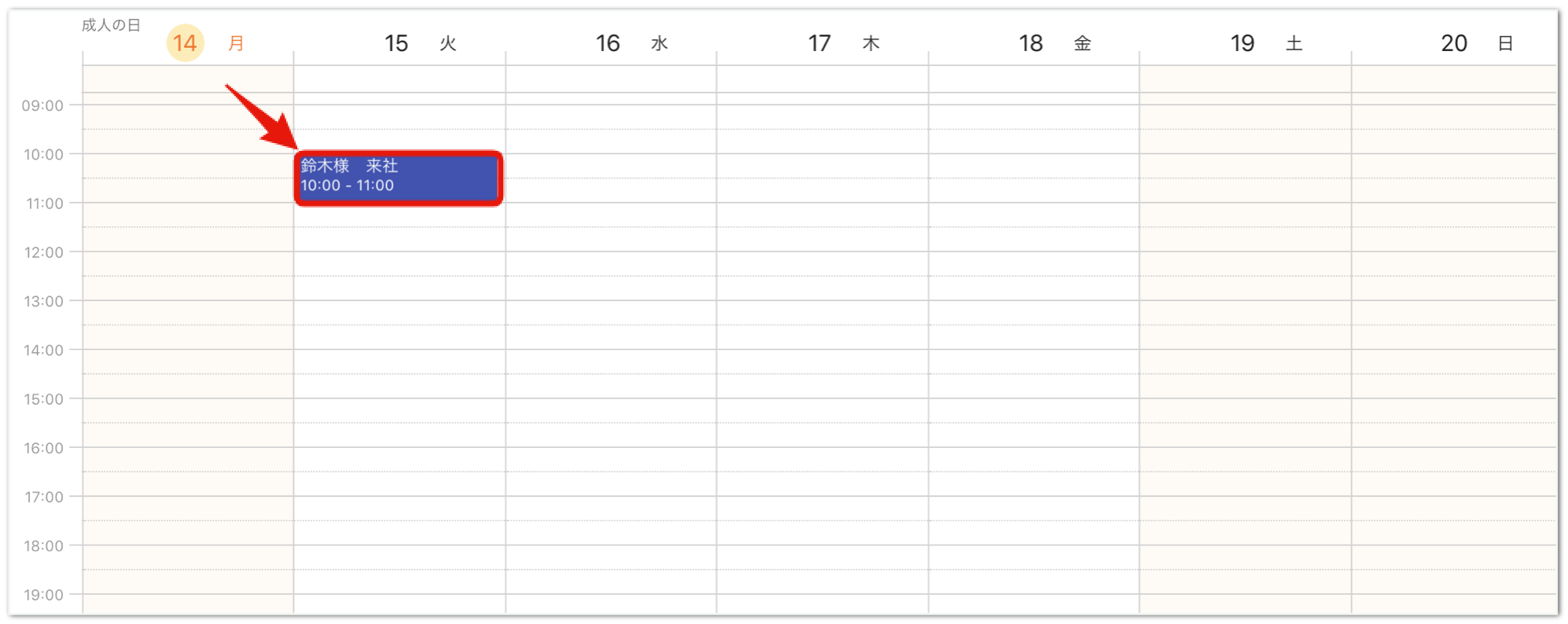
- 追加された予定はドラッグ&ドロップで移動できます。
- 追加された予定を「Ctrlキー」+ドラッグ&ドロップでコピーできます。(Macの場合「Commandキー」)
他のメンバーのスケジュールを表示する
ワークスペースにチームのメンバーを招待することにより、予定を共有することができます。
メンバーを招待する手順につきましてはユーザーを招待するを参照してください
カレンダー画面左部のユーザー選択欄から個別にメンバーや設備を指定してスケジュールを確認できます。
個別にチームのメンバーや設備の共通の空き時間を調べたい時に活用できます。
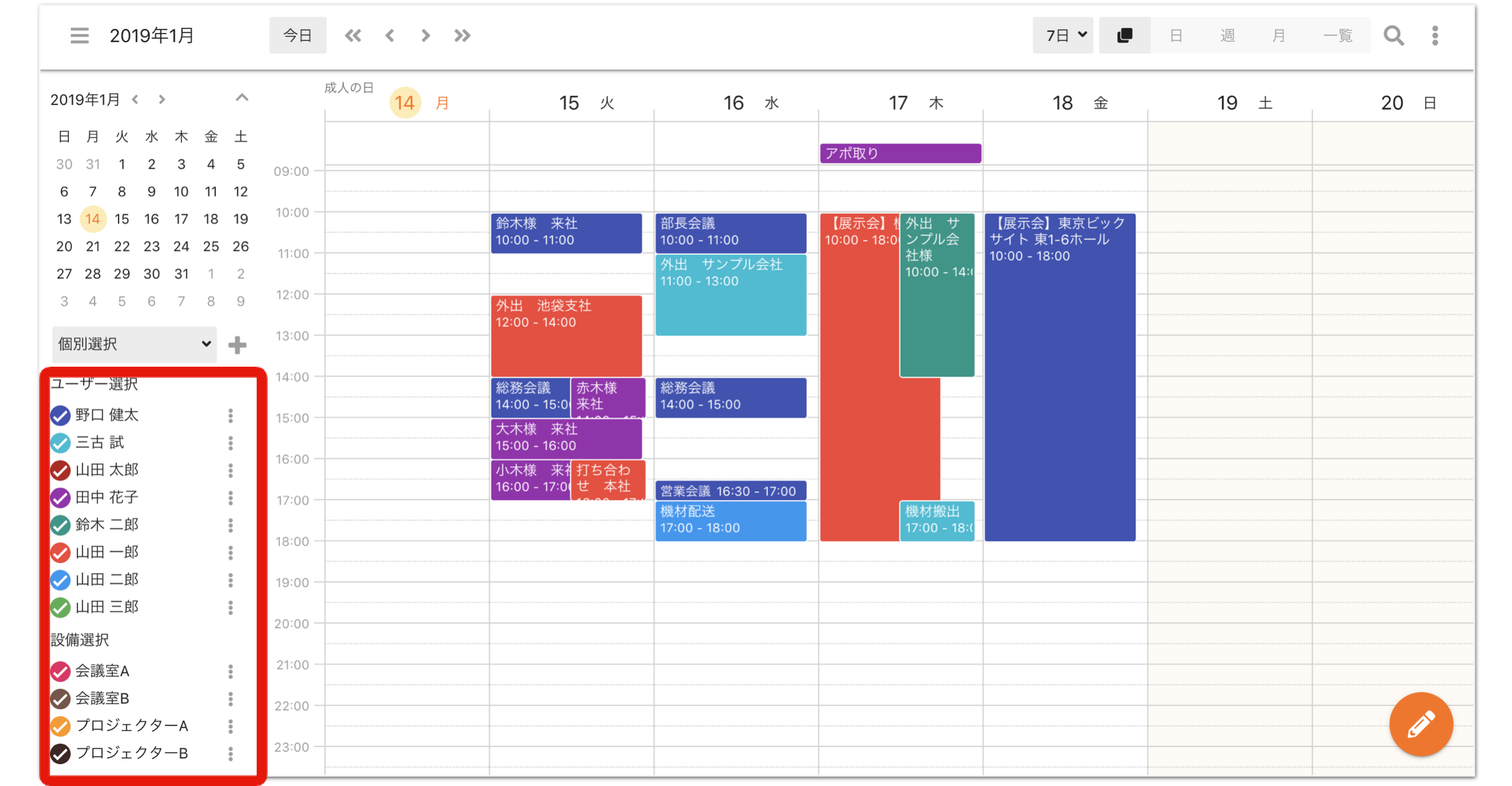
部署やMyグループを設定することで、表示したい部署やグループを選択して表示を切り替えることができます。
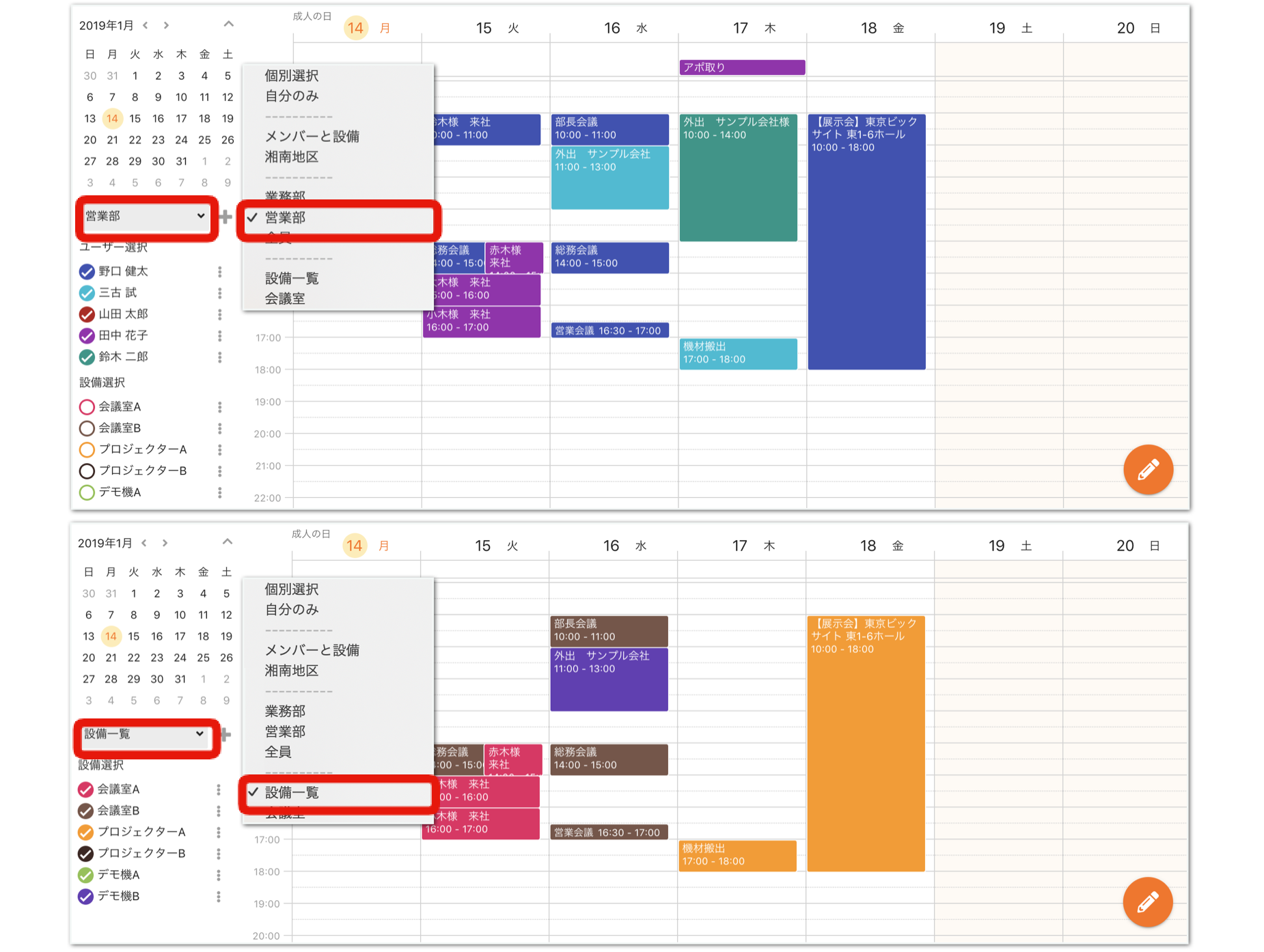
チームのメンバーのスケジュールを共有することにより、いつ誰が何をしているのか把握することができます。時間軸で仕事の効率化を行うことができます。