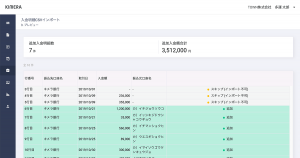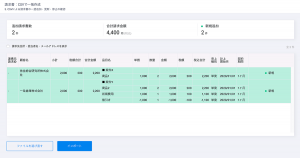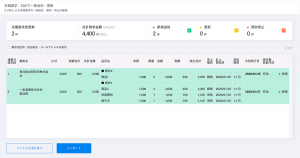クロジカは、月額請求書の作成や送信を簡単にするサブスクリプション請求管理ソフトです。
クロジカの基本設定や操作方法をご紹介します。
ご利用の流れ
- 請求書に表示する情報を登録
事業所情報、印影、振込先口座をそれぞれ設定します。 - 顧客情報を登録
- 請求書を作成
- 請求書を送付
請求書を送付すると売上が作成され、売上一覧、会計ページが利用できるようになります。 - 入金明細を登録
- 入金消込
見積書
見積書の作成
- サイドブロックから「見積書」のページを開きます。
- 見積書一覧ページの右上の「見積書」ボタンをクリックすると見積書作成画面が開きます。
- 入力項目に沿って入力し「作成する」ボタンをクリックすることで見積書が作成されます。
見積書入力項目の備考欄は、ヘッダーの「その他設定」>見積書「備考欄設定」から定型文を登録・編集できます。
見積書の編集
- サイドブロックから「見積書」のページを開きます。
- 初回は「見積書を作成する」ボタン、または見積書一覧ページから編集したい見積書の顧客名をクリックすることで見積書編集画面が開きます。
- 入力項目に沿って入力し「作成する」ボタンをクリックすることで見積書が作成されます。
見積書の削除
- サイドブロックから「見積書」のページを開きます。
- 見積書一覧ページで削除したい見積書の右端の「︙」をクリックすることで、「削除」のサブメニューが開きます。
- 「削除」リンクをクリックすることで確認のダイアログが表示されますので、内容が合っているかご確認の上「OK」ボタンをクリックすることで削除されます。
見積書一覧
条件で絞り込んで表示する
一覧上部の請求金額欄に金額を入力しエンターを押して確定していただくことで、絞り込んで表示されます。
見積書から定期請求を作成
- 見積書詳細画面を開きます。
- 上部の「︙」を押して、「定期請求へ変換」リンクを選択します。
- 定期請求編集画面が開きますので、内容を適宜編集して保存してください。
※「定期請求へ変換」リンクを押した段階で有効な定期請求が作成されています。
必ず内容をご確認の上、実行してください。
請求書
請求書の作成
手動で作成する場合(ワークフロー機能無効)
- サイドブロックから「請求書」のページを開きます。
- 初回は「請求書を作成する」ボタン、または請求書一覧ページの右上の「請求書を作成」ボタンをクリックすると請求書作成画面が開きます。
- 明細の品目入力画面の品目名、単価、数量を入力すると売上の設定項目も有効になり入力できるようになります。
- 売上種別、計上年月、契約期間をそれぞれ選択し設定します。
- 「一括送付」にチェックを入れた場合に、チェックを入れた内容の一括送付機能が有効になります。
※郵送の一括送付機能にチェックを入れた場合は、顧客住所の入力が必須となります。 - 入力項目に沿って入力し「作成する」ボタンをクリックすることで請求書が下書き状態で作成されます。
- 請求書プレビュー画面上部の「送付待ちにする」ボタンをクリックすることで、請求書を送付することが可能になります。
請求書のステータスが「送付済み」になると設定した内容で売上に計上されます。
手動で作成する場合(ワークフロー機能有効)
請求書を作成して申請する
- 請求書作成画面で通常通り請求書を作成し、画面下部の「承認申請」で「承認者」を選択します。
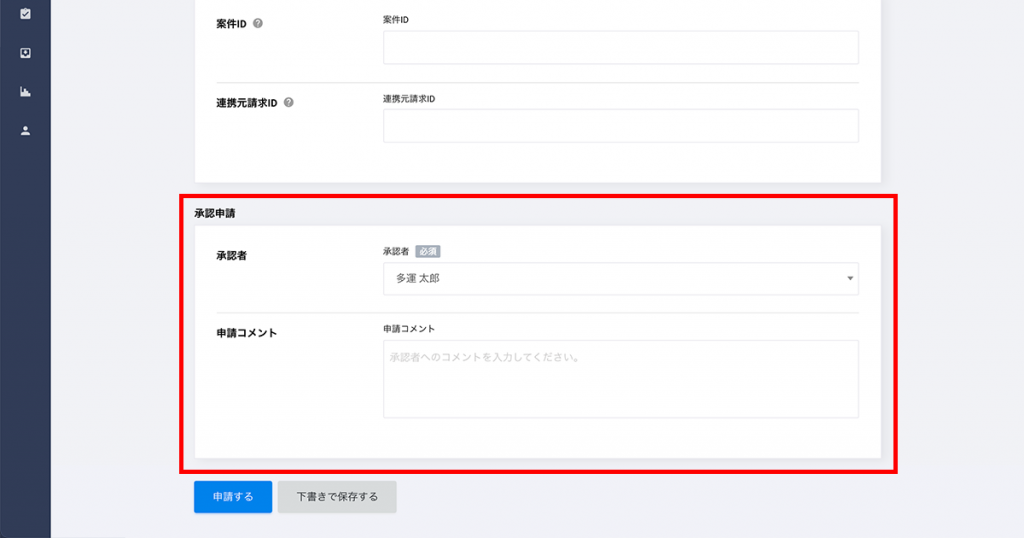
- 申請する場合は「申請する」を押すことで、ステータスが「承認待ち」状態となります。
- 複数の下書き状態の請求書を一括で申請したい場合は請求書一覧画面にて行うことも可能です。申請したい請求書にチェックを入れ、一括操作の「申請する」ボタンを押してください。
請求書を承認する
- 自分が承認する請求書がある場合はホームの通知に「承認待ちの請求書が◯件あります」という表示があります。
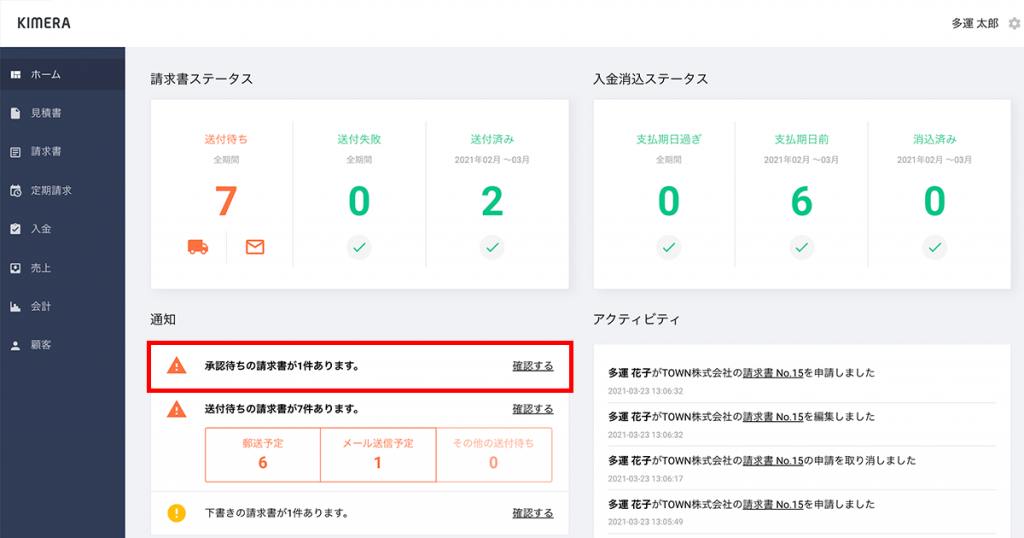
- 確認したい請求書のプレビュー画面を開きます。
- プレビュー画面の上部で承認・差し戻しが行えます。
- 複数の承認待ちの請求書を一括で承認したい場合は請求書一覧画面にて行うことができます。承認したい請求書にチェックを入れ、一括操作の「承認する」ボタンを押してください。
請求書をCSVで作成
- サイドブロックから「請求書」のページを開きます。
- 請求書一覧ページの右上の「CSVで一括追加」ボタンをクリックすると請求書CSV一括作成の「1.CSVファイルをアップロード」画面が開きます。
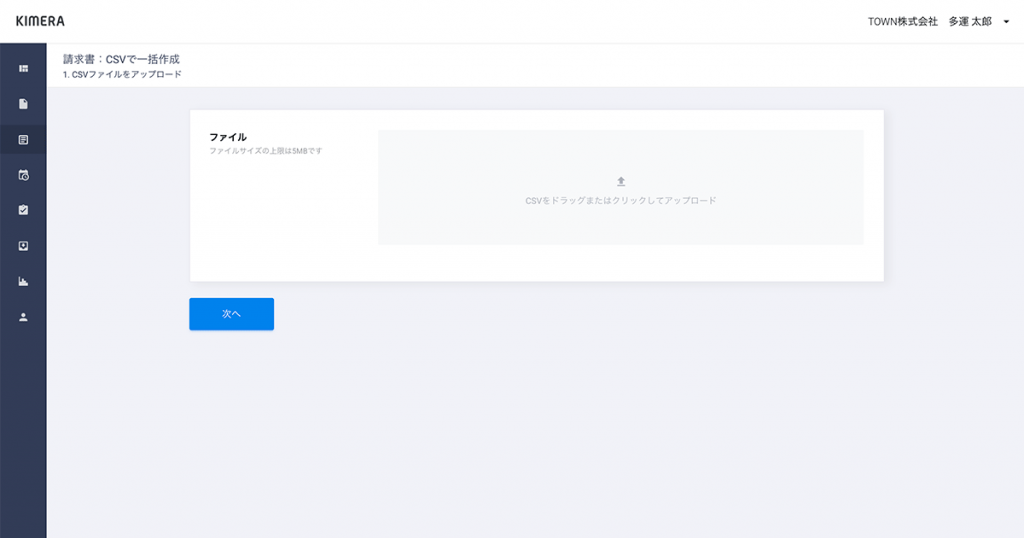
- 「ファイル」にインポートしたいCSVファイルを添付します。
- 「次へ」ボタンをクリックすることで請求書CSV一括作成の「2. フィールドマッピング」画面が開きます。
- 「CSV ヘッダー」の選択項目に読み込んだCSVの見出し・項目名が表示されますので、それぞれクロジカのフィールドと紐付けていきます。
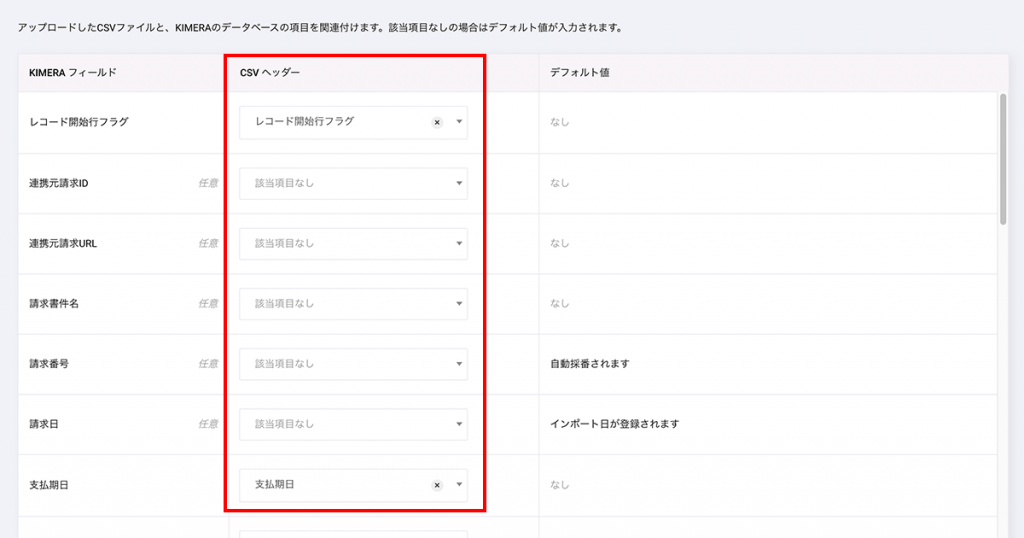
- 右下の「このフィールドマッピング設定を記憶する」にチェックを入れることでこの設定は次回読み込み時も引き継がれます。
- 「次へ」ボタンをクリックすることで請求書CSV一括作成の「3. CSVによる請求書の一括追加」の確認画面が開きます。
- 追加・更新される請求書の内容がプレビュー表示されますので表示内容に問題がなければ「インポート」ボタンをクリックすることで請求書が追加されます。
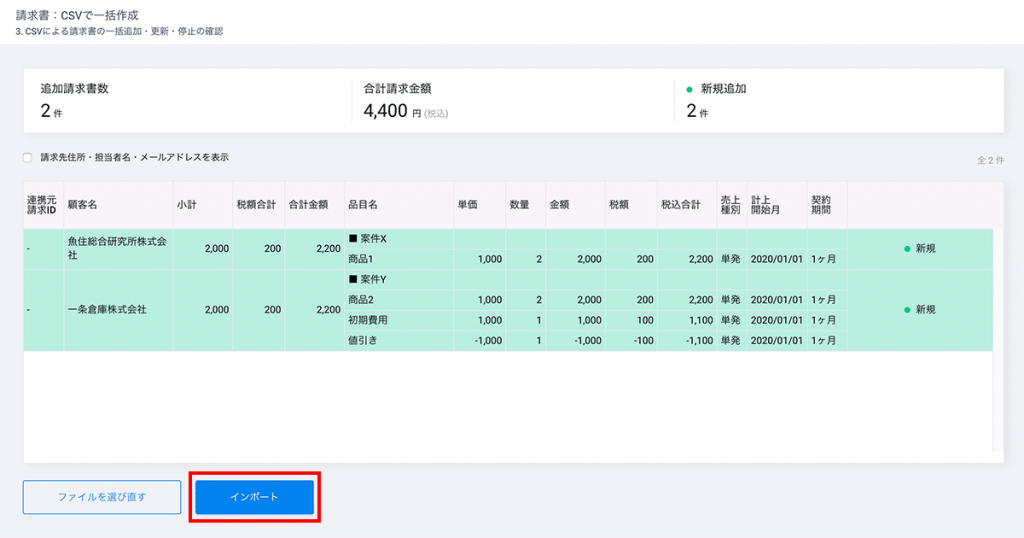
CSVインポートで既存の請求書へ品目追加
- サイドブロックから「請求」のページを開きます。
- 請求一覧ページの右上の「CSVで一括作成」ボタンをクリックすると請求CSVインポートの「1.CSVファイルをアップロード画面」が開きます。
- 「ファイル」にインポートしたいCSVファイルを添付します。
- 「請求番号が重複する場合の処理設定」で同一請求番号の請求書がすでにクロジカに登録済みの場合に、請求番号が重複する請求書を新規作成するか、上書きするかを選択します。
- 請求番号が重複する請求書の請求品目を上書きしたい場合は「請求番号が重複する請求書の情報を上書き」を選択して「次へ」ボタンをクリックします。
- 「2. フィールドマッピング画面」で「CSV ヘッダー」の選択項目に読み込んだCSVの見出し・項目名が表示されますので、それぞれクロジカのフィールドと紐付けていきます。
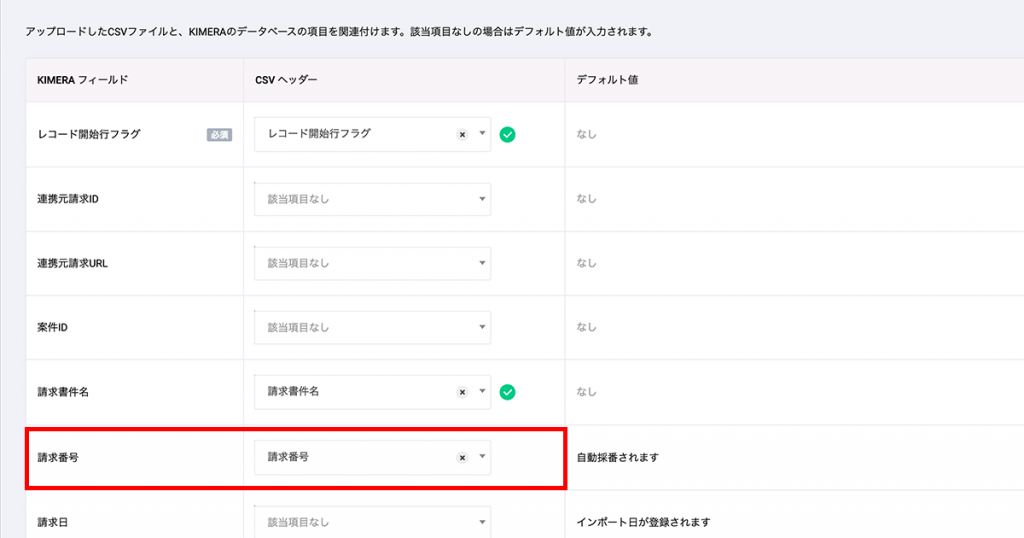
- 右下の「このフィールドマッピング設定を記憶する」にチェックを入れることでこの設定は次回読み込み時も引き継がれます。
- 「次へ」ボタンをクリックすることで請求CSVインポートの3. CSVによる請求の一括追加・更新の確認画面が開きます。
- 追加・更新される請求書の内容がプレビュー表示されますので表示内容に問題がなければ「インポート」ボタンをクリックすることで請求書の内容が更新されます。
請求書の詳細
請求書の詳細画面では以下の操作が行なえます。
- 請求書の送付
- 請求書のPDFダウンロード
以下は上部メニューの「︙」をクリックすることで操作できます。
- 請求書をコピー
- 請求書を定期請求にコピー
- 請求書のメモの追加・編集
- 請求書の一括送付設定の編集
- 送付前の請求書の削除
- 送付済みの請求書の売上を削除してアーカイブ
請求書の編集
- 請求書詳細ページを開きます。
- 上部メニューから「編集」ボタンをクリックします。
- 適宜修正を行い、「保存する」を押すことで内容が更新されます。
※請求書の編集は送付前の請求書のみ有効です。
請求書にメモを登録する
- 請求書の作成・編集ページを開きます。
- フォームの一番下にメモ欄がありますので入力します。
- 追加する・編集するボタンを押すことで内容が反映されます。
- 作成したメモは請求書プレビュー画面、一覧画面から確認できます。
また、請求書のメモは請求書プレビュー画面のサイドブロックからも追加・編集ができます。
請求書の削除
送付前の請求書を削除する
- 請求書一覧右端の「︙」または、請求書詳細画面上部の「︙」をクリックします。
- 「削除」を選択します。
- アラートが表示されますので確認の上実行します。
- 削除されます。この操作は取り消すことはできません。
送付済みの請求書を削除(アーカイブ)する
送付済みの請求書は売上が作成されているため削除することはできないため、以下の手順でアーカイブを行います。
- 請求書一覧右端の「︙」または、請求書詳細画面上部の「︙」をクリックします。
- 「売上を削除してアーカイブする」を選択します。
- アラートが表示されますので確認の上実行します。
- 操作のできないアーカイブ状態になります。
アーカイブした請求書は請求書一覧の上部タブ「アーカイブ」から確認することができ、「すべての請求書」には表示されません。
送付済みの請求書の削除
この機能は売上計上済みの請求書を削除する場合に適用されます。
- 請求一覧を表示します。
- リストの右端の︙を押して「売上を削除してアーカイブする」をクリックします。
- 確認のアラートが表示されますので「OK」を押すと即座に削除されます。
- 請求書詳細画面からも同様に削除が可能です。
請求書一覧
請求書一覧画面で一括削除、一括アーカイブを実行
- 請求書一覧画面で削除・アーカイブしたい請求書にチェックを入れます。
- 削除・アーカイブが実行可能な請求書を選択している場合に一覧上部の「︙」ボタンが有効になります。
- 「︙」ボタンをクリックして一括操作を実行したいメニューを選択します。
- アーカイブは即時実行されますが、「アーカイブ取り消し」で戻すことが可能です。
- 削除を実行する場合は確認のアラートが表示されます。この動作を取り消すことはできませんのでよく確認の上実行してください。
※一括で「売上を削除してアーカイブ」機能はチェックを入れたもののみ実行されます。ページをまたいだ選択はできませんので、表示件数を調整の上実行してください。
請求書一覧画面で一括削除、一括アーカイブを実行
- 請求書一覧画面で送付済みにして売上を作成したい請求書、または郵送キャンセルを行いたい請求書にチェックを入れます。
- 実行可能な請求書を選択している場合に一覧上部の「︙」ボタンが有効になります。
- 「︙」ボタンをクリックして一括操作を実行したいメニューを選択して実行します。
- 「送付済みにする」アクションを実行すると、売上が作成されますのでご注意ください。
請求書を送付
請求書一覧から一括で郵送する
- サイドブロックから「請求書」のページを開きます。
- 対象の請求書がある場合、請求書一覧ページの上部に「一括郵送」ブロックが表示されます。
- 「絞り込んで表示する」を選択しますと、対象の請求書一覧を確認できます。
- または請求書一覧画面で送付したい請求書にチェックを入れます。
- 一覧上部の「一括操作:郵送する」をクリックすると「請求書一括郵送」の設定確認の確認ダイアログが表示されます。
- おまとめ郵送の設定を確認し適宜選択します。
- 「一括郵送する」をクリックすることで郵送依頼が実行されます。
請求書一覧から一括でメール送信する
- サイドブロックから「請求書」のページを開きます。
- 対象の請求書がある場合、請求書一覧ページの上部に「一括メール送信」ブロックが表示されます。
- 「絞り込んで表示する」を選択しますと、対象の請求書一覧を確認できます。
- または請求書一覧画面で送付したい請求書にチェックを入れます。
- 「一括メール送信」ボタンをクリックすることで確認ポップアップ画面が開きます。
- 「一括メール送信する」ボタンをクリックすることで対象請求書のステータスが「メール送付中」となり、順次メール送信が実行されます。
※ メール送信は通常1通あたり3秒ほどかかります。
※ 18時〜19時半の間に送信ボタンが押下されたメールは、19時半以降に順次送信されます。
※ 「メール送付中」となった請求書の送信キャンセルはできません。
顧客に複数のメールアドレスを登録して請求書をメールで送信する
顧客一覧から登録する場合
- 顧客一覧を表示します。
- メールアドレスを登録したい顧客の名前から顧客詳細を開きます。
- 部門リストの右端の︙を押して編集画面を開きます。
- 担当者のメールアドレス欄にメールアドレスを1行ずつ、またはカンマ区切りで入力して保存します。
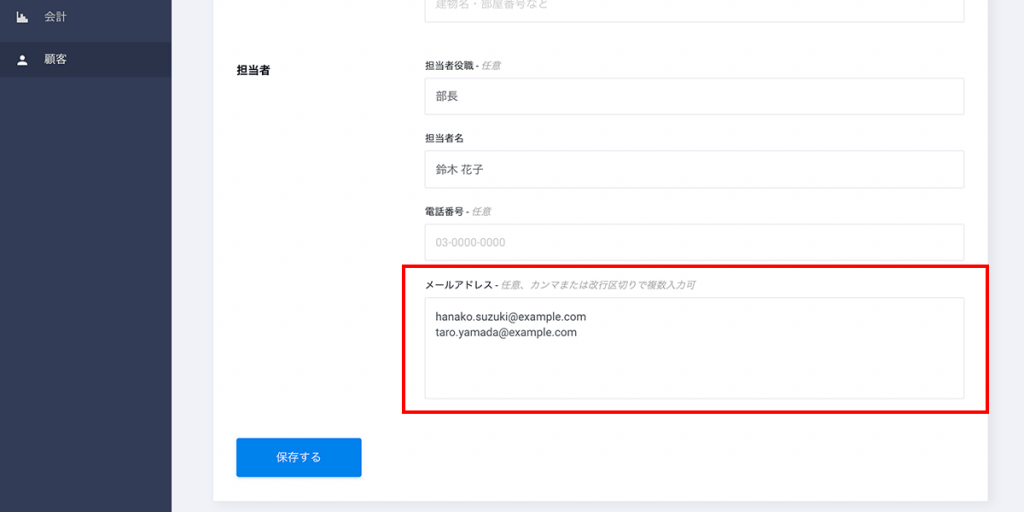
- 請求書詳細画面で「メール送信」を押すと登録したすべてのメールアドレスに請求書が送信されます。
請求書から顧客のメールアドレスを登録する場合
- 請求書詳細画面を開き編集ボタンを押します。
- 顧客情報の右側の鉛筆アイコンを押します。
- メールアドレス欄にメールアドレスを1行ずつ、またはカンマ区切りで入力します。
- 開いている請求書にのみ適用したい場合は「今回の請求書のみ修正する」にチェックを、顧客のマスター情報も同時に更新したい場合は「顧客マスタも更新する」にチェックを入れて、保存します。
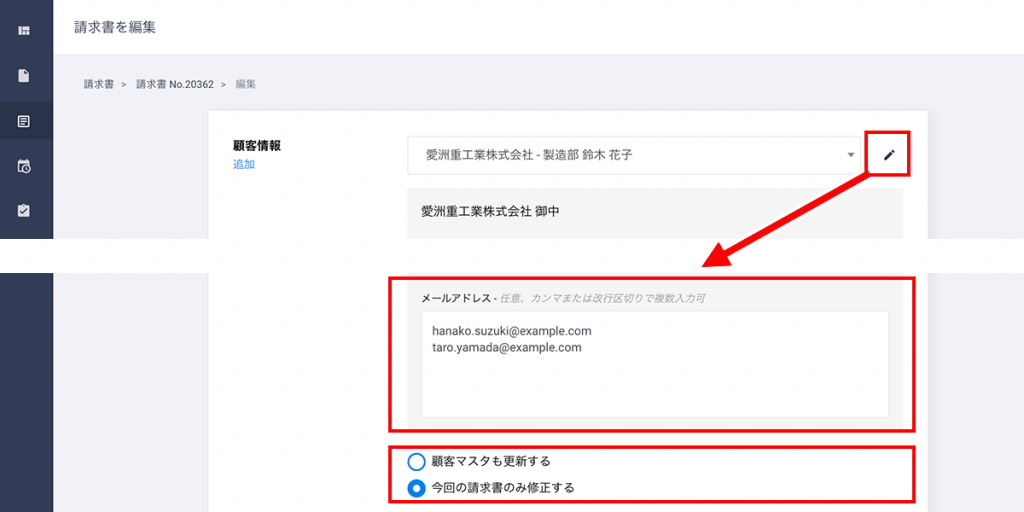
- 請求書詳細画面で「メール送信」を押すと登録したすべてのメールアドレスに請求書が送信されます。
顧客別請求額を確認
- サイドブロックから「請求書」のページを開きます。
- 請求書一覧ページの上部から「顧客別請求額」のリンクを開きます。
- 前月を起点とした顧客別請求額一覧が表示されます。
請求書をCSVエクスポート
- サイドブロックから「請求」のページを開きます。
- 請求一覧ページの上部、または下部の「CSVエクスポート」ボタンをクリックするとCSVファイルがダウンロードされます。
定期請求
定期請求の作成
- サイドブロックから「定期請求」のページを開きます。
- 初回は「定期請求を作成する」ボタン、または定期請求一覧ページの右上の「定期請求を作成」ボタンをクリックすると新規追加画面が開きます。
- 顧客を選択します。
- 「自動作成スケジュール」で自動で請求書を作成するスケジュールを入力します。
「作成の周期」に沿って、「作成期間」の間、請求書が作成されます。
「作成期間」は翌日以降から選択可能です。
「作成期間」の終わりを空にした場合ずっと請求書が作成されます。 - 「自動作成時の請求書ステータス」で請求書自動作成時のステータスを設定します。
- 書類名を確認・適宜編集します。
- 請求書件名を入れる場合は入力します。
- 明細の品目入力画面の品目名、単価、数量を入力すると売上の設定項目も有効になり入力できるようになります。
- 売上種別、計上年月、契約期間をそれぞれ選択し設定します。
- 「品目を追加」ボタンで品目を増やすことができます。
- 「一括送付」にチェックを入れた場合に、チェックを入れた内容の一括送付機能が有効になります。
※郵送の一括送付機能にチェックを入れた場合は、顧客住所の入力が必須となります。 - 「追加する」ボタンをクリックすることで定期請求が作成されます。
定期請求から請求書を手動で作成
定期請求プレビュー画面上部の「請求書を作成する」ボタンをクリックすることで、スケジュールに関わらず、即座に次の請求書を作成できます。
定期請求から発行した請求書を確認
定期請求プレビュー画面右ブロックの「発行履歴」タブをクリックすることでこれまでに発行された請求書を確認できます。
定期請求をCSVインポートで一括追加・更新
- サイドブロックから「定期請求」のページを開きます。
- 定期請求一覧ページの右上の「CSVで一括追加・更新」ボタンをクリックすると定期請求CSVインポートの「1.CSVをアップロード」画面が開きます。
- 「ファイル」にインポートしたいCSVファイルを添付します。
- 「既存の定期請求の処理設定」で作成済みの定期請求が今回のCSVに含まれていない場合にステータスを「停止」するか変更しないで無視するかを選択します。
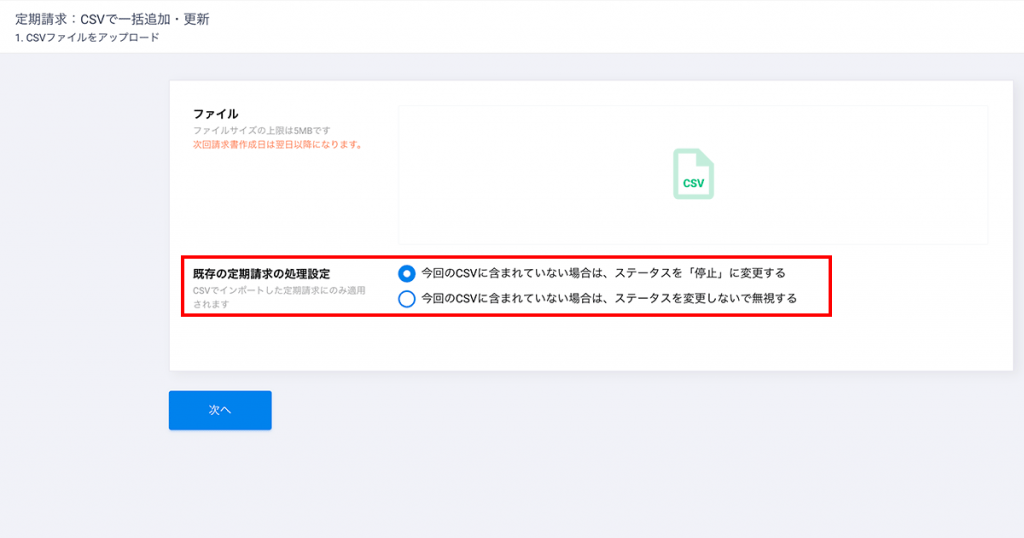
- 「次へ」ボタンをクリックすることで定期請求CSVインポートの「2. フィールドマッピング」画面が開きます。
- 「CSV ヘッダー」の選択項目に読み込んだCSVの見出し・項目名が表示されますので、それぞれクロジカのフィールドと紐付けていきます。
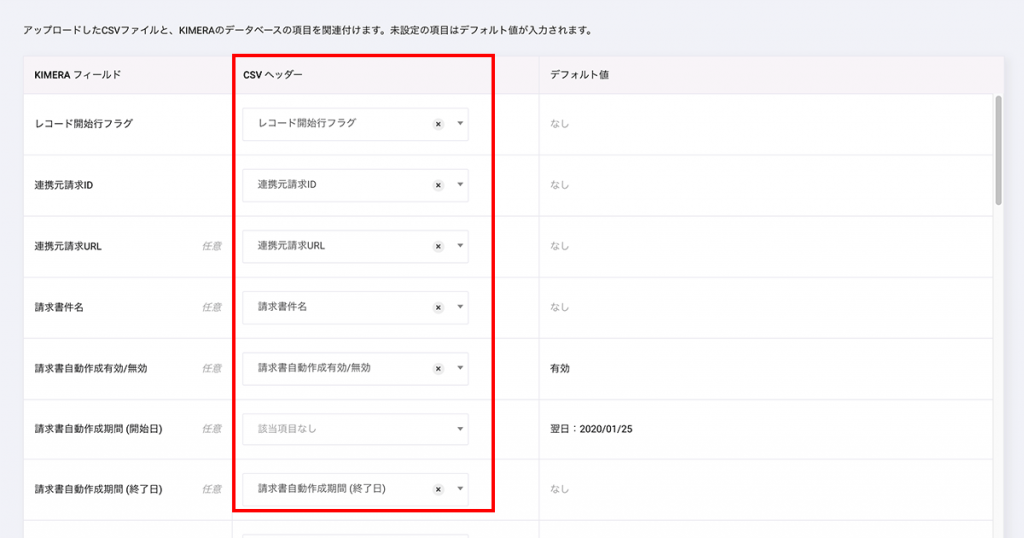
- 右下の「このフィールドマッピング設定を記憶する」にチェックを入れることでこの設定は次回読み込み時も引き継がれます。
- 「次へ」ボタンをクリックすることで定期請求CSVインポートの「3. CSVによる定期請求の一括追加・更新・停止の確認」画面が開きます。
- 追加・更新される定期請求の内容がプレビュー表示されますので表示内容に問題がなければ「インポート」ボタンをクリックすることで定期請求が新規追加・更新されます。
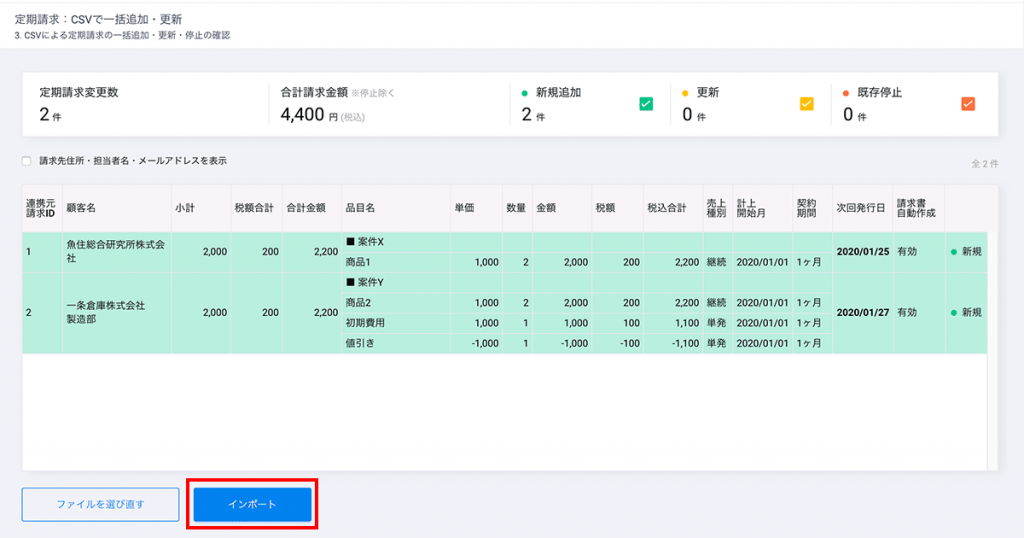
定期請求から請求書を下書きステータスで発行する
個別追加でのご利用方法
- 定期請求の新規作成画面を開きます。
- 「自動作成時の請求書ステータス」設定項目で「下書きとして発行する」を選択して保存します。
- 自動作成される際に、請求書のステータスが「下書き」で作成されます。
CSVインポート時のご利用方法
- インポートするCSVファイルに設定用の列を追加します。
- 項目名に適当な名前をつけます。例:
- 「送付待ち」で作成したい場合は「1」、「下書き」で作成したい場合は「2」を入力します。
- CSVインポート時のフィールドマッピングで「自動作成時の請求書ステータス」項目と(2)で作成した項目名を紐付けます。
- インポートします。
- 自動作成される際に、請求書のステータスが「下書き」で作成されます。
定期請求の編集
- 定期請求詳細ページを開きます。
- 上部メニューから「編集」ボタンをクリックします。
- 適宜修正を行い、「保存する」を押すことで内容が更新されます。
定期請求の自動作成を無効化する
定期請求の自動作成が「有効」な場合、自動作成スケジュールに沿って請求書が作成されます。
これを一時的に止めたい、削除はせず無効化したい場合は以下の手順で請求書の作成を停止できます。
- 定期請求詳細ページを開きます。
- 上部メニューから「編集」ボタンをクリックします。
- 「請求書自動作成」を「停止」を選択します。
- 「保存する」を押すことで内容が更新されます。
定期請求にメモを登録する
- 定期請求の作成・編集ページを開きます。
- フォームの一番下にメモ欄がありますので入力します。
- 追加する・編集するボタンを押すことで内容が反映されます。
- 作成したメモは定期請求プレビュー画面、一覧画面から確認できます。
定期請求のメモは、定期請求から作成された請求書にも反映されます。
定期請求の削除
- 定期請求一覧右端の「︙」または、定期請求詳細画面上部の「︙」をクリックします。
- 「削除」を選択します。
- アラートが表示されますので確認の上実行します。
- 削除されます。この操作は取り消すことはできません。
入金
入金の追加
あらかじめ、利用しているオンラインバンクから、振込明細のCSVファイルをダウンロードします。
入金明細のCSVインポート(全銀データの場合)
- サイドブロックから「入金」のページを開きます。
- 入金一覧ページの右上の「明細をインポート」ボタンをクリックすると入金明細CSVインポート設定画面が開きます。
- 「振込先口座名」から入金された振込先口座を選択します。
- 「CSVフォーマット」から「振込入金明細 (全銀)」を選択します。
- 「ファイル」にインポートしたいCSVファイルを添付します。
- 「次へ」ボタンをクリックすることで入金明細CSVインポートのプレビュー画面が開きます。
- 読み込む内容がプレビュー表示されますので表示内容に問題がなければ「インポート」ボタンをクリックすることで入金明細が追加されます。
入金明細のCSVインポート(全銀データ以外)
- サイドブロックから「入金」のページを開きます。
- 入金一覧ページの右上の「明細をインポート」ボタンをクリックすると入金明細CSVインポート設定画面が開きます。
- 「振込先口座名」から入金された振込先口座を選択します。
- 「CSVフォーマット」から「その他 (インポートするCSVデータ列を設定する)」を選択します。
- 「ファイル」にインポートしたいCSVファイルを添付します。
- 「次へ」ボタンをクリックすることで入金明細CSVインポートのフィールドマッピング画面が開きます。
- 「CSV ヘッダー」の選択項目に(6)「CSVフィールド名が記載されている行番号」の項目名が表示されますので、それぞれクロジカのフィールドと紐付けていきます。
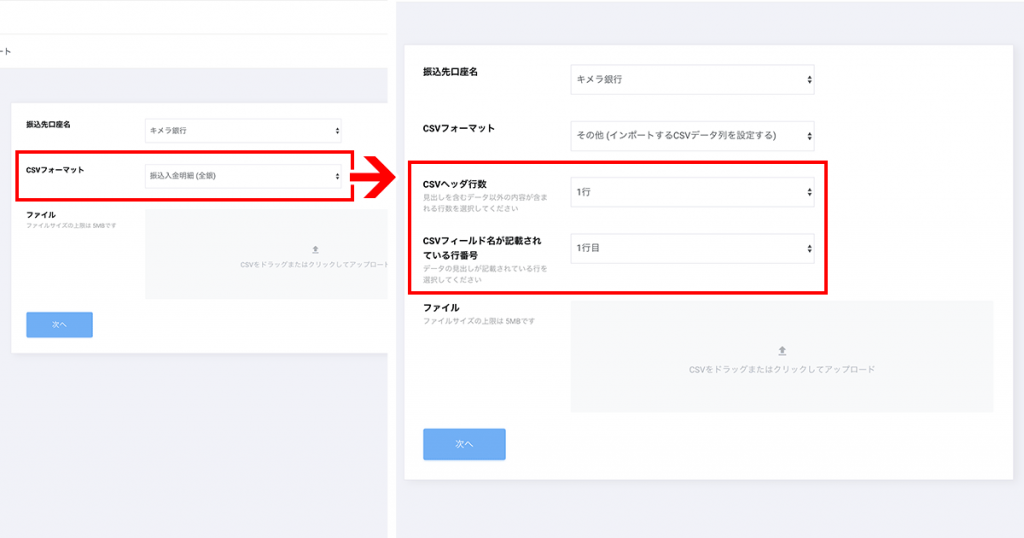
- 「CSVヘッダ行数」で見出しやタイトルなどのデータ以外の内容が含まれている行数を選択します。
- 「CSVフィールド名が記載されている行番号」でデータの見出しが記載されている行を選択します。
- 「ファイル」にインポートしたいCSVファイルを添付します。
- 「次へ」ボタンをクリックすることで入金明細CSVインポートのフィールドマッピング画面が開きます。
- 「CSV ヘッダー」の選択項目に(6)「CSVフィールド名が記載されている行番号」の項目名が表示されますので、それぞれクロジカのフィールドと紐付けていきます。
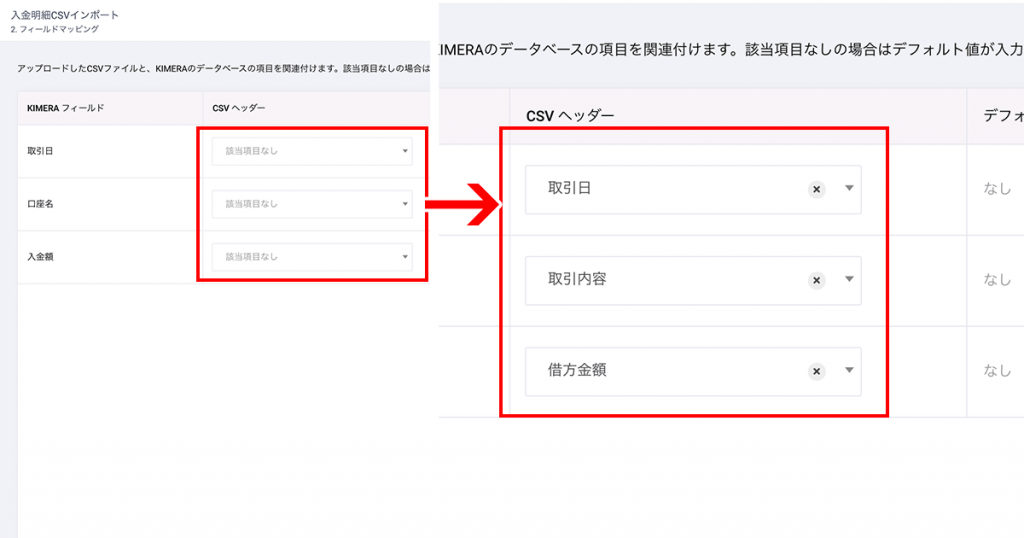
- 右下の「このフィールドマッピング設定を記憶する」にチェックを入れることでこの設定は次回読み込み時も引き継がれます。
- 「次へ」ボタンをクリックすることで入金明細CSVインポートのプレビュー画面が開きます。
- 読み込む内容がプレビュー表示されますので表示内容に問題がなければ「インポート」ボタンをクリックすることで入金明細が追加されます。
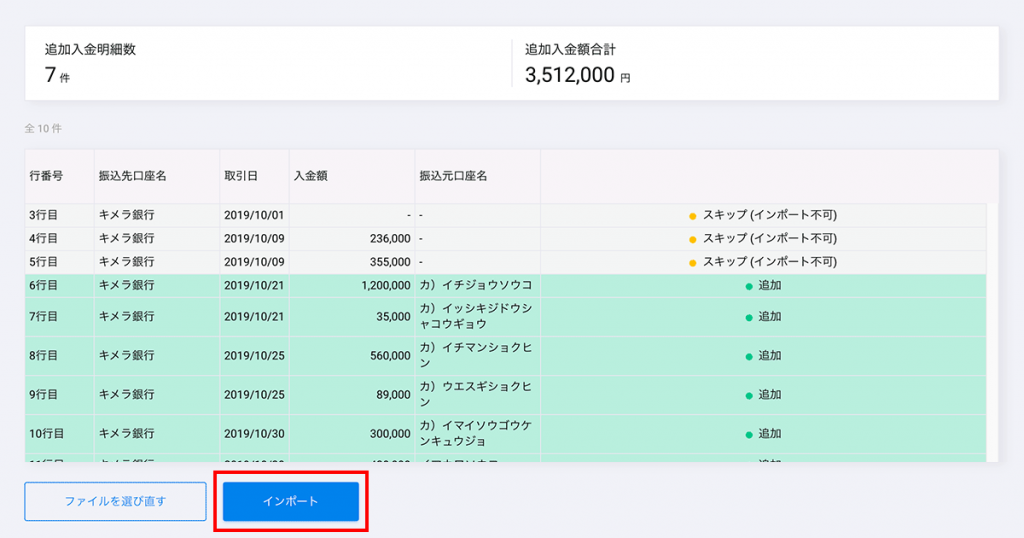
手動で明細を登録
- サイドブロックから「入金」のページを開きます。
- 入金一覧ページの右上の「個別明細を登録」ボタンをクリックすると見入金明細の追加画面が開きます。
- 項目に沿って入力し「追加する」ボタンをクリックすることで明細が登録されます。
自動消込
※自動消込は顧客情報に口座名が登録されている場合に、金額と自動でマッチングできます。顧客情報に口座名が未登録の場合は、あらかじめ顧客への銀行口座の登録を行ってください。または手動消込を行うことで、顧客と消し込みを実行した口座が紐付いて登録されます。
- サイドブロックから「入金」のページを開きます。
- 入金一覧ページの右上の「自動消込を実行する」ボタンをクリックすると即座に自動消込が行われます。
手動消込
- サイドブロックから「入金」のページを開きます。
- 入金一覧ページの右上の「手動消込」ボタンをクリックすると手動消込ページが開きます。
- 左ブロックに売上、右ブロックに入金が表示されています。
- 消込を実行したい売上と入金にチェックを入れることで、右上の「消込」ボタンが有効化されます。
- 「消込」ボタンをクリックすることで、消込が実行されます。
- 顧客名と口座名が紐付いていない場合は、初回消し込み実行時に顧客に口座が自動で登録されます。
入金明細にメモを登録
入金一覧からメモを登録する場合
- 入金一覧の消込ステータスボタンをクリックします。
- ポップアップで入金明細詳細が開きますので、メモ欄にメモを記入して「メモ設定」をクリックして保存します。
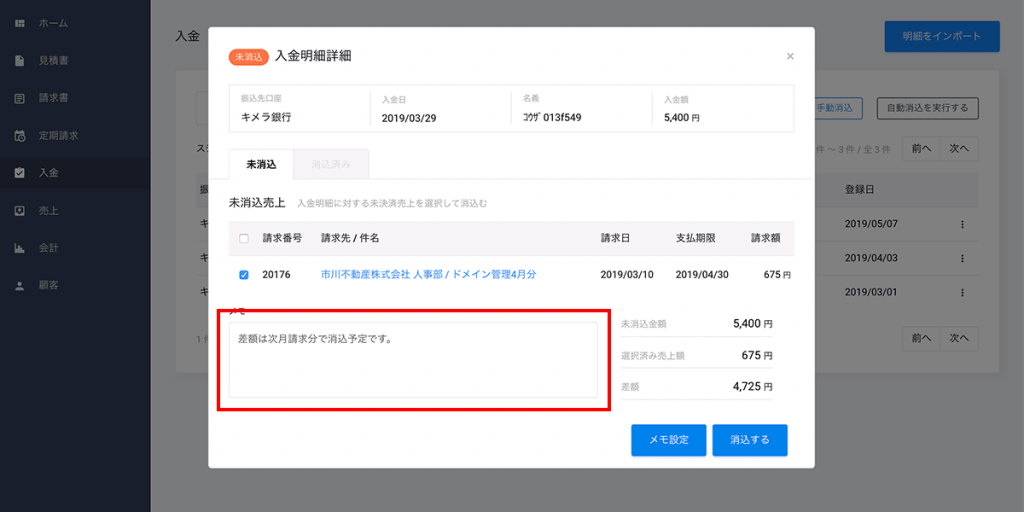
手動消込からメモを登録する場合
- 入金を消し込みたい売上をクリック後に、当該の入金明細にチェックを入れることでメモ欄が表示されます。
- メモ欄にメモを入力して、「消し込む」をクリックすると消込が実行され、当該の入金明細にメモが追加されます。
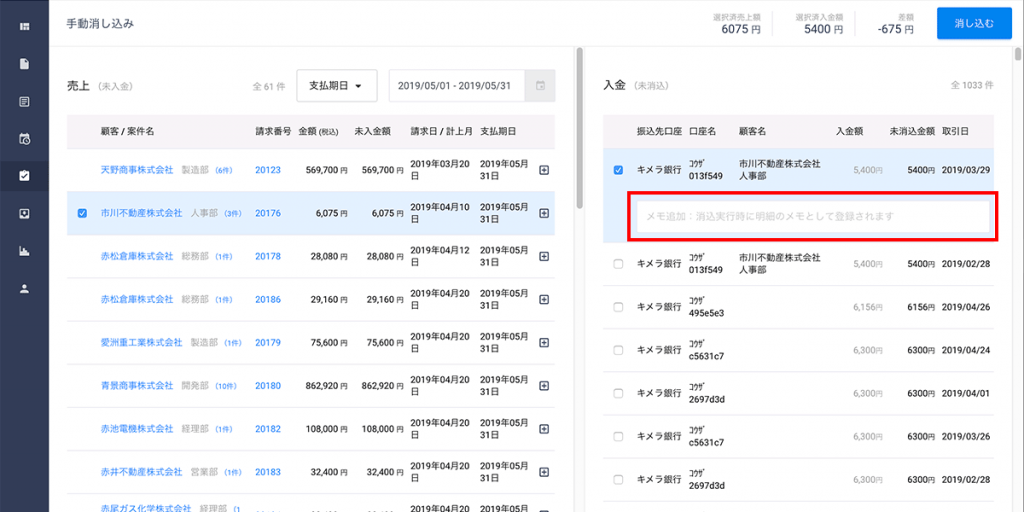
売上
請求書別売上を確認
請求書別売上ページには、請求書一覧の「売上計上」のリンクからアクセスします。
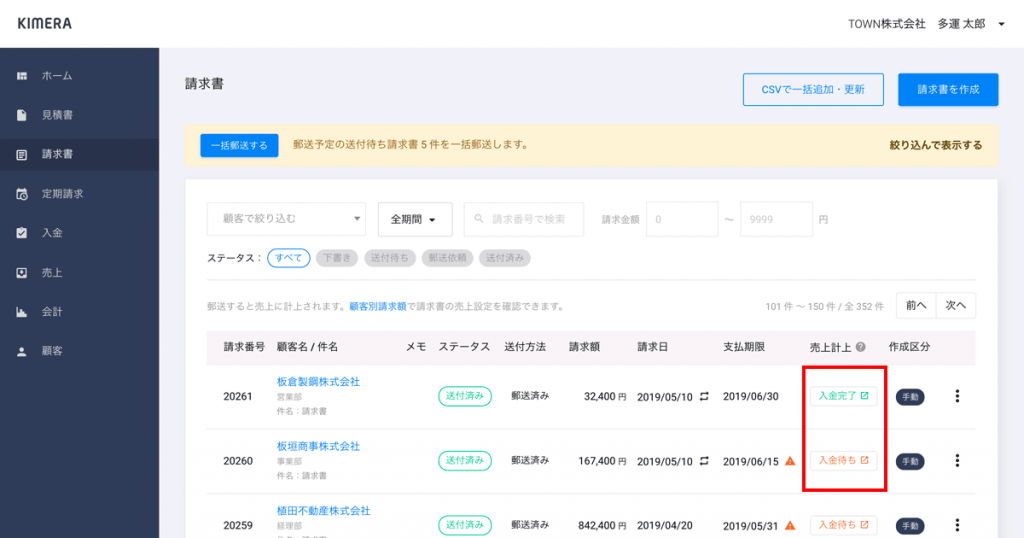
顧客別に月別の売上計上額を確認
- サイドブロックから「売上」のページを開きます。
- サイドブロックの「顧客別売上計上」、または売上一覧ページの上部から「顧客別売上計上」のリンクを開きます。
- 顧客別売上計上が表示されます。
顧客別に月間の計上額推移をCSVエクスポート
- サイドブロックから「売上」のページを開きます。
- 売上一覧ページの上部から「顧客別売上計上」のリンクを開きます。
- 表の右上の「CSVエクスポート」ボタンをクリックするとCSVファイルがダウンロードされます。
表示切り替えのご利用方法
- 「基準計上月」で選択した月の3ヶ月前から12ヶ月分が表示されますので、表示したい期間に合わせて「基準計上月」を選択してください。
- 「品目を表示する」にチェックを入れると品目別の表示に切り替わります。
- 「品目を表示する」にチェックを入れた状態で表の「請求月」をクリックすると品目の並び順が入れ替わります。
- 「継続/単発」のほか「継続のみ」「単発のみ」で絞り込むことも可能です。
- 絞り込みを行った状態で「CSVエクスポート」ボタンをクリックするとCSVファイルがダウンロードされます。
入金手数料を追加
- 売上一覧から、手数料を登録したい売上の詳細ページを開きます。
- サイドブロック「支払手数料」の「追加」から手数料を登録します。
※支払手数料は請求単位ごとの設定です。
売上一覧
計上月の売上合計金額を表示
- 売上一覧を表示します。
- プルダウンで「計上月」を選択すると「計上合計金額(税込)」が表示されます。期間選択ボックスで売上計上の合計金額を確認したい期間を選択します。
- 一覧の上部に選択した期間の合計金額が表示されます。
売上データをCSVでエクスポート
- サイドブロックから「売上」のページを開きます。
- 売上一覧ページの上部の「CSVエクスポート」ボタンをクリックするとCSVファイルがダウンロードされます。
売上のコピー
- 請求書別売上ページのリスト内の右端の「︙」をクリックしてサブメニューを開きます。
- 「売上のコピー」をクリックすることで売上が作成されます。
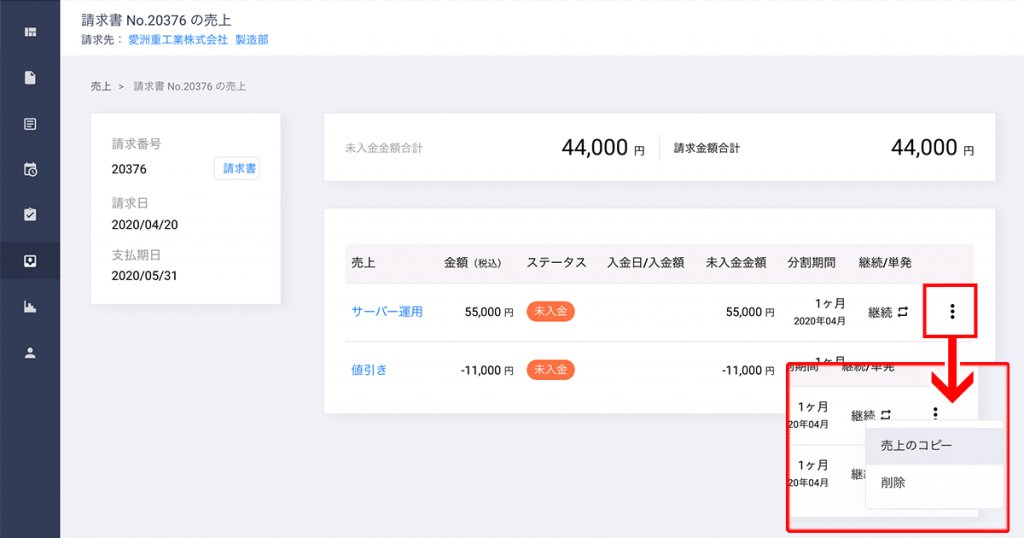
売上を計上月でフィルタリング
- 売上一覧を表示します。
- プルダウンで「計上月」を選択し、期間選択ボックスで売上を確認したい期間を選択します。
- 表の「請求日」をクリックすることで請求日の昇順降順で表示が切り替わります。
会計
サイドブロック「会計」メニューからアクセスできます。
会計機能で確認できる勘定科目
- 売上高(税抜)
継続売上高(税抜 / 税込)
単発売上高(税抜 / 税込) - 売掛金(税込)
- 前受金(税込)
- 借方
(A)当月入金
(B)当月未入金
(C)前月以前入金済み - 貸方
(D)売上高
(E)前月以前の計上額のうち当月入金
(F)翌月以降の計上額のうち当月入金
前受金残高と売掛金残高を確認
- サイドブロックから「会計」のページを開きます。
- サイドブロックの「会計」でサブメニューが開きますので、「決算データ」ページを開くと、前受金・売掛金ページを確認できます。
前受金ページでは、決算月を選択していただくことで、その月を基準として前受金残高の合計金額と、該当する顧客情報(企業名、部署名、郵便番号、住所、企業毎の前受金残高の合計)を確認することができます。
売掛金ページでも同様に、決算月を選択していただくことで、その月を基準としたした売掛金残高の合計と、該当する顧客情報(企業名、部署名、郵便番号、住所、企業毎の売掛金残高の合計)を確認することができます。
前受金残高と売掛金残高をCSVでエクスポート
- サイドブロックから「会計」のページを開きます。
- サブメニューから「決算データ」ページを開きます。
- 表の右上の「CSVエクスポート」ボタンをクリックするとCSVファイルがダウンロードされます。
顧客
顧客を追加
- サイドブロックから「顧客」のページを開きます。
- 顧客一覧ページの右上の「顧客を追加」ボタンをクリックすると新規追加画面が開きます。
- 入力項目に沿って入力し「追加する」ボタンをクリックすることで顧客が追加されます。
顧客に部門・部署を追加
- サイドブロックから「顧客」のページを開きます。
- 部門・部署を追加したい顧客の詳細画面を開きます。
- 「部門を追加する」ボタンをクリックすることで部門・部署の追加画面が開きます。
- 入力項目に沿って入力し「追加する」ボタンをクリックすることで顧客が追加されます。
顧客に銀行口座を追加
- サイドブロックから「顧客」のページを開きます。
- 部門・部署を追加したい顧客の詳細画面を開きます。
- 「銀行口座を追加する」ボタンをクリックすることで銀行口座の新規追加画面が開きます。
- 入力項目に沿って入力し「追加する」ボタンをクリックすることで銀行口座が追加されます。
※ 顧客への銀行口座の追加は、手動消込時に、新規口座の消込を行うことでも追加できます。
顧客をCSVで一括追加・更新
- サイドブロックから「顧客」のページを開きます。
- 顧客一覧ページの右上の「CSVで一括追加・更新」ボタンをクリックすると顧客CSVインポートの1.CSVをアップロード画面が開きます。
- 「ファイル」にインポートしたいCSVファイルを添付します。
- 「キーとなる項目」で「顧客名」か「顧客部門コード」のいずれかを選択します。「顧客部門コード」をキーとした場合は「顧客部門コード」の入力が必須となります。
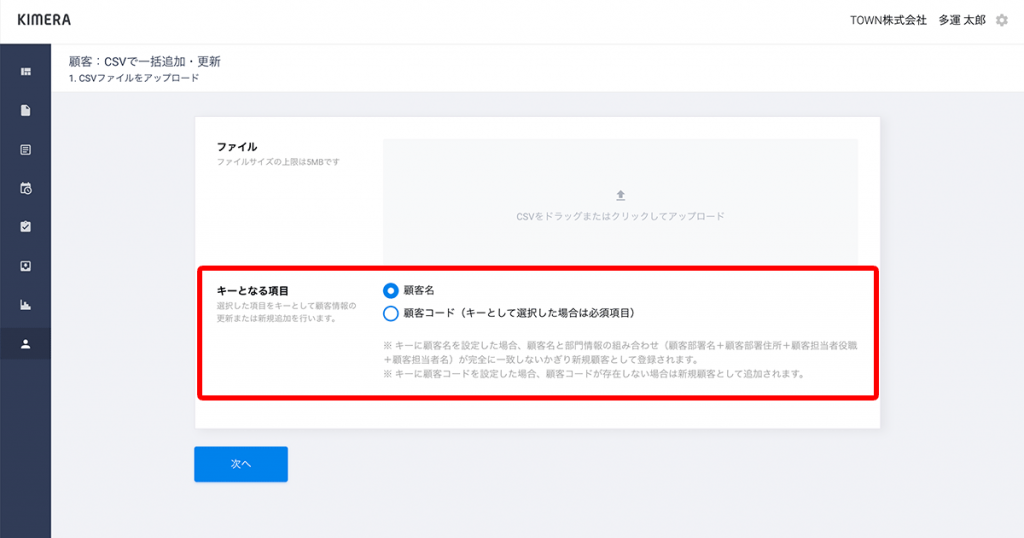
- 「次へ」ボタンをクリックすることで顧客CSVインポートの2. フィールドマッピング画面が開きます。
- 「CSV ヘッダー」の選択項目に読み込んだCSVの見出し・項目名が表示されますので、それぞれクロジカのフィールドと紐付けていきます。
- 右下の「このフィールドマッピング設定を記憶する」にチェックを入れることでこの設定は次回読み込み時も引き継がれます。
- 「次へ」ボタンをクリックすることで顧客CSVインポートの3. CSVによる顧客の一括追加・更新の確認画面が開きます。
- 追加・更新される顧客情報の内容がプレビュー表示されますので表示内容に問題がなければ「インポート」ボタンをクリックすることで顧客情報が追加・更新されます。
※ キーに顧客名を設定した場合、顧客名と部門情報の組み合わせ(顧客部署名+顧客部署住所+顧客担当者役職+顧客担当者名)が完全に一致しないかぎり同名の顧客であっても新規顧客として追加されます。
※ キーに顧客部門コードを設定した場合、顧客部門コードが存在しない場合はすべて新規顧客として追加されます。
全般
事業所設定
- 画面右上のアカウント名をクリックすると設定メニューが開きます。
- 設定メニューの「事業所設定」を選択します。
- 事業所名・住所・電話番号を設定します。
この内容は請求書の署名に表示されます。 - 「デフォルトの課税設定」を設定します。
- 「おまとめ送付設定」を設定します。
- 「保存する」をクリックすることで設定が反映されます。
ユーザー管理
ユーザーを追加
- 画面右上のアカウント名をクリックすると設定メニューが開きます。
- 設定メニューの「ユーザー管理」を選択します。
- 右上の「ユーザーを追加」ボタンをクリックすると新規追加画面が開きます。
- 項目に沿ってユーザーの情報を入力します。
- 「登録する」をクリックすることでユーザーが追加されます。
ユーザーを編集
- 画面右上のアカウント名をクリックすると設定メニューが開きます。
- 設定メニューの「ユーザー管理」を選択します。
- ユーザー一覧のユーザー名をクリックすることで編集画面が開きます。
- 内容を編集します。
- 「編集する」をクリックすることでユーザー情報が更新されます。
ユーザーを削除
- 画面右上のアカウント名をクリックすると設定メニューが開きます。
- 設定メニューの「ユーザー管理」を選択します。
- ユーザー一覧のユーザー名右端の「︙」をクリックすることで開くサブメニューから「削除」を選択します。
- アラートが表示されますので、内容を確認の上実行します。
- ユーザーの削除は取り消せません。
タグ機能
タグの新規追加方法
- ヘッダーの名前の横のアイコンをクリックして「タグ管理」リンクを選択します。
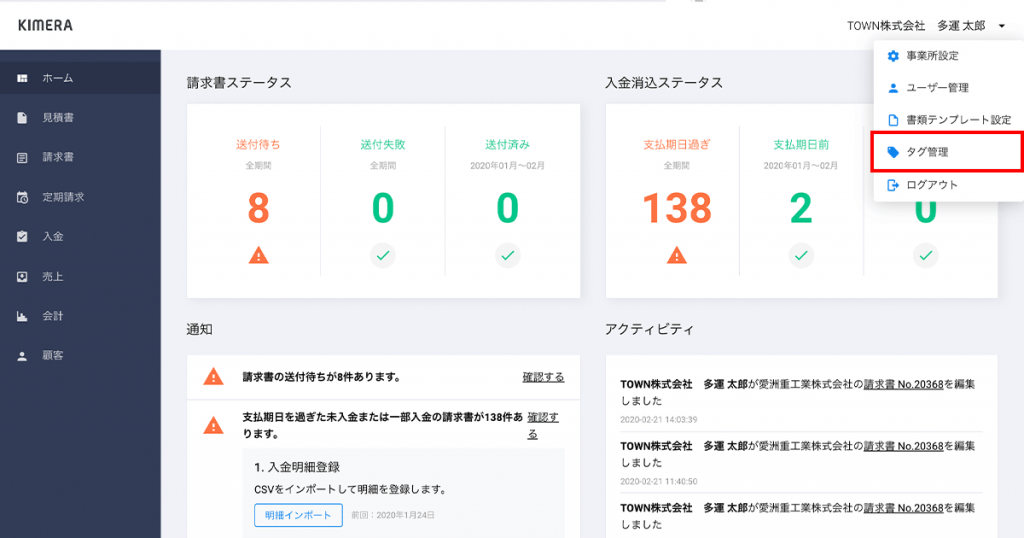
- タグ管理ページが開きますので、右上の「タグを追加」ボタンを選択します。
- タグ追加画面が開きますので、追加したいタグ名を入力して保存します。
- タグ管理一覧ページにタグが追加されます。
品目へのタグの紐付け方法
- 定期請求、請求書、見積書の新規作成画面を開きます。
- 明細の品目入力画面のタグ追加フィールドをクリックすると追加したタグが選択項目として表示されます。
- 紐付けたいタグを選択します。タグは複数紐付け可能です。
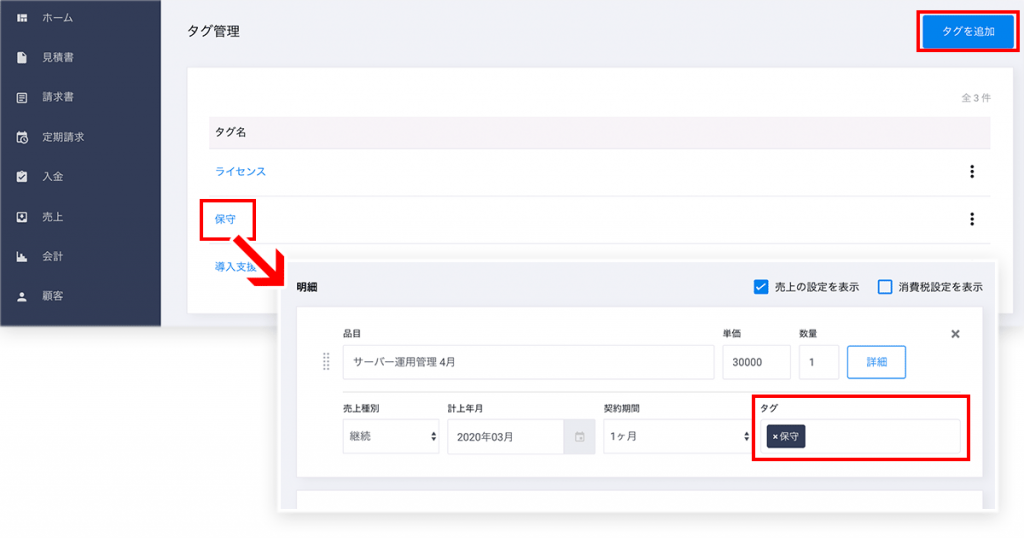
- 通常通り保存することで紐付けられます。
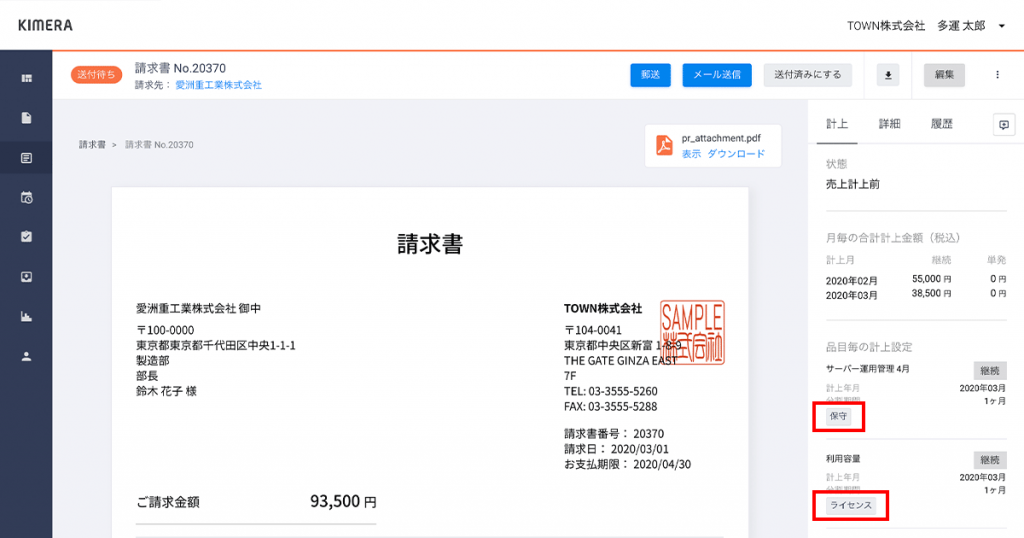
その他設定
印影設定
- 画面右上のアカウント名をクリックすると設定メニューが開きます。
- 設定メニューの「その他設定」を選択します。
- その他設定画面の左メニューから「印影設定」を選択します。
- 請求書に利用したい印影画像を登録します。
- 保存することでその後作成される請求書に反映されます。
振込先・備考欄を設定
- 画面右上のアカウント名をクリックすると設定メニューが開きます。
- 設定メニューの「その他設定」を選択します。
- その他設定画面の左メニューから「振込先・備考欄設定」を選択します。
- 「振込先を追加」ボタンをクリックすることで、振込先・備考欄設定ページが開きます。
- 振込先名と振込先口座を登録します。
- セットで備考欄の内容も登録できます。
- 「追加する」をクリックすることで登録されます。
- 登録した口座は請求書作成の際に選択することができます。
請求書に同封する書類を設定
- 画面右上のアカウント名をクリックすると設定メニューが開きます。
- 設定メニューの「その他設定」を選択します。
- その他設定画面の左メニューから「同封書類設定」を選択します。
- 「同封対象設定」項目から同封書類を送付したい対象を選択します。
- 「添付ファイル」にPDFファイルを添付します。
- 「保存する」をクリックすることで設定が反映されます。
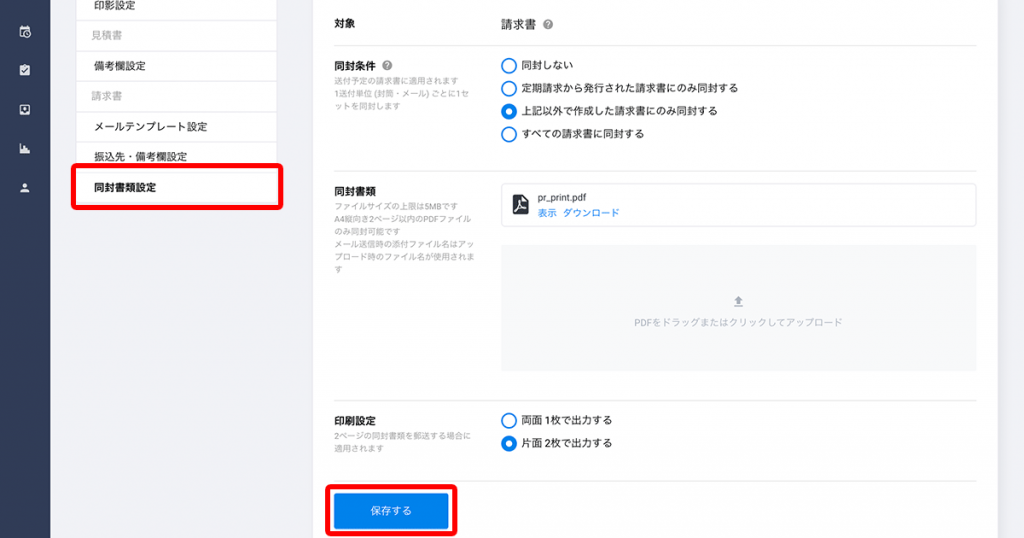
同封書類では次の対象が選択できます。
- 同封しない
- 定期請求から発行された請求書にのみ同封する
- 上記以外で作成した請求書にのみ同封する
- すべての請求書に同封する
請求書をおまとめ送付設定していて、同封書類が含まれる場合は1送付単位 (封筒・メール) ごとに1セットを同封します。
請求書のメールテンプレート設定
- 画面右上のアカウント名をクリックすると設定メニューが開きます。
- 設定メニューの「その他設定」を選択します。
- その他設定画面の左メニューから「メールテンプレート設定」を選択します。
- 「件名」または「本文」入力欄に変数を入力します。
- 「編集する」をクリックすることで設定が反映されます。
- 請求書メール送付時に実際の請求書の件名が記載されます。
ご利用いただける変数
| 項目名 | 変数 | 表示例 |
|---|---|---|
| 請求書の件名 | #{billing_title} | Webサーバー運用費用 |
| 請求番号 | #{billing_number} | 12345 |
| 請求年 | #{y} | 2020 |
| 請求月 | #{m} | 5 |
複数の請求書をおまとめメールで送信する際の埋め込み内容
複数の請求書をおまとめしてメール送信する際の埋め込み内容は、請求番号が最も小さい請求書の情報をもとに生成されます。
例:以下の3件の請求書をおまとめメール送信する場合、請求番号:12345の請求書の内容が埋め込まれます。
請求番号:12345
請求年月:2020/05
請求書の件名:Webサーバー運用費用
請求番号:12346
請求年月:2020/06
請求書の件名:コーポレートサイトドメイン更新費用
請求番号:12347
請求年月:2020/07
請求書の件名:Webサイトリニューアル
| 項目名 | 表示例 |
|---|---|
| 請求書の件名 | Webサーバー運用費用 (その他2件の請求書) |
| 請求番号 | 12345 (その他2件の請求書) |
| 請求年 | 2020 |
| 請求月 | 5 |
CSVエクスポート項目の設定
請求書・売上のCSVエクスポートで反映される項目の出力や順番を設定できます。
- 画面右上のアカウント名をクリックすると設定メニューが開きます。
- 設定メニューの「その他設定」を選択します。
- その他設定画面の左メニューから「CSV設定」を選択します。
- 「対象」で出力項目を変更したい「CSV名」を選択します。
- 「CSV出力列設定」で「設定を変更する」にチェックを入れることで、出力項目が表示されます。
- 順番や、表示を調整して「保存する」をクリックすることで、内容が反映されます。
「CSV出力列設定」で「デフォルト設定を使用する (変更をリセット)」にチェックを入れて保存することで、設定した内容がリセットされ初期の出力設定に戻ります。
同じ宛先の複数の請求書を1枚の封筒にまとめて郵送
- 画面右上のアカウント名をクリックすると設定メニューが開きます。
- 設定メニューの「事業所設定」を選択します。
- ページ下部の「郵送設定」の「おまとめ郵送」で「顧客部門ごとに請求書をまとめて郵送する」を選択します。(デフォルトでは「利用しない」となっています。)
- 「保存する」をクリックすることで次回郵送時より設定が反映されます。
※おまとめできる請求書・同封書類は合わせて6枚までです。
※請求日に関わらず、ステータスが「送付待ち」の請求書がすべておまとめ郵送の対象となります。
※同一住所であっても宛先の部署が異なる際は別々に郵送されます。
同じ宛先の請求書を1通にまとめてメール送信
- 画面右上のアカウント名をクリックすると設定メニューが開きます。
- 設定メニューの「事務所設定」を選択します。
- ページ下部の「おまとめ送付設定」の「おまとめメール送信」で「顧客部門ごとに請求書をまとめてメール送信する」を選択します。(デフォルトでは「利用しない」となっています。)
- 「保存する」をクリックすることで次回一括メール送信時より設定が反映されます。
※請求日に関わらず、ステータスが「送付待ち」の請求書がすべておまとめの対象となります。
※同一顧客であっても部署が異なる際は別々にメール送信されます。
月次締めを設定
月次締め機能は管理者ユーザーのみ設定が可能です。
- 名前の横の設定アイコンをクリックするとサブメニューとして「月次締め」が表示されます。
- 「月次締め」画面を開きます。
- 「月次締めを行う」を選択し、「月次締め範囲終端」の年月を指定します。
- 「保存」することで指定した年月までの売上がロックされます。
- 解除して売上を編集したい場合は、「月次締めを行わない」を選択します。
請求書の書類名を設定(デフォルト)
- 画面右上のアカウント名をクリックすると設定メニューが開きます。
- 設定メニューの「その他設定」を選択します。
- その他設定画面の左メニューから「書類名設定」を選択します。
- 「デフォルト書類名」を入力します。
- 「保存する」をクリックすることで設定が反映されます。
請求書毎に個別に設定することも可能です。
その他
事前に計上月の決まっていない売上(前受金)を登録
- 定期請求、請求書、見積書の新規作成画面を開きます。
- 明細の品目入力画面に「品目名」と「単価」を入力することで売上の設定が有効になります。
- 売上設定の契約期間で「未定」を選択します。
※計上設定をCSVインポートにて一括変更したい場合は外部連携設定の「案件ID」の入力が必須です。
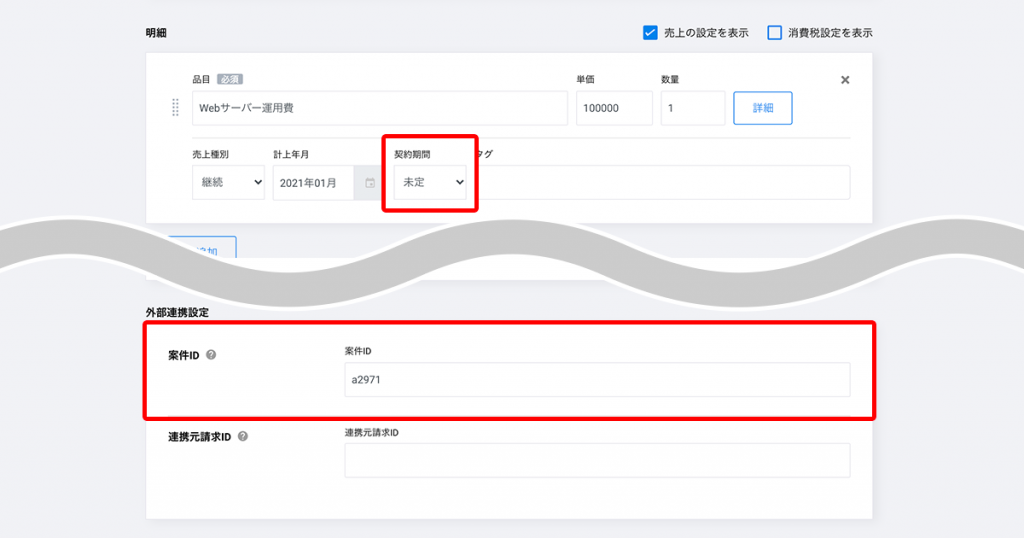
- 請求書を作成します。
- 請求書が送付済みになったタイミングで各品目の売上が作成されます。
計上月の設定方法
- 売上を開きます。
- 売上へ振替えたい案件のタイトルをクリックして詳細画面を開きます。
- 計上の「編集」をクリックして編集画面を開きます。
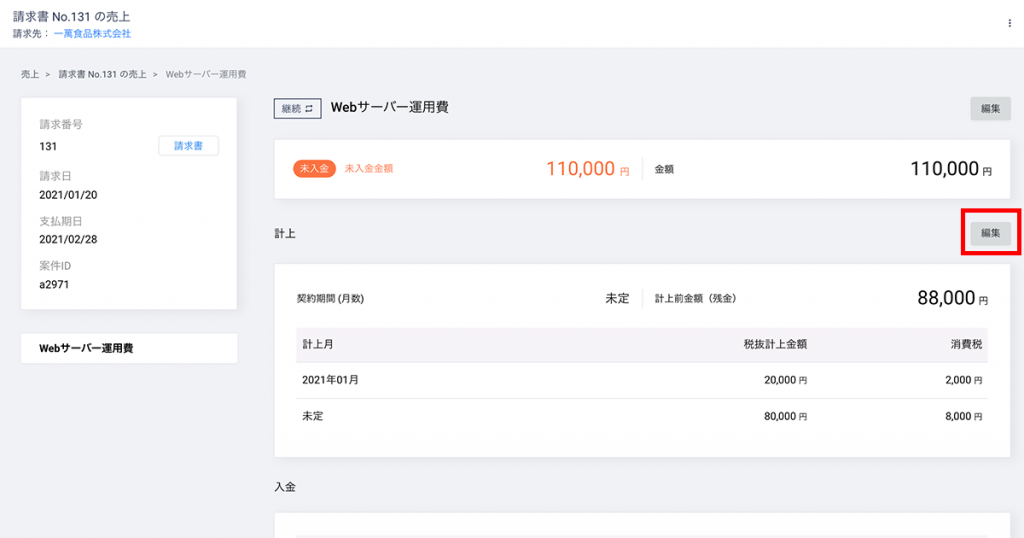
- 計上金額にて、計上月と金額を入力します。
- 「保存する」ことで計上月と金額が登録されます。
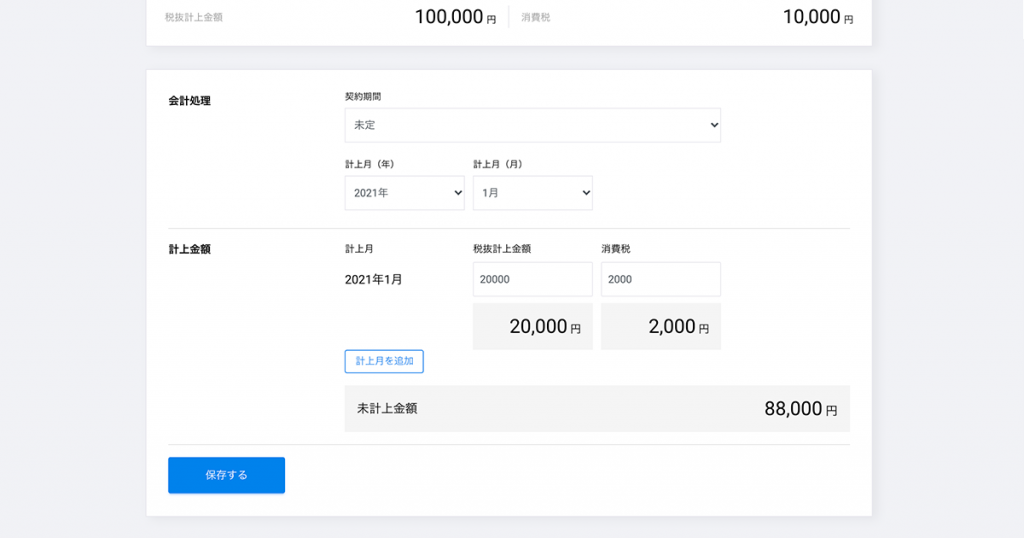
電子帳簿保存法について
電子帳簿保存法の適用を受けるには、システムの他に、(1)操作説明書、(2)電子計算処理に係る事務手続きを明らかにした書類及び電磁的記録の備付け及び保存に関する事務手続きを明らかにした書類 が必要になります。
「(1)操作説明書」は現在のページが該当します。
「(2)電子計算処理に係る事務手続きを明らかにした書類及び電磁的記録の備付け及び保存に関する事務手続きを明らかにした書類」につきましてはお客様側で書類のご準備が必要なため、クロジカサポートセンターまでご連絡ください。
※ クロジカで作成するデータを他の会計システムと連携する場合は、クロジカから出力したデータを変更することなく連携先の会計システムに保存する必要があります。
※ クロジカのデータ保存期間について、クロジカの有料プランでは、クロジカで作成したすべてのデータを、期間無制限でご確認いただけます。
請求管理のことなら、私たちにご相談ください。
私たちは、請求書の郵送やメール送信ができる請求管理クラウド「クロジカサブスク請求管理」を提供しています。 豊富な知見を活かし、お客様の業務フローに合ったシステムの連携方法をご提案します。 請求業務でお悩みの企業の方は、気軽にご相談ください。
請求書発行業務を80%削減する方法とは?
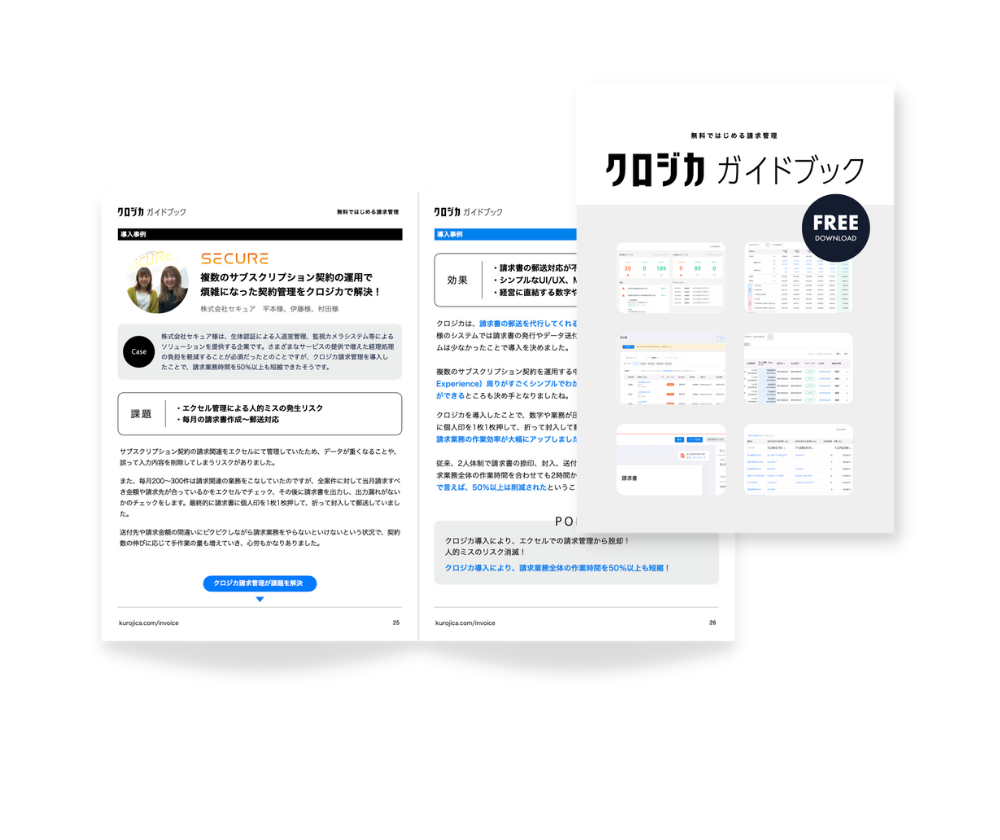
サブスク請求管理
クロジカガイドブック
- 請求業務の課題と解決方法
- 理想的な請求業務フロー
- クロジカサブスク請求管理の主な機能
- 請求業務を80%削減した導入事例
- 導入までの流れ