Web会議サービス「Zoom」との連携で、予定作成時にZoomのURL発行もあわせてできるようになりました。
これにより、Zoomを利用されている企業様が、よりスムーズに予定を登録できるようになります。
予定登録を1つで
オンラインでのミーティングや商談の予定を入れる際に、ZoomのURLが自動で発行され、予定登録の手間が省けます。
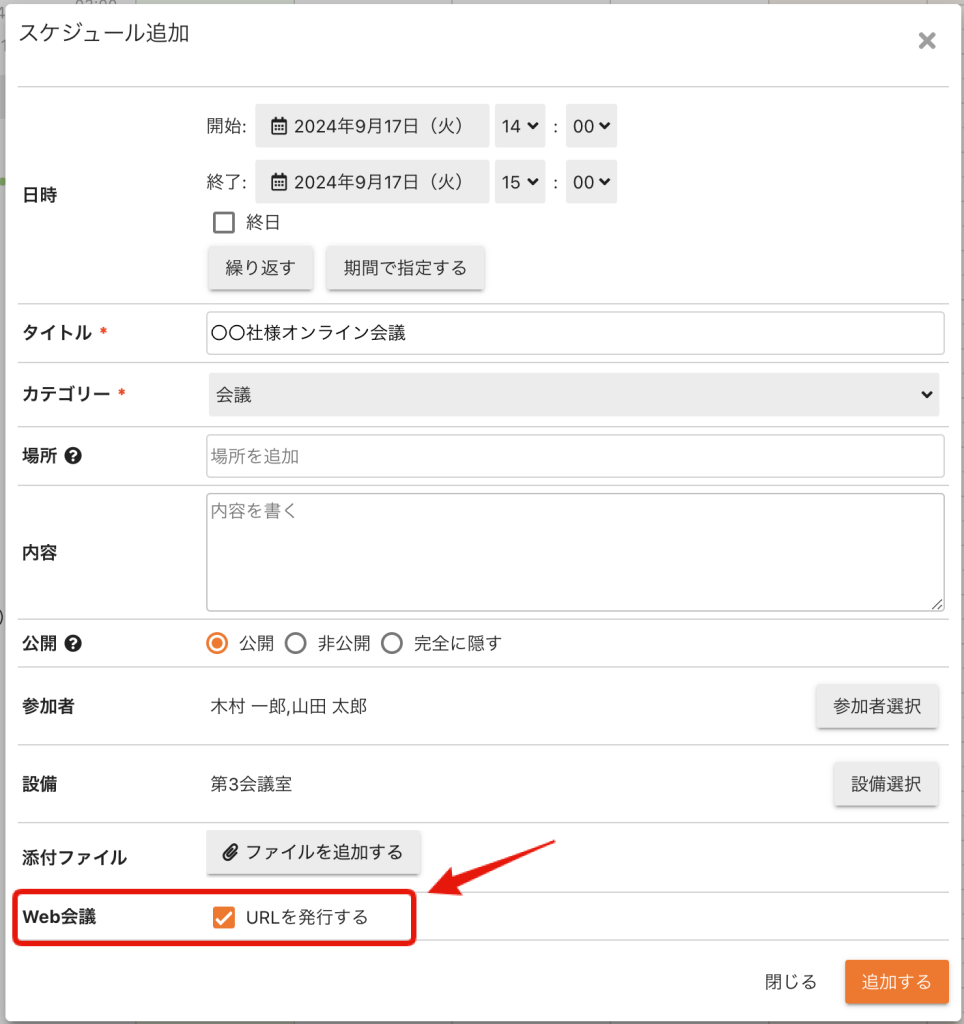
会議をスムーズに開始
クロジカから簡単にZoomミーティングを開始できるようになりました。
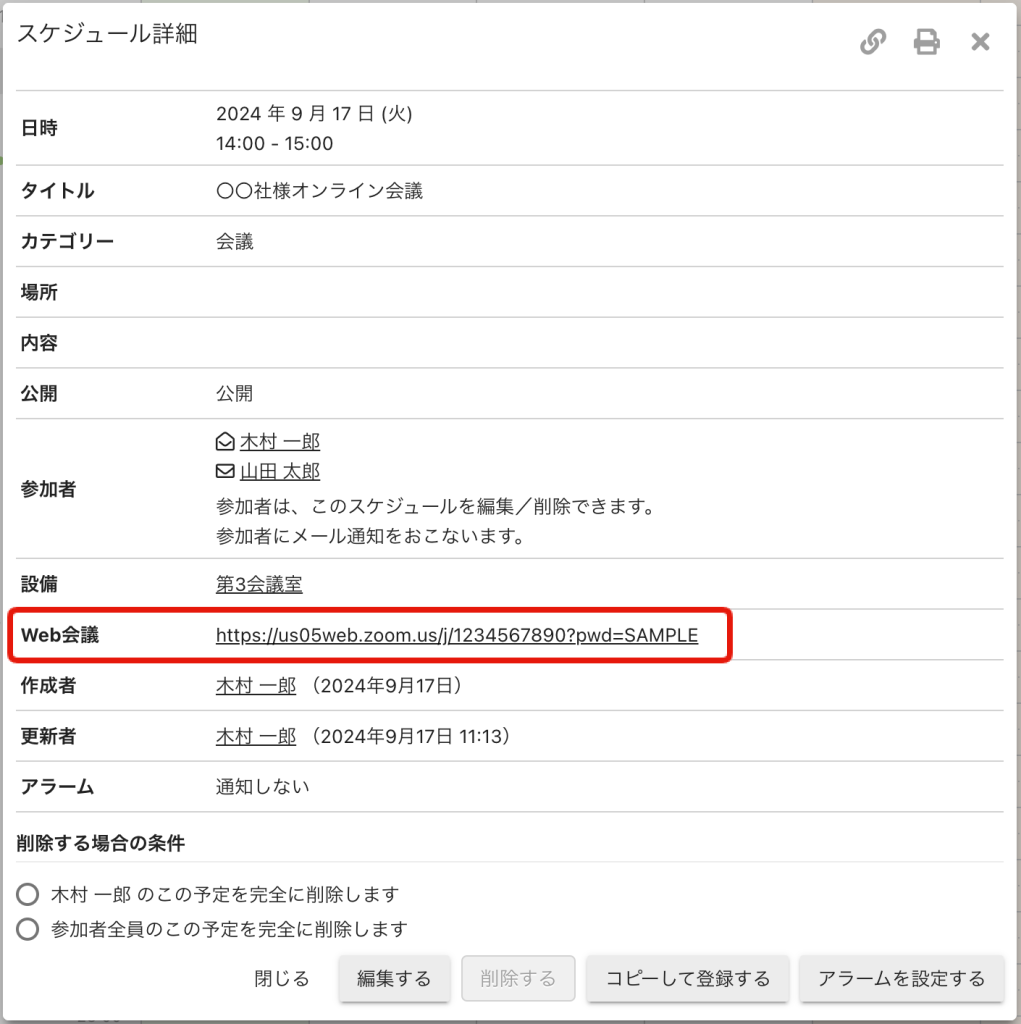
ご利用に際して
2024年11月7日(木) 15時00分追記
アドオン形式で提供を開始しました。
使い方
連携を設定する
連携の設定は、ユーザーがそれぞれ設定を行う必要があります。
※ Zoom連携にはZoomアカウントが必要となります。Zoomアカウントをお持ちでない方は ZoomのWebサイト からアカウントを作成してください。
注意事項
- 1つのクロジカアカウントに連携できるのは、1つのZoomアカウントのみです。
- 同じZoomアカウントを複数のクロジカアカウントに連携することはできません。
- すでに連携済みのZoomアカウントを別のクロジカアカウントに連携すると、元々のアカウントとの連携が自動解除されます。
画面右上の「メインメニュー」の「個人設定」をクリックします。
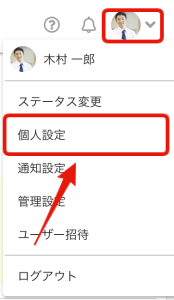
「個人設定」から「Zoomと連携する」をクリックします。
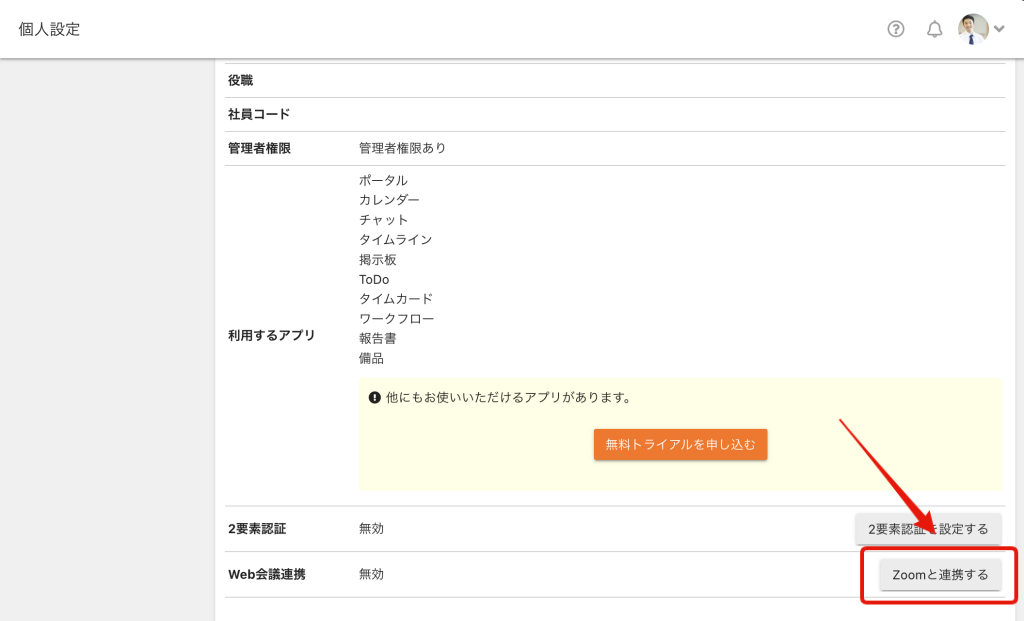
Zoomアカウントの認証ページが表示されます。「Allow」をクリックすると連携が完了します。
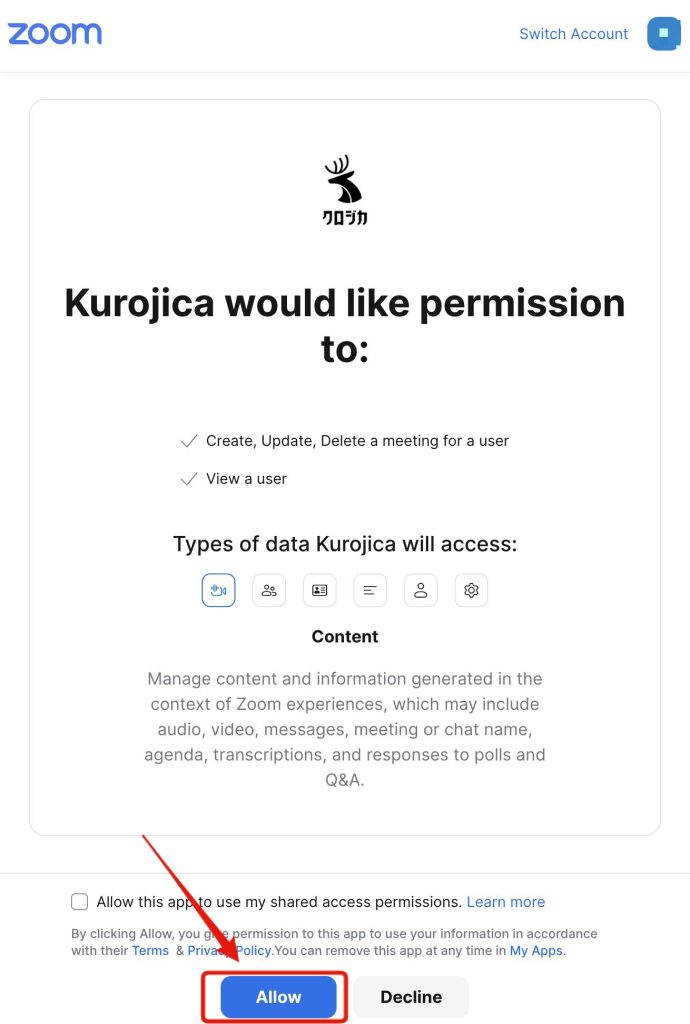
連携が完了すると「個人設定」の「Web会議連携」が「有効」になります。

予定を登録する
アカウントにZoom連携が設定されていると予定登録画面に「Web会議」が表示されます。「URLを発行する」にチェックを入れて予定を登録するとZoomのURLが生成されます。
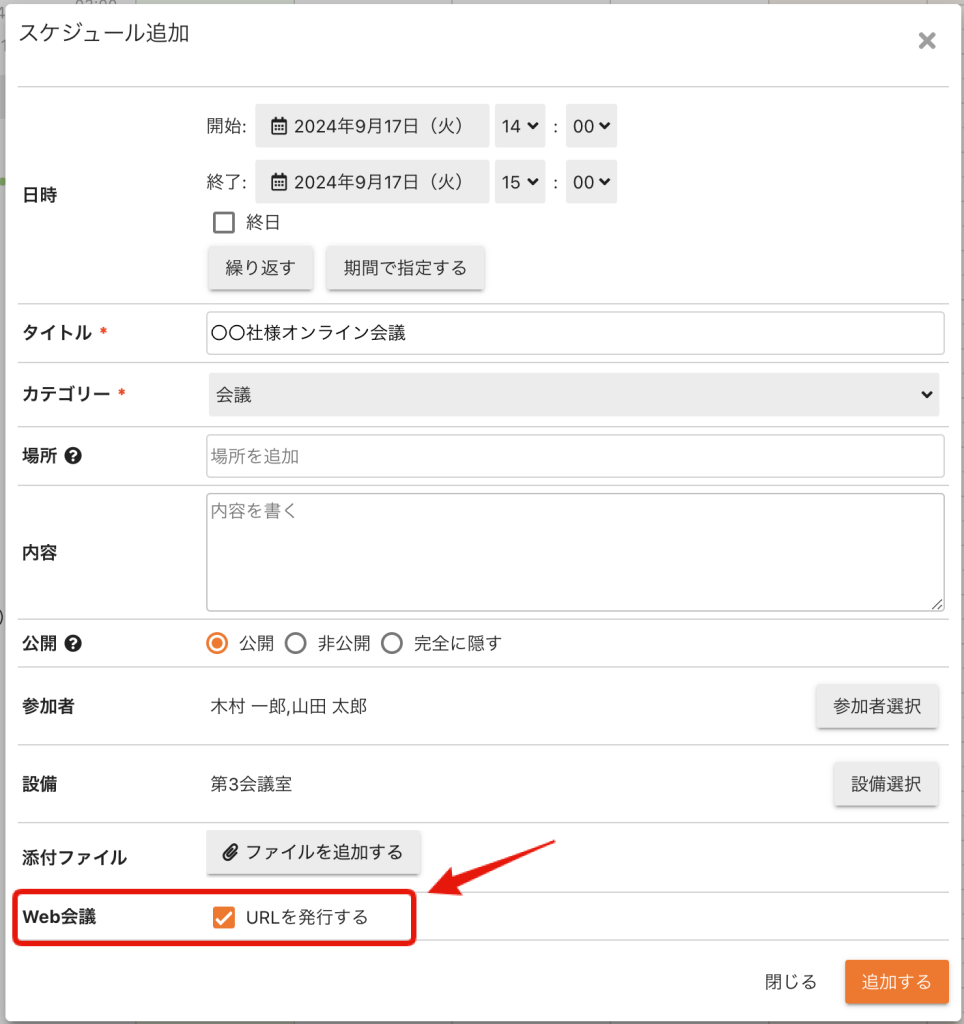
生成されたURLは予定詳細画面から確認することができます。
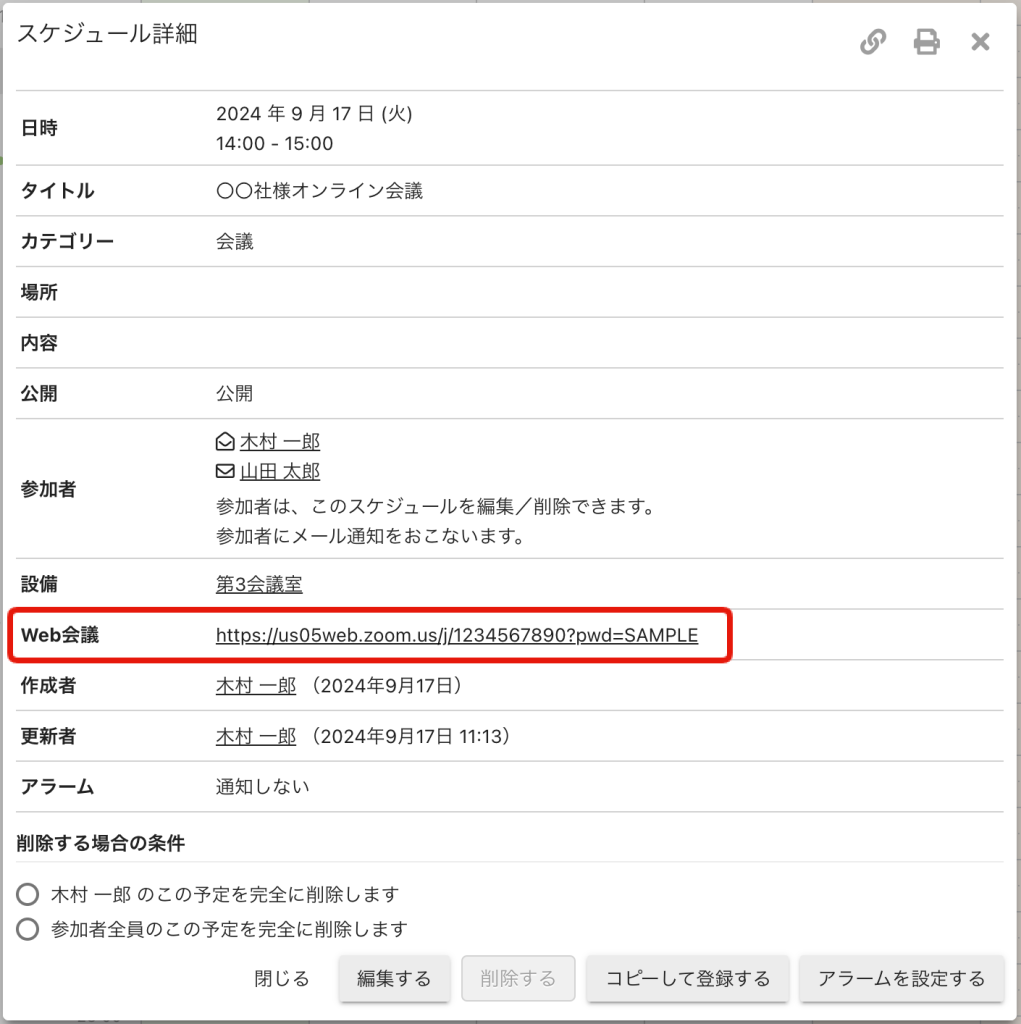
URLは参加者にメールで通知がされます。
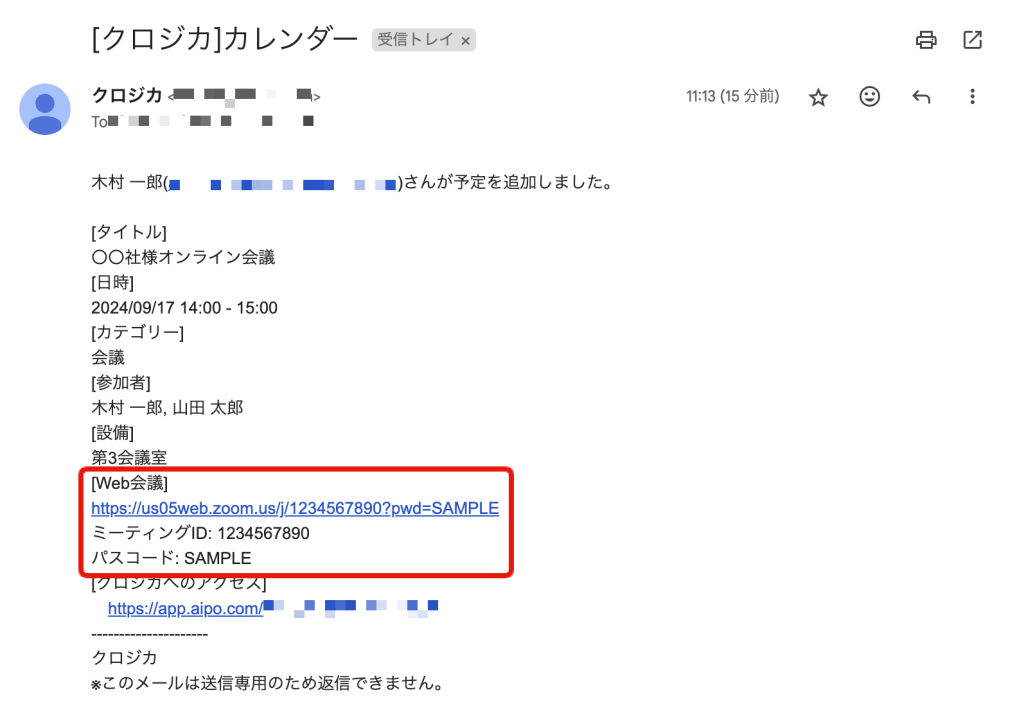
予定開始時のリマインダーにもURLが表示されるので、すぐに会議を開始できるようになります。
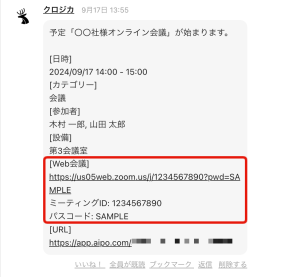
連携を解除する
画面右上の「メインメニュー」の「個人設定」をクリックします。
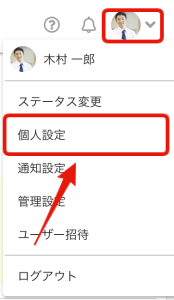
「個人設定」から「Zoomとの連携を解除する」をクリックします。
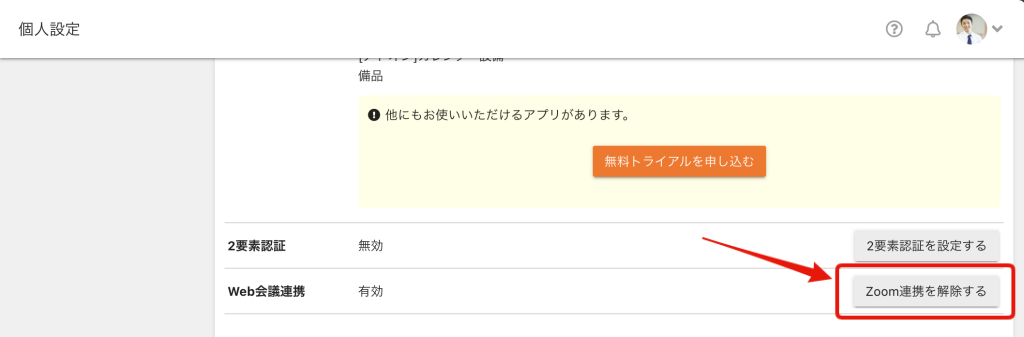
もしくは、Zoom App Marketplaceから連携を解除できます。
- Zoomアカウントにログインし、クロジカアプリのページにアクセスします。
- 「Remove App」をクリックします。
注意事項
- 繰り返し、期間指定、終日の予定ではWeb会議のURLは発行されません。
- ワークフロー連携、インポート、日程調整、出欠確認による予定の登録時にはWeb会議のURLは発行されません。
- 予定を削除すると自動発行されたWeb会議のURLも削除されます。
- Web会議連携している他ユーザーの予定を削除するとWeb会議のURLは削除されます。
- Zoomと再連携した際には、必要に応じてそれぞれの予定を編集して自動発行されたURLを発行し直してください。
よくある質問
無料プランのZoomアカウントでも連携できますか?
連携可能です。ただしZoomの仕様上40分で終了します。再度同じURLにアクセスいただくと再開が可能です。
Zoomの組織プランを利用している場合でも連携できますか?
連携可能です。
連携にZoom管理者の許可が必要になる場合がございます。
利用承認リクエストが送信された場合
Zoom管理者へ利用承認リクエストが送信されますので、Zoom管理者にて「App Requests」ページ内の利用承認依頼を許可してください。
※Zoomの「Permissions」ページ内の「Pre-Approval」設定がオンの場合、Zoom管理者による許可が必要となります。許可は基本初回のみとなります。一度許可をおこなうと全ての子ユーザーが許可された状態になります。
Zoom管理者により許可がされるとユーザーに通知メールが送られます。再度連携を設定していただき、認証画面を開き「許可」をおこなってください。
リクエストの認証画面が表示された場合
内容をご確認のうえ「許可」をおこなってください。
1つのZoomアカウントを複数人で連携して使うことはできますか?
Zoomの利用規約によりアカウントの共有は禁止されているため、1つのZoomアカウントを複数人で使うことはできません。Zoomアカウント1つに対して、連携できるのはクロジカアカウント1つのみとなります。
すでに連携済みのZoomアカウントを別のクロジカアカウントに連携した場合、元々連携されていたクロジカアカウントのZoom連携は解除されますのでご注意ください。
将来的なロードマップ
これらの機能は将来的なロードマップとして計画されています。
- Microsoft Teams連携対応
- 繰り返し、期間指定、終日予定へのWeb会議のURL発行対応
- 日程調整時のWeb会議のURL発行対応