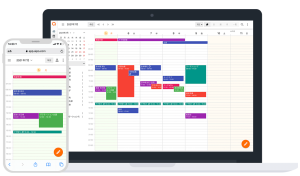こんにちは。「クロジカスケジュール管理」コンサルティングチームの林です。
Evernoteは、もともと情報の整理保存に特化したノートアプリでした。しかし2021年に追加されたタスク機能や、有料プランに限ってはGoogleカレンダーとの連携が可能になりました。これによって、Evernoteは情報保存と同時にスケジュール管理ができるアプリへと変化を遂げたのです。
Evernoteを使ってタスク管理を行い、カレンダーと連携もすれば、スケジュール管理のやりやすさは俄然アップします。この記事では、Evernoteを使ったスケジュール管理について解説します。
目次
Evernoteでのスケジュール管理はタスクノート作りから

Evernoteでスケジュール管理をするときに、最初にやるべきことは、Evernote上にノートを作ることです。作ったそのノートにタスクを入れていきます。手順は以下の通りです。
- ノート上にタスクを作成する
- ログを入れる
順番に説明します。
ノート上にタスクを作成する
まずは、Evernote上にノートを作ります。業務や案件名をノート名にするとよいでしょう。業務であれば、関係者や依頼者、納期などの細かな情報もすべて入れておきます。入力事項のフォーマットがあると便利です。
Evernoteは、ノートの本文に画像やPDFなども挿入可能です。会議のメモなども直接Evernoteに入れていくと、そのまま情報の一つになります。つまり、タスクに関係する情報すべてを同じ場所で管理できるので情報管理の効率化が期待できます。
数多くのノートから目当てのノートを探すのは困難な作業になりますので、ノートにはタグを設定しましょう。部署やチームでタグ付けに関するルールを決めておけば、メンバーの情報共有が円滑になります。
タグは、ノートを開いたときに画面下に表示されている「タグを追加」から簡単に設定でき、一つのノートに複数のタグをつけることも可能です。ノートに関わる事柄のタグをつけることで、資料として大変利用しやすくなります。
次にやるのは、作成したノートへタスクを追加することです。パソコンならば、画面左上の「新規作成」から「タスク」を選択すれば、タスク追加ができます。
タスクを追加したら、リストを作成しましょう。タスクの左側にあるマークをドラッグして順番を入れ替えられます。したがって、思いついた事柄からどんどんタスクに入れていってあとで整理する方法がやりやすいでしょう。
タスクをノートに入れることで、業務の漏れ防止に役立ちます。業務に関する資料やタスクについての詳細を添付しておくことも可能です。
タスクにはログを入れる
Evernoteでは、ノート右上の「共有」から共有用リンクを有効にして、発行されたURLをメンバーに送信すれば、ノートを共有できます。その上でメンバーそれぞれが、タスクに取り組んだ記録をログに残していくと、進捗状況も共有されます。
これがスケジュール管理には大変重要です。だれが現在どのような業務を進めているのか把握でき、中断していたタスクについても対応可能です。前回どこまでどのようにやったかをすぐに確認して誰もが作業を再開できます。
ログに残してあることで曖昧な記憶に頼るのではなく、時間が経っていても前回の作業を思い出して、スムーズに作業が続けられます。次に行うべき業務詳細などをメモしておくと便利になるでしょう。
急に他の人が業務を引き継ぐことになった場合、ログの重要度はいっそう上がります。チーム全員が即座に業務内容を把握できることは、業務の滞りをなくす上で非常に大切です。タスクと一緒に資料やメモ、PC上のファイルなどをEvernoteのノート一か所にまとめて、取り組んだ状況をわかりやすくするように全員が意識しましょう。
ノートに入れられたタスクは、タスクビューからまとめて確認できます。どのノートに書いたのか探す必要がないので大変楽です。タスクビューでは、すべてのノートのタスクを管理しています。締め切り期日などでソートすればすぐに確認可能です。
取り組むタスクを把握し、タスクビューからそのタスクが書かれたノートにアクセスするという手順で、タスク実行に必要な情報をスムーズに確認できます。個人のスケジュール管理も、組織としてのスケジュール管理にも大変有効に働くはずです。
Evernoteでのスケジュールを管理はリマインダー設定で効果アップ

Evernoteのタスクには、リマインダーやフラグを設定できます。リマインダーで業務に漏れが出ないように通知を受け取ったり、重要度をフラグで示したりして、業務の漏れやミスを防げるのでぜひ活用しましょう。設定の方法と機能についてご紹介します。
ただし、リマインダーやフラグに関する機能が利用できるのは、EvernoteのPersonalプランとProfessionalプランのみで、フリープランでは使用できません。利用しているプランを確認するとよいでしょう。
タスクにリマインダーを設定する
タスク管理の目的は、期日までに間に合うように業務を進めることです。そこで、忘れずにその業務をするようにリマインダーを設定します。リマインダーを設定することで予定通りに業務が進められ、期日に遅れずに納品できるでしょう。
特に、期日が示されてから実際に行動するまでの間が長い場合には、このリマインダーの設定が大変役立ちます。また、ふとしたときに思いついたアイディアも、リマインダーを設定して記録しておくと再度確認する機会ができるので、非常に役立つアイディアになるはずです。リマインダーは、カスタムで特定の日時を設定でき、「今日」「明日」と選ぶだけでも設定可能です。
初期設定では、期日の設定だけでは通知がきません。期日とリマインダーは別々に設定しなくてはいけません。リマインダーの設定を忘れないようにしましょう。「規定のリマインダー」の設定をオンにしておくと、タスク期日を基準としてリマインダーセットの時刻を設定できます。
リマインダーの通知は、ブラウザやデバイスの設定によって制限を受けます。Evernoteからの通知を許可しているか、あらかじめ確認しておきましょう。
1個のタスクには、リマインダーを5回まで設定できます。すでに5つリマインダーを設定している場合には、通知を1つ受け取ってリマインダーを4つにしてから設定することになります。
タスクにフラグを設定する
タスクを区別するために、フラグをつけられます。優先順位を設定したり、要注意のタスクに目がいくようにしたりするために使います。
フラグの色は赤一色です。フラグをつけると、タスクの横に小さな赤いフラグのアイコンが表示されます。タスクビューでは、フラグをつけたタスクだけを表示することもできます。
基本的には、優先順位の高いタスクにフラグを設定しますが、チーム内でルールを決めておくと混乱せずにフラグを使いこなせるでしょう。
Evernoteでのスケジュール管理はカレンダーの同期で完璧!
タスクを組織の中で共有し、全体の進捗状況を全員が把握しているだけでもスケジュール管理はかなり円滑にできます。その上に、カレンダーとの連携機能を使って、より使いやすいスケジュール管理にしましょう。
2021年7月からEvernoteの有料プランでは、ユーザーが多いGoogleカレンダーとEvernoteを連携できるようになりました。Evernote Personal プランはGoogleアカウントのカレンダーを1つ、Evernote Professionalプランと Teamsの場合は、Googleアカウントのカレンダーを5つまで連携できます。
タスクだけではなく、メモ、MS Word、Excel、PDFなども一か所で保存と管理ができますので、非常に便利です。また、カレンダーに登録された情報はEvernoteからも確認できます。
以下、Googleアカウントの連携方法です。
- カレンダーウィジェットで「Googleカレンダーと連携」をクリックする
- Googleアカウントにログインして、アクセス権を許可し、Googleカレンダーのアカウントと連携する
- Googleアクセス権限ページにおいて「許可」のボタンをクリックする
- Evernoteに戻る
- Evernoteのカレンダーウィジェットで表示したいカレンダーを選択して「連携」をクリックする
カレンダーと連携ができると、スケジュールビューとリストビューを使えるようになります。スケジュールビューは、時系列で予定が表示されて確認できます。予定や休みの把握が簡単です。リストビューでは、予定の一覧が表示され、予定時刻も項目の下に表示されています。
ノートとカレンダーの予定がリンクできると、以下の項目について自動的にノートに入力され、大変便利です。業務の漏れやダブルブッキングも防げます。
- 会議名
- 日付、時間、場所
- 参加者
- 会議のリンク
- 会議内容の説明などの詳細
Googleカレンダーの予定を変更すると、Evernoteも自動で更新されます。リンクしたノートをGoogleカレンダーに表示することはできません。しかし、ノートの共有をしている人には、ノートへの公開リンクをGoogleカレンダー詳細に入れれば、アクセスしてもらえます。
タスクとスケジュール管理が一元化されることで、個人の時間や業務についてのスケジュール管理がやりやすくなります。業務への取りかかりが早くなること間違いなしです。
チーム内で了承されれば、会議スケジュールだけでなく、個人的に作業する時間も予定として入れるとよいでしょう。個人で取り組む業務時間を確保でき、それぞれが充実した仕事をやって持ち寄れます。個人作業時間の確保は、業務全体のレベルアップにつながるはずです。
チーム全体のスケジュール管理と同時に、個々人のスケジュールについても全員が把握していることで、業務の円滑推進に結び付けられます。
Evernoteで名刺管理や情報ストックもできる
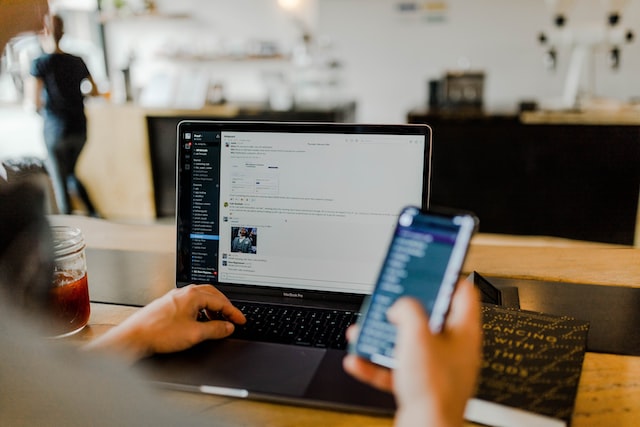
Evernoteにはスケジュール管理効率化につながる便利な機能が多く備わっています。それらを利用して、より円滑な業務遂行につなげていきましょう。
名刺管理をチームメンバーで共有すれば、大変便利になります。Evernoteの関連アプリ「Scannable」(iOS限定)を使うと簡単です。
名刺に限らず書類や写真、会議で使ったホワイトボード記録などをスキャンすると、まず画像の余白や明るさ、コントラストなどが自動で最適に調整されます。そのままモバイル端末に保存もできますが、Evernoteに保存も可能です。したがって、ノートを共有しているメンバー全員のデータになります。
原稿の形状、サイズを問いません。チーム内で名刺をはじめ会議資料、取引先の情報などの共有に大変役立ちます。利用してみてはいかがでしょうか。
チーム全体で、あらゆる情報をEvernoteにストックしておくことをおすすめします。Webページや画像、動画、PDFなどはリンクも貼れますので、すべての情報をEvernoteにまとめられます。
今後の計画を立てたり、企画を立ち上げたりする際にも、共有で一括された情報があれば、打ち合わせも短い時間で済ませられるでしょう。集まってきた莫大な情報は、チームの財産となるはずです。
まとめ|Evernoteで一括スケジュール管理を!
Evernoteのタスクを利用すると、スケジュール管理に大変有効であることを解説してきました。ポイントをまとめます。
- Evernote上にノートを作りタスクの作成をする
- チーム全体で、タスクにログを入れることを習慣化する
- タスクには、リマインダー、フラグを設定する
- EvernoteとGoogleカレンダーを連携する
- 名刺をはじめ、すべての情報をEvernoteに一括して管理する
チームのスケジュール管理は、リーダーが把握しているだけでは十分といえません。スケジュールをメンバー全員が意識しましょう。それぞれが業務を進めながら、他の人の業務についても把握でき、全体のスケジュールの進捗状況を全員がわかっているからこそ、業務は円滑に進みます。
スケジュール管理のことなら、私たちにご相談ください。
私たちは、予定共有ができるスケジュール管理クラウド「クロジカスケジュール管理」を提供しています。 豊富な知見を活かし、お客様のお仕事に合ったご利用方法をご提案します。 チームの情報共有でお悩みの企業の方は、気軽にご相談ください。