
仕事やプライベートの予定を効率的に管理したい方にとって、カレンダーアプリは欠かせないツールです。
特にWindowsパソコンを日常的に使用している方は、どのスケジュール管理アプリを選ぶべきか悩むことも多いでしょう。2024年12月にWindows標準カレンダーのサポートが終了し、多くのユーザーが代替アプリを探しています。
本記事では、Windowsパソコンで使える無料でシンプルなスケジュール管理アプリを3つご紹介します。
参照:Outlook for Windows: Windows 11のメール、予定表、Peopleの未来 - Microsoft サポート
Windowsカレンダー終了後、予定管理に困っていませんか?
今なら無料ですぐ使える!
チームでも共有できる スケジュール管理 を 登録1分でスタート!
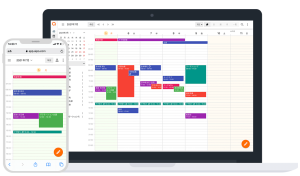
✔ スケジュール共有・日程調整がこれひとつで完結
✔ シリーズ合計1,800社以上が導入済。法人利用にも安心
目次
パソコンで使えるスケジュール管理アプリの基本機能とは?
スケジュール管理アプリを選ぶ際には、いくつかの基本機能に注目すると良いでしょう。
タスク管理・ToDoリストの作成が可能
現代のスケジュール管理アプリには、予定登録だけでなく、タスク管理やToDoリスト作成機能が搭載されています。これにより「いつ」「何を」するのかを一元管理できます。
たとえば、会議の予定と同時に、その準備資料作成というタスクも管理できます。締め切りが近づくとリマインダー通知を受け取れるため、重要な業務を忘れることがなくなります。完了したタスクをチェックオフしていくことで達成感を得られ、モチベーション維持にもつながります。

スケジュールを効率的に組むには、基本的な時間管理スキルも重要です。
実践的なノウハウを知りたい方は、時間管理の基本から実践までのガイドも参考になります!
表示切り替え:日・週・月単位で見やすく管理
効果的なスケジュール管理には、様々な時間軸での予定確認が欠かせません。質の高いカレンダーアプリは、日単位・週単位・月単位など、複数の表示形式を切り替えられる機能を備えています。
日単位表示では1日のスケジュールを時間軸で詳細に確認でき、会議間の空き時間も視覚的に把握できます。週単位表示はプロジェクト進行やワークライフバランスの確認に適し、月単位表示では長期的な予定傾向を把握できます。
複数人での予定共有が可能
ビジネスシーンやファミリー利用において、複数人での予定共有機能は非常に重要です。チームメンバーや家族と予定を共有することで、コミュニケーションが円滑になり、効率的なスケジュール調整が可能になります。
多くのアプリでは閲覧のみ許可する設定や編集権限を与える設定など、細かい権限管理も可能です。これによりプライバシーを守りながら必要な情報だけを共有できます。
Windowsカレンダー終了後、予定管理に困っていませんか?
今なら無料ですぐ使える!
チームでも共有できる スケジュール管理 を 登録1分でスタート!
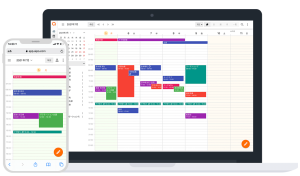
✔ スケジュール共有・日程調整がこれひとつで完結
✔ シリーズ合計1,800社以上が導入済。法人利用にも安心
新Outlookで始める一日のスケジュール管理【Windows標準カレンダー終了後の代替策】
2024年12月にMicrosoftはWindows標準のカレンダーアプリのサポートを終了し、その代替として新Outlookを推奨しています。
新OutlookはWindows 11に標準搭載されているため、追加インストールなしで使い始めることができます。
新Outlookカレンダー機能の使い方と一日のスケジュール設定手順
新OutlookでWindowsカレンダーの代わりにスケジュール管理を始めるには、まずWindowsスタートメニューから新Outlookアプリを起動し、左下のカレンダーアイコンをクリックします。初回利用時はMicrosoftアカウントでのログインが必要です。
予定を追加するには「新規予定」ボタンをクリックするか、カレンダー上の希望時間帯を直接クリックします。便利な「会議の提案」機能は、参加者全員の予定を確認し、全員参加可能な時間帯を自動提案してくれます。
新Outlookではタスク管理機能も強化されており、「タスクとして追加」を選択すると期限付きタスクとしてリスト化されます。画面上部の表示切替メニューから日表示、週表示、月表示などを選択可能で、特に「予定リスト」表示は今後の予定を時系列で確認できて便利です。

Outlook予定表の操作方法や便利な活用テクニックについては、新しいOutlookカレンダーの使い方ガイドで詳しく解説しています!
Googleカレンダーの機能とWindowsでの活用法
Googleカレンダーは、Gmailアカウントを持っていれば誰でも無料で使えるクラウドベースのカレンダーサービスです。Windowsパソコンではブラウザから利用するのが一般的です。
Googleカレンダーの基本機能と特徴
Googleカレンダーの最大の特徴は、クラウド同期によるマルチデバイス対応です。パソコンで予定を入力すれば、スマートフォンでもリアルタイムに同期されるため、外出先でも最新の予定を確認できます。
複数のカレンダーを作成・管理できる点も大きな特徴で、「仕事用」「プライベート用」など目的別にカレンダーを分けることができます。それぞれのカレンダーは色分けされ、一目で予定の種類がわかります。
また、メールとの連携も優れています。Gmailで受信した予約確認メールや航空券の予約などが自動的にGoogleカレンダーに追加される機能は、多忙なビジネスパーソンにとって非常に便利です。
Googleカレンダーの始め方【初心者向け】
WindowsパソコンでのGoogleカレンダーの始め方は非常にシンプルです。ブラウザで「calendar.google.com」にアクセスし、Googleアカウントでログインするだけです。Chromeを使用している場合は「アプリとして開く」設定で、デスクトップアプリのように使えます。
予定を追加するには、カレンダー上の日時をクリックして基本情報を入力します。繰り返しの予定も「毎週月曜日」など柔軟に設定可能です。ブラウザの通知設定を有効にしておけば、ブラウザが起動していなくてもデスクトップ通知で予定のリマインダーを受け取れます。
また、GoogleカレンダーとOutlookを連携させることで、両方のカレンダーを一元管理できるのも便利な機能です。
家族・チームで共有できるカレンダーアプリ「TimeTree」活用法
TimeTreeは、共有カレンダーに特化したアプリで、家族やチームでの予定共有がとても簡単です。Windowsパソコンではウェブブラウザから利用できます。
TimeTreeの特徴と使いどころ
TimeTreeの最大の特徴は、目的別にカレンダーを作成し、それぞれに必要なメンバーだけを招待できる点です。「家族カレンダー」「仕事のチームカレンダー」など、複数のグループ予定を管理するのに最適です。
各カレンダーはカラーコード化されており、予定に対するコメント機能も特徴的です。予定ごとにチャットのようにコメントを残せるため、情報共有やコミュニケーションが取りやすくなります。
また、「ノート」機能で買い物リストや持ち物リストなど、予定に関連する情報をまとめておくこともできます。
TimeTreeの使い方と基本設定
TimeTreeをWindowsパソコンで始めるには、ウェブブラウザで「TimeTree.io」にアクセスし、アカウントを作成します。共有カレンダーを作成するには、画面左側の「+」ボタンからカレンダーの設定とメンバー招待を行います。
予定の追加は日付をクリックするか「+」ボタンから行い、「ラベル」機能で予定の重要度や状態を視覚的に表現できます。「持ち物リスト」機能を使えば、旅行や出張の準備も管理しやすくなります。
まとめ|Windowsユーザーに最適なスケジュール管理アプリ
この記事では、Windowsパソコンで使える3つのスケジュール管理アプリを紹介しました。「新Outlook」はWindows環境との親和性が高く、Microsoft 365との連携が強み。「Googleカレンダー」はクラウド同期とスマホ連携がスムーズで、「TimeTree」は共有カレンダー機能に特化しています。
これらのアプリはいずれも基本機能が無料で、自分のライフスタイルや仕事のスタイルに合わせて選ぶことで、日々の予定管理がより効率的になります。例えば、Microsoft製品をよく使う方は「新Outlook」、Googleサービスをよく利用する方は「Googleカレンダー」、家族や複数のチームで予定共有をしたい方は「TimeTree」が最適でしょう。
スケジュール管理はビジネスでもプライベートでも重要です。この記事で紹介したアプリを活用して、効率的で快適な時間管理を実現してください。
スケジュール管理のことなら、私たちにご相談ください。
私たちは、予定共有ができるスケジュール管理クラウド「クロジカスケジュール管理」を提供しています。 豊富な知見を活かし、お客様のお仕事に合ったご利用方法をご提案します。 チームの情報共有でお悩みの企業の方は、気軽にご相談ください。




