2要素認証がお使いいただけるようになりました。
ログイン時にメールアドレスおよびパスワードに加えて、スマートフォンアプリで発行されたワンタイムパスワードを入力することで、セキュリティをより強化できます。 安全にご利用いただくためにも、 2要素認証の設定をおすすめします。
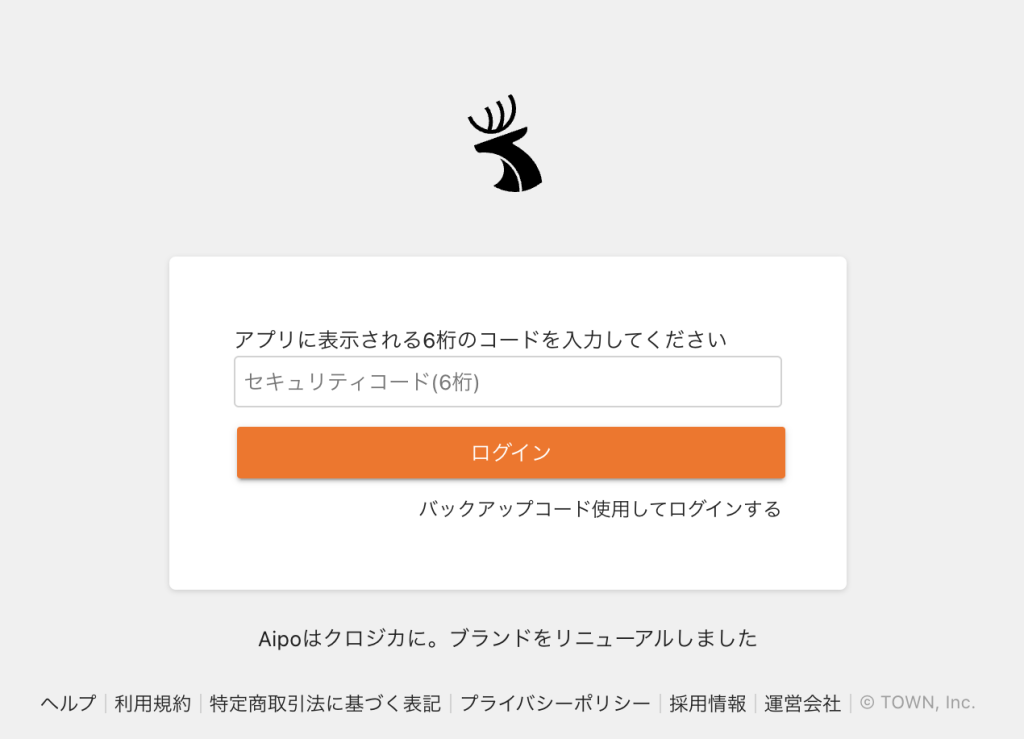
ご利用に際して
ご要望をいただいた方を優先的にご案内しております。
使い方
2要素認証を設定する
2要素認証の設定は、ユーザーがそれぞれ設定を行う必要があります。
画面右上の「メインメニュー」の「個人設定」をクリックします。
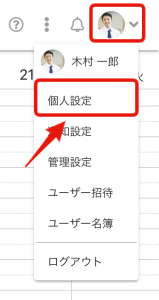
「個人設定」から「2要素認証を設定する」をクリックします。
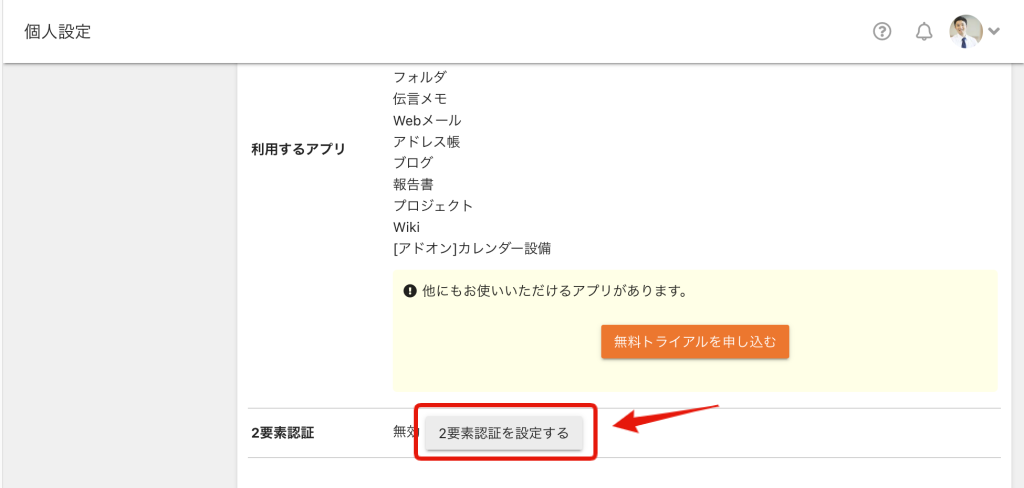
認証に利用するスマートフォンに認証アプリをインストールします。
お使いのスマートフォンにあわせてアプリをインストールしてください。以下のアプリを推奨しています。
- iOSをお使いの方: Google Authenticator
- Androidをお使いの方: Google Authenticator
認証アプリを起動して「2要素認証有効化」画面に表示されているQRコードを読み取ります。
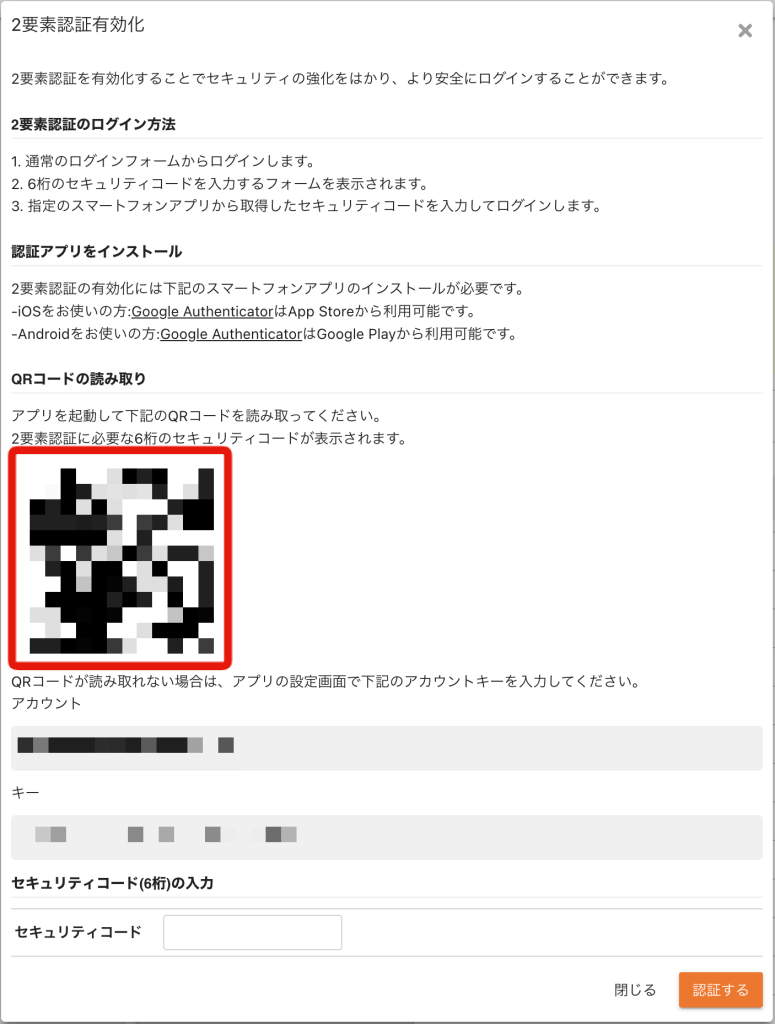
QRコードを読み取ると認証アプリに6桁のセキュリティコードが表示されます。
表示されたセキュリティコードを「セキュリティコード」の欄へ入力して「認証する」をクリックします。
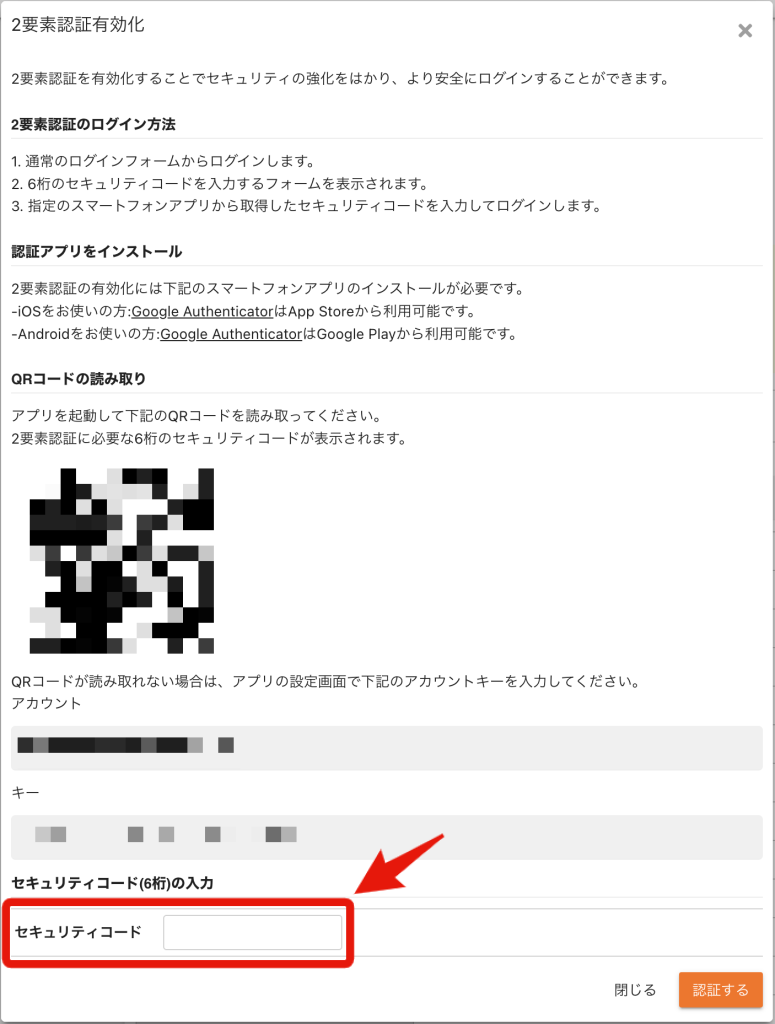
認証アプリからQRコードが読み取れない場合
画面に表示された「アカウント」と「キー」の情報を認証アプリへ手動で入力し、アプリで生成されたコードを「セキュリティコード」の欄へ入力して「認証する」をクリックします。
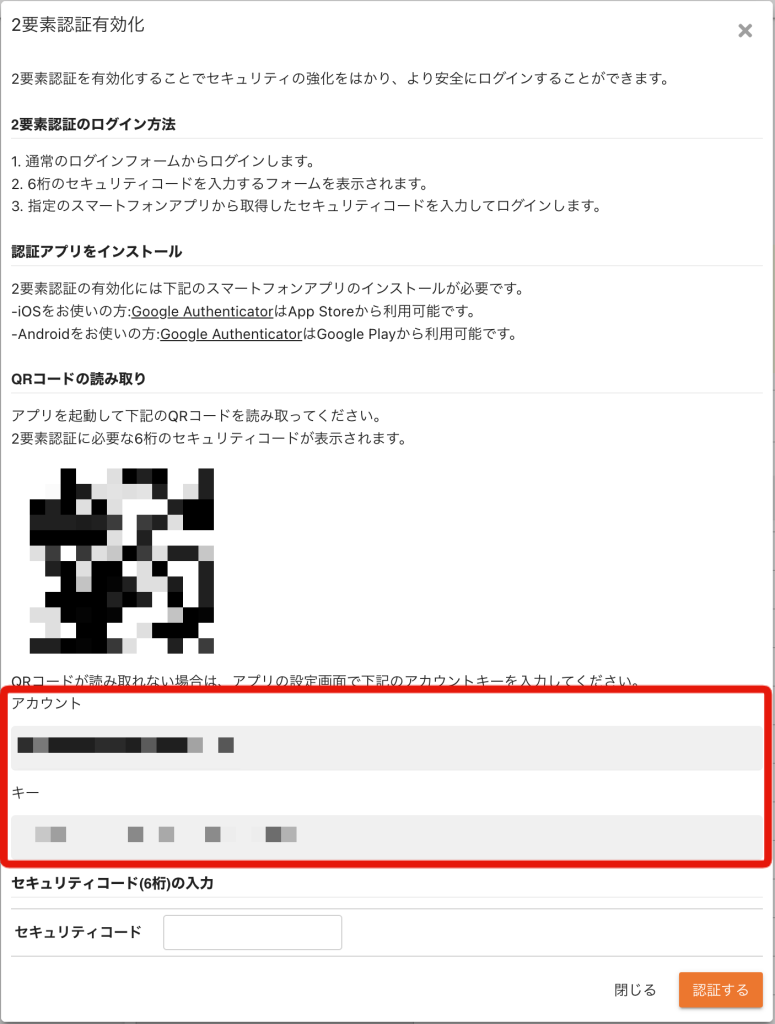
「2要素認証が有効化されました。」が表示され、2要素認証が有効になっていれば設定完了です。
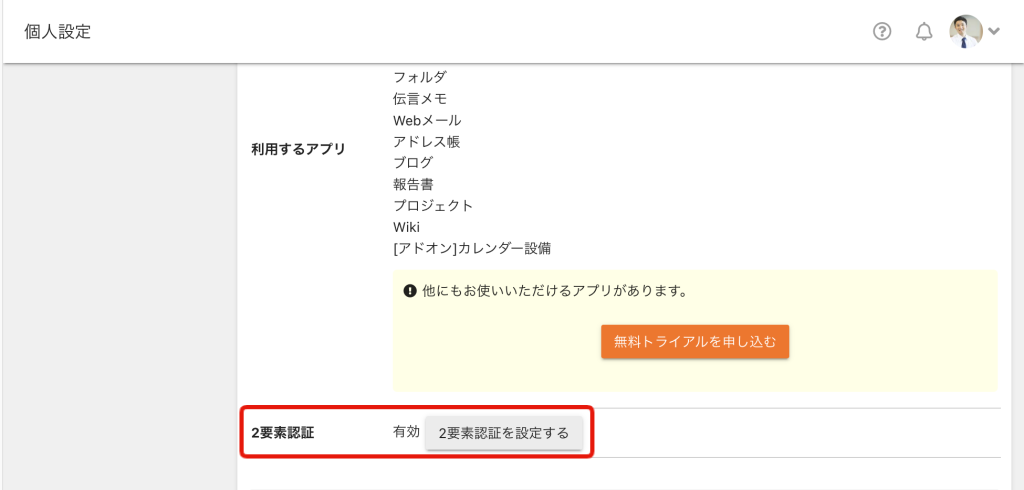
2要素認証の設定完了後は、通常のログイン操作に加えて認証アプリに表示される6桁のセキュリティコードの入力が必要となります。ログインする際にはお手元に2要素認証設定が完了したスマートフォンをご準備ください。
2要素認証のバックアップ
2要素認証に使用しているスマートフォンの紛失、変更などでログインできなくなるケースがあります。そのような場合でもログインできるよう、バックアップコードのダウンロードをおこなってください。
画面右上の「メインメニュー」の「個人設定」をクリックします。
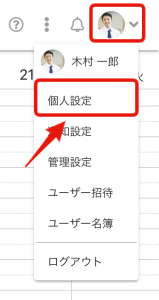
「個人設定」から「2要素認証を設定する」をクリックします。
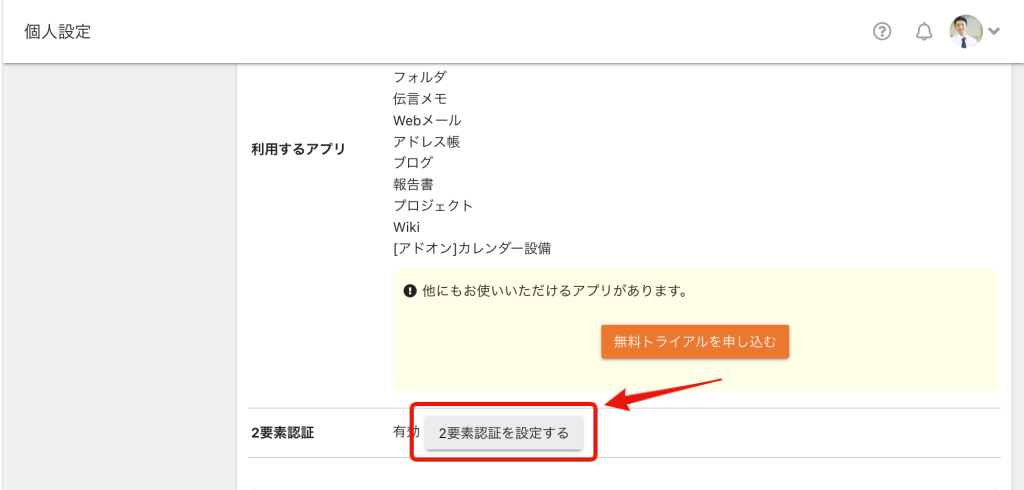
「バックアップコードをダウンロード」をクリックします。
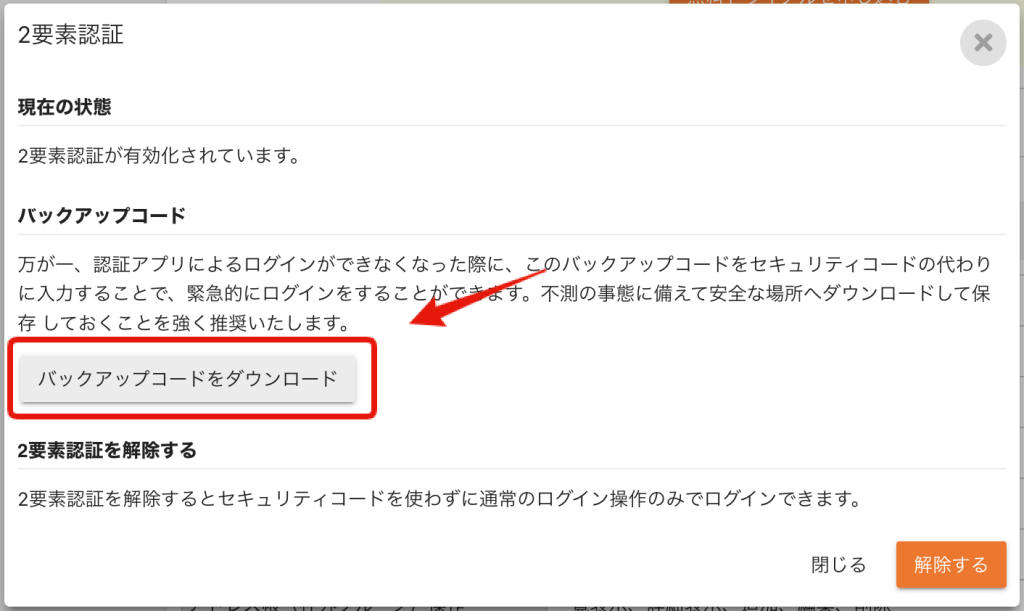
ダウンロードしたファイルを任意の場所に保存してください。バックアップコードは認証アプリが利用できない状況下でセキュリティコードの代わりとして利用できます。そのため、ログイン情報とバックアップコードの両方が漏洩すると、第三者から不正ログインされてしまう可能性があります。バックアップコードは漏洩することのないよう厳重に管理してください。
バックアップコードについて
- 一度に発行されるバックアップコードは全部で10個あり、「バックアップコードを利用してログインする」に記載の手順にてそれぞれ1度限り使用することができます。
- バックアップコードを保存する際は、「未使用」のコードがどれであるかを区別できるようにしておくことをおすすめします。
- バックアップコードを再ダウンロードすると、それまでにダウンロードしたバックアップコードはその使用状況を問わずすべて無効となります。
- 使用可能なコードの残りが少なくなりましたら必ず再度ダウンロードし、そちらを保存するようにしてください。
バックアップコードの更新について
次の操作を行った場合、これまで保管していたバックアップコードはすべて利用できなくなります。
- 2要素認証を新たに設定した場合
- バックアップコードを再発行した場合
- 2要素認証を解除した場合
バックアップコードの利用想定について
バックアップコードは認証アプリが利用できない場合の一時的なログイン手段を提供するためのものです。日常的な利用は想定していないためご注意ください。
認証アプリが利用できない状況になった際にはバックアップコードによるログインの後、できるだけ早急に2要素認証設定の解除と再設定を行ってください。
2要素認証設定後にログインする
2要素認証を設定したアカウントへは、以下の手順でログインできます。
ログイン画面で、メールアドレスとパスワードを入力し、「ログイン」をクリックします。
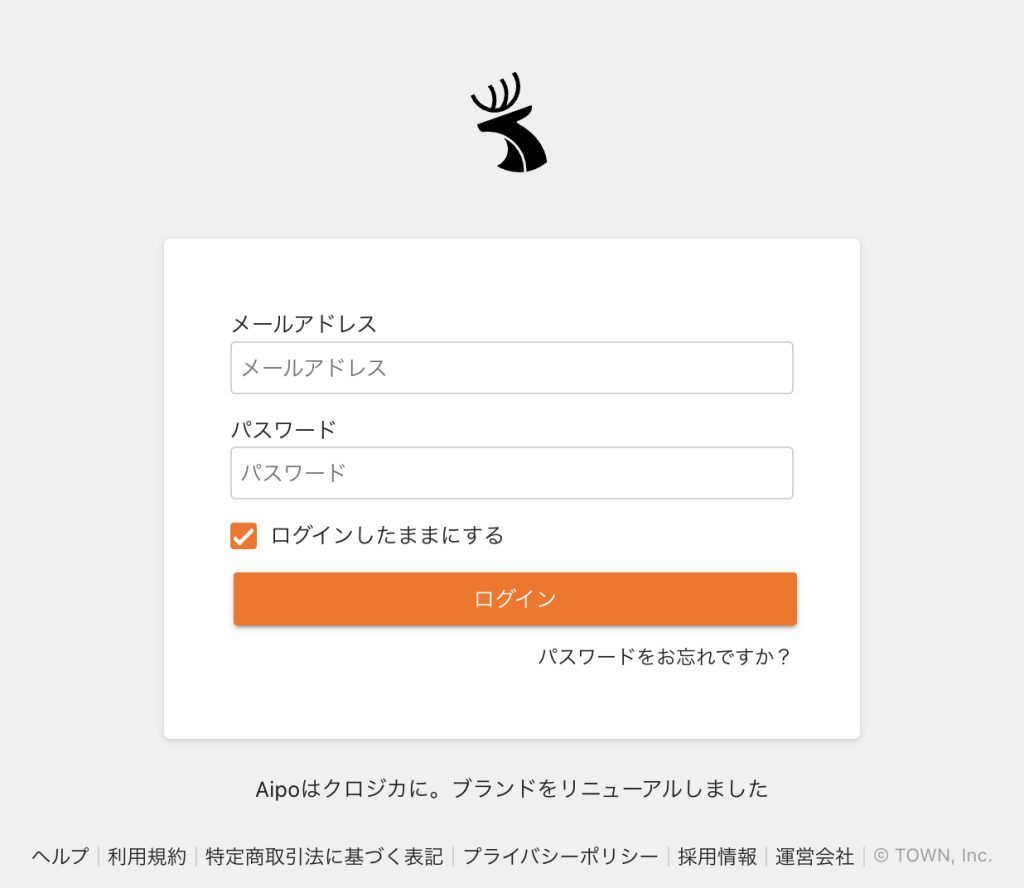
認証アプリに表示されるセキュリティコード(6桁)を入力し、「ログイン」をクリックします。
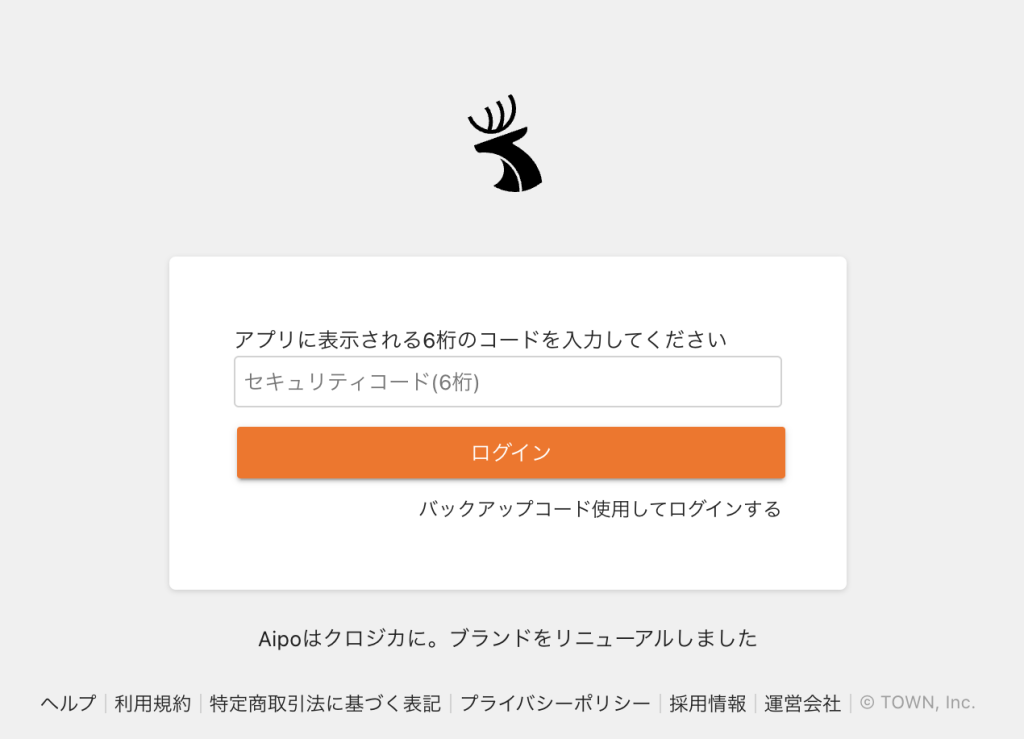
※ 認証アプリが利用できない場合は、バックアップコードを利用してログインすることができます。
バックアップコードを使用してログインする
2要素認証が有効な条件下で認証アプリが利用できない場合、ログインできなくなります。しかし、事前に保管しておいた8桁のバックアップコードを利用することで、一時的にログインすることができます。
ログイン画面で、メールアドレスとパスワードを入力し、「ログイン」をクリックします。
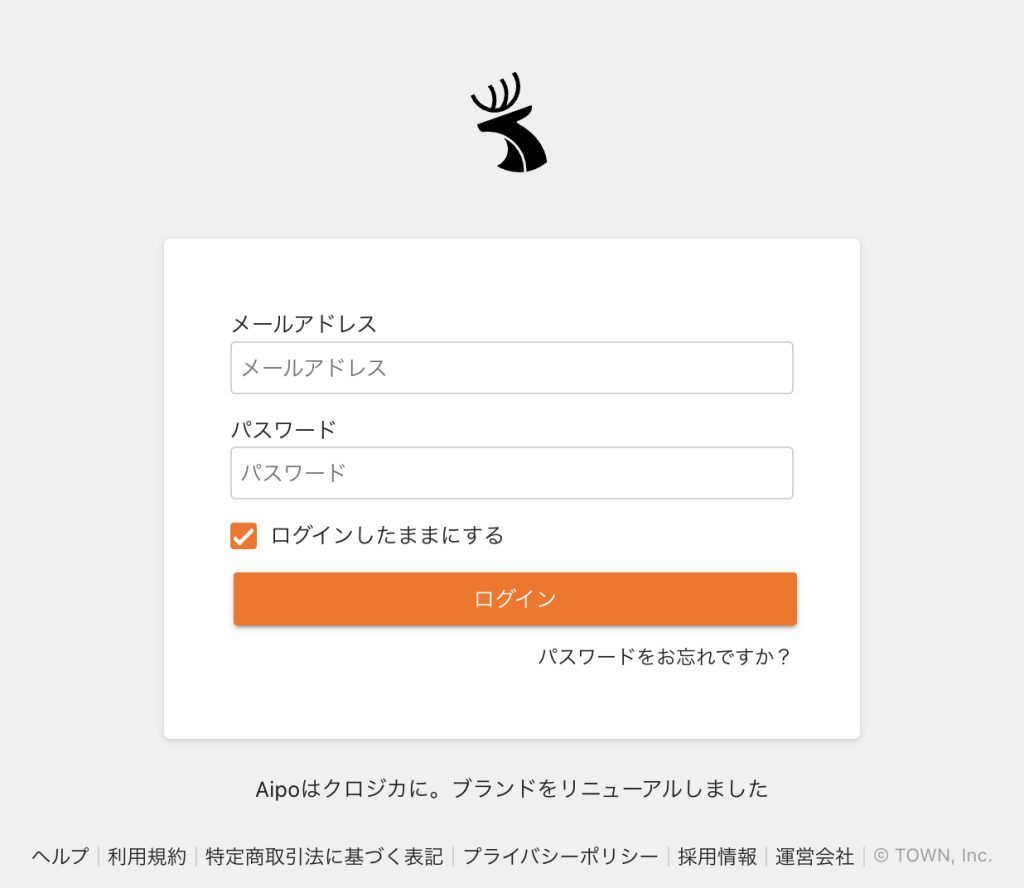
「バックアップコードを使用してログインする」をクリックします。
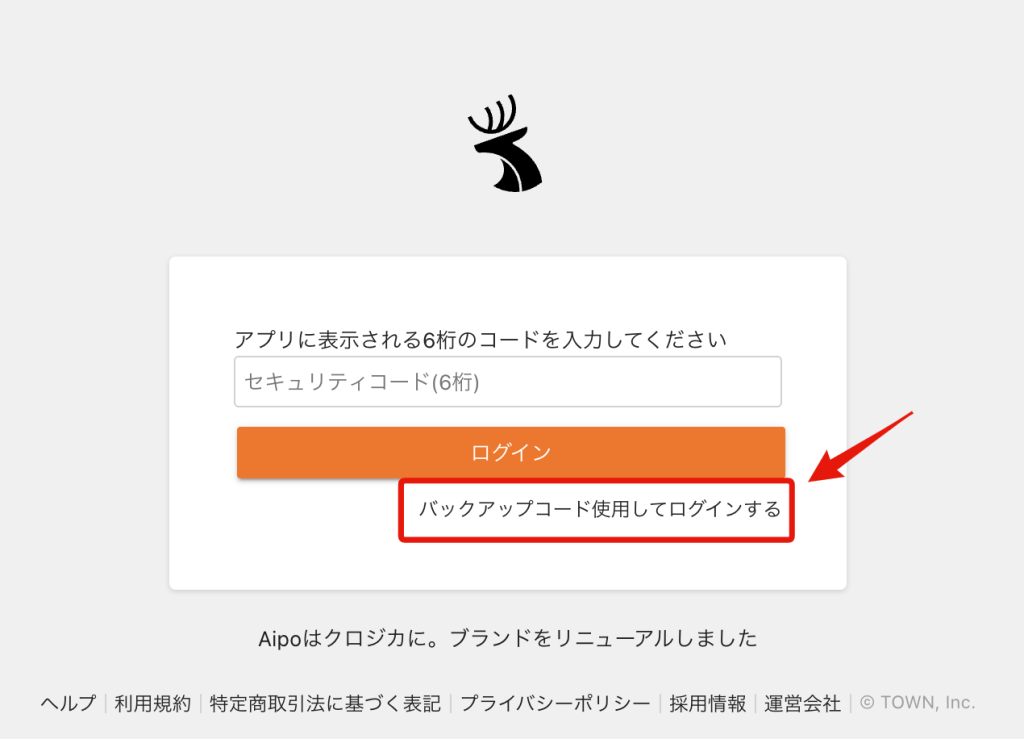
バックアップコード(8桁)を入力し、「ログイン」をクリックします。
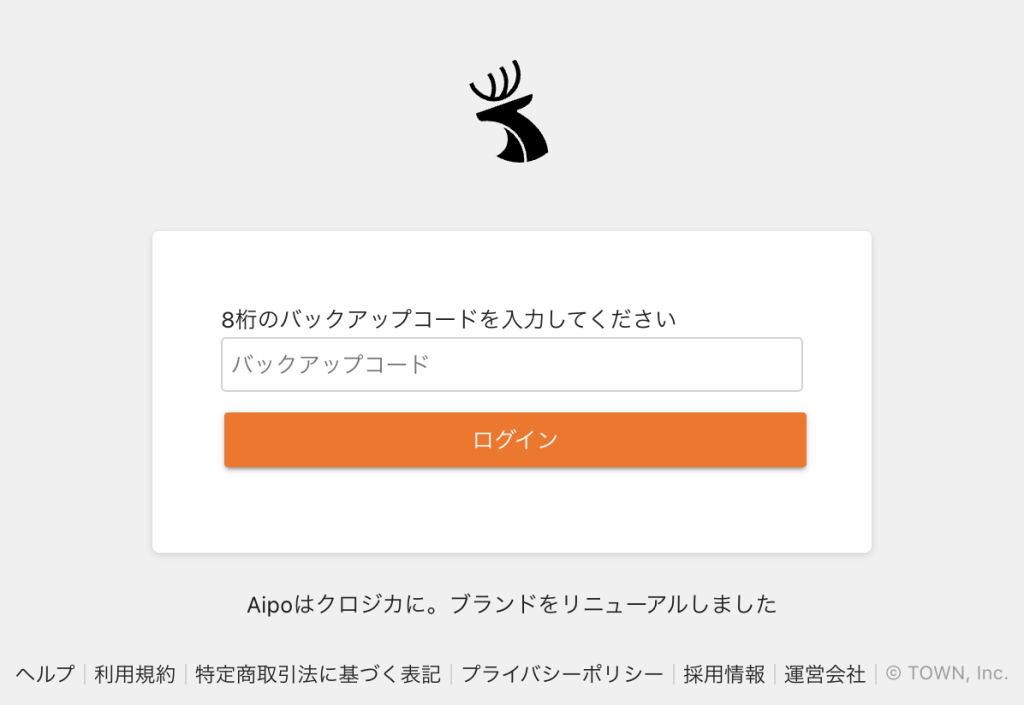
※ このとき利用したバックアップコードは、次回以降のログインでは利用できません。
2要素認証を解除する
画面右上の「メインメニュー」の「個人設定」をクリックします。
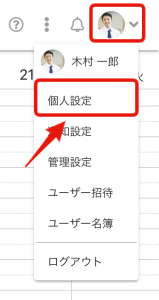
「個人設定」から「2要素認証を設定する」をクリックします。
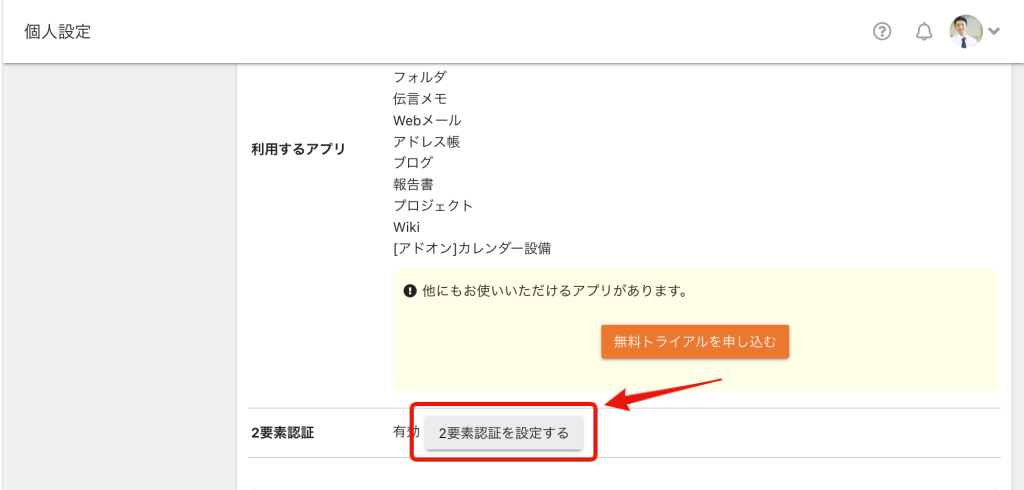
「解除する」をクリックします。
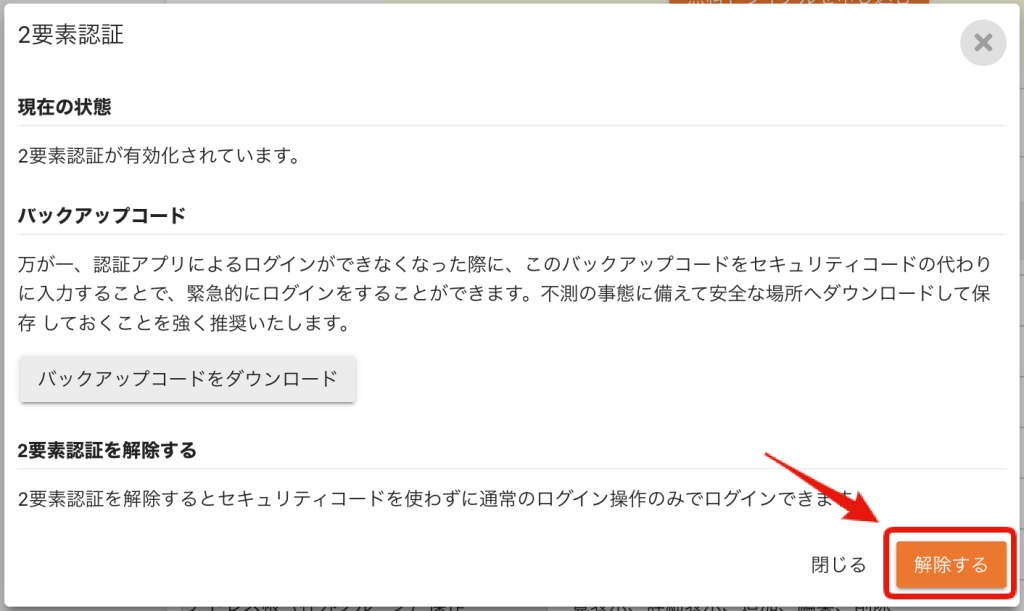
確認画面が表示されるので、「OK」をクリックします。
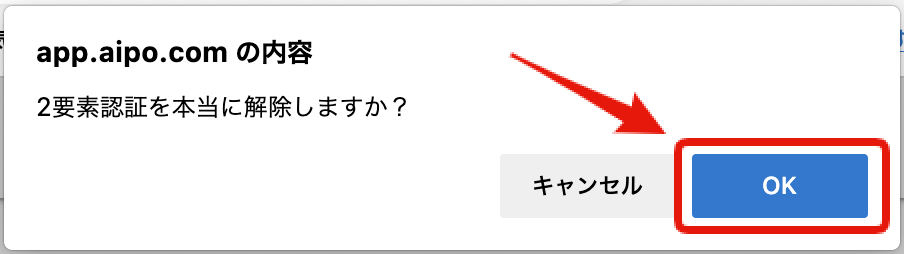
2要素認証解除以後は、通常のログイン操作のみでログインできます。
2要素認証解除以後は、それまで保管していた最新のバックアップコードもすべて無効となりますのでご注意ください。
ユーザーの2要素認証の設定を確認する
管理者はユーザーが2要素認証を設定しているかどうか確認できます。
画面右上の「メインメニュー」の「管理設定」をクリックします。
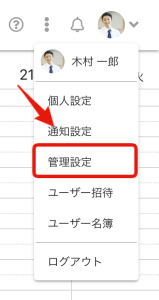
「管理設定」の「ユーザー管理」をクリックします。
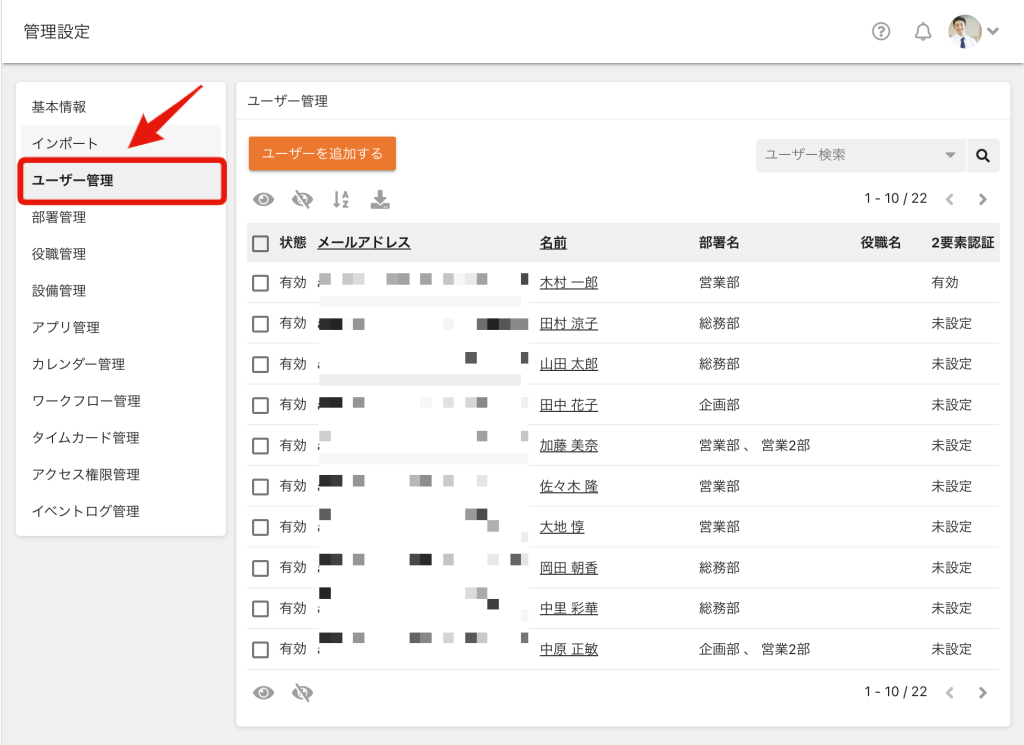
ユーザー一覧に2要素認証の有効状態が表示されます。
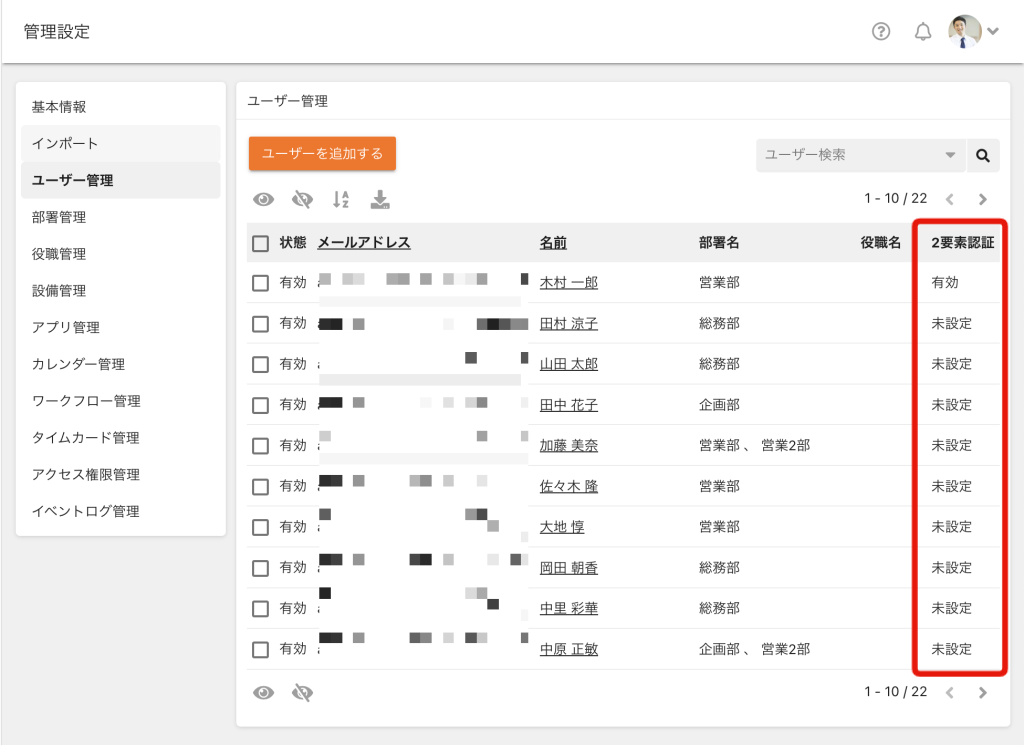
管理者がユーザーの2要素認証を解除する
管理者はユーザーの2要素認証を解除できます。
※ 管理者が1人だけでログインできない場合に限り、サポートセンターにて対応させていただきます。
画面右上の「メインメニュー」の「管理設定」をクリックします。
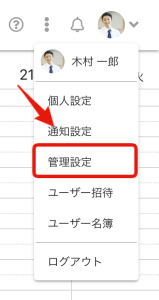
「管理設定」の「ユーザー管理」をクリックします。
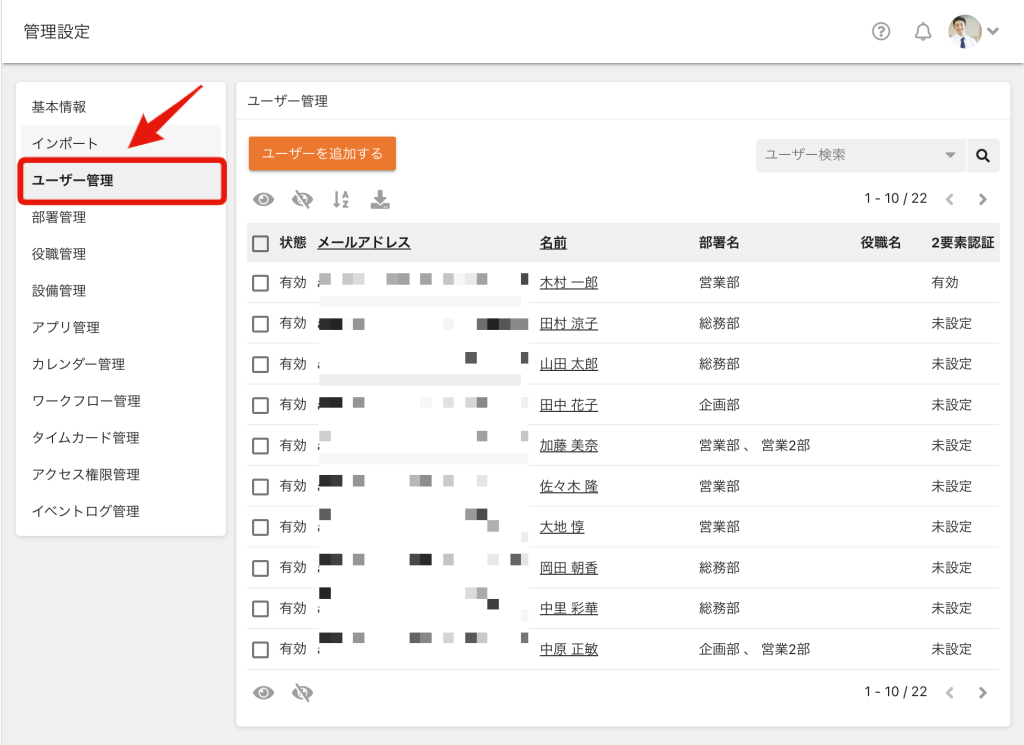
2要素認証を解除したいユーザーをクリックします。
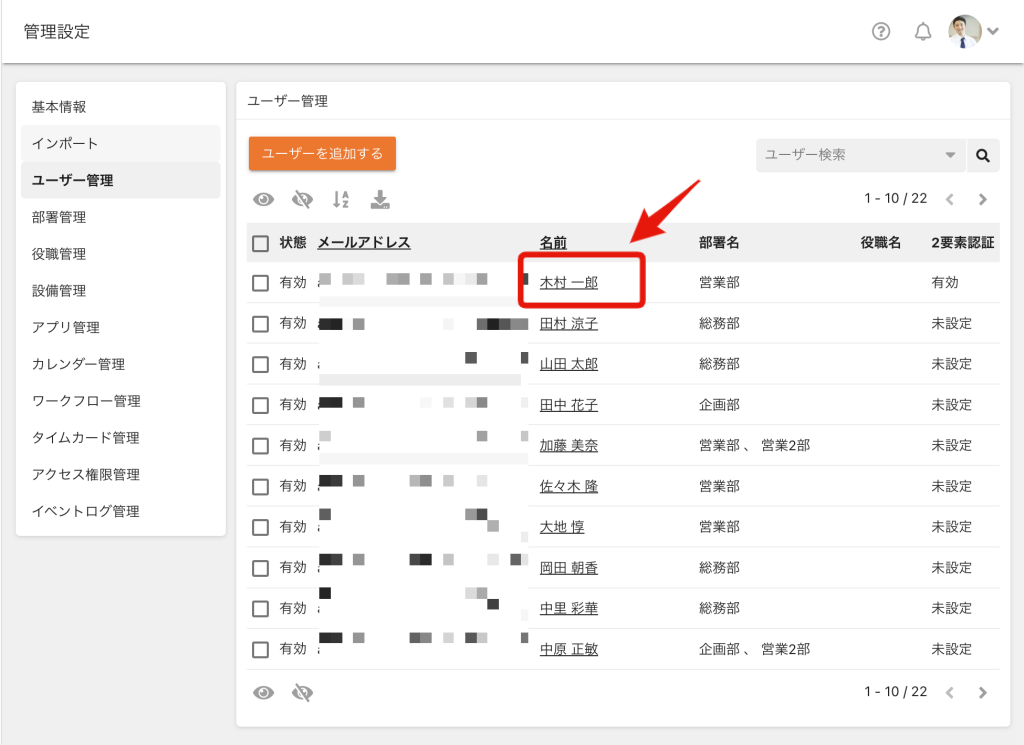
「2要素認証を解除する」クリックします。
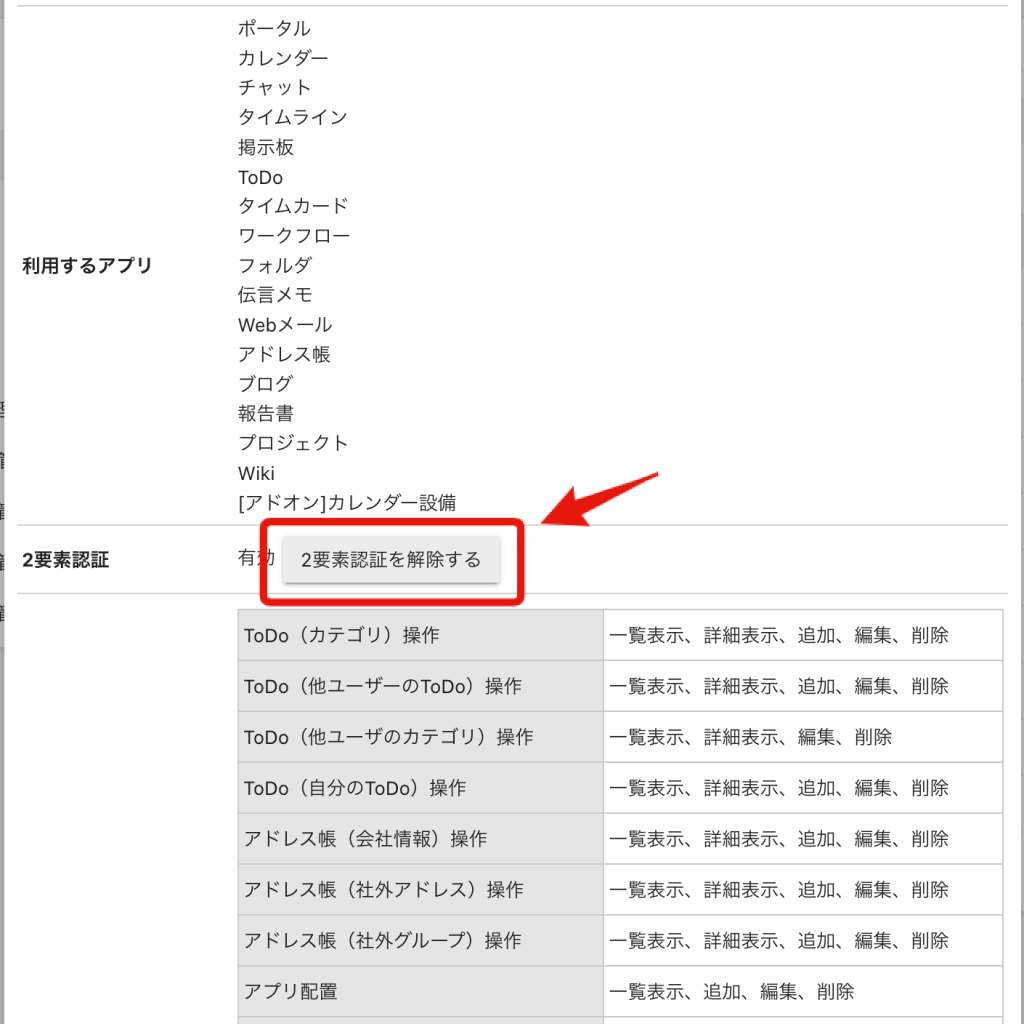
確認画面が表示されるので、「OK」をクリックします。
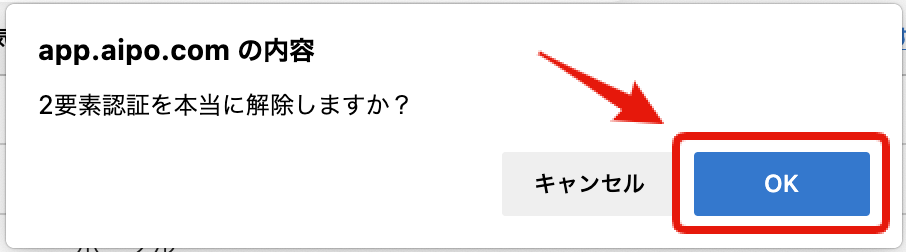
よくある質問
認証アプリの入ったスマートフォンを紛失してしまい、認証アプリを利用することができず、ログインできません。
「未使用」状態のバックアップコードが手元にあるケースでは、バックアップコードによるログインが可能です。 「未使用」状態のバックアップコードが手元にないケースでは、管理者ユーザーに2要素認証の解除操作をご依頼ください。
管理者さまご自身がログインできなくなり、他に管理者さまがいない場合にかぎりサポートセンターにて対応させていただきます。以下の情報とあわせてご連絡ください。
- 会社名
- 2要素認証を解除するアカウント名(メールアドレス)
管理者さまの依頼でサポートセンターにて2要素認証の解除を承る際には、ご本人様確認にお時間をいただく場合があります。あらかじめご了承ください。
メンバーの2要素認証の設定状況を一覧で確認できますか?
はい、できます。
特定のユーザーだけ2要素認証の設定ができますか?
はい、できます。2要素認証はユーザーごとの設定となります。
すべてのユーザーに対して2要素認証を必須にすることはできますか?
現時点ではできません。お手数ですが各ユーザーに個別にご依頼ください。
SMSや電話の音声認証などを使った2要素認証はできませんか?
いいえ。できません。認証アプリのみに対応しております。
認証アプリがインストールされている端末を機種変更しました。その場合、必要となる操作はありますか。
お使いの認証アプリによっては、変更先の端末において再設定が必要となる場合があります。再設定の具体的手順は、それぞれのアプリ提供元へお問い合わせください。
正しく2要素認証のセキュリティコード6桁を入力していますが、ログインできません。
複数の原因が考えられます。次のいずれかの方法をお試しください。
セキュリティコードは一定時間ごとに更新されます。常時更新されるため、古いセキュリティコードは使用できません。また、入力に時間がかかると、セキュリティコードが変わってしまうことがありますので、セキュリティコードを入力する際は、一度セキュリティコードが切り替わるのを待って、更新された直後のセキュリティコードを入力してください。
認証アプリが正しく動作していない可能性があります。一度アプリを終了し、再度起動してください。
Google Authenticatorをご利用いただくには、そのスマートフォンの時刻が正しく設定されている必要があります。スマートフォンの自動設定機能がONになっているかをご確認ください。
正しくバックアップコード8桁を入力していますが、ログインできません。
複数の原因が考えられます。次のいずれかの方法をお試しください。
- バックアップコードの入力に誤りがあった
- 入力したバックアップコードがすでに「使用済み」であった
この場合は、バックアップコードを再度入力し直すか、入力したものとは別の「未使用」なバックアップコードを入力し、再度ログインをお試しください。
もし、次のような場合にはバックアップコードによるログインができません。
- バックアップコードを再発行したが、再発行前のバックアップコードしか手元に保管していなかった
- すべてのバックアップコードが「使用済み」であった
この場合は、管理者に依頼して2要素認証を解除してもらってください。
将来的なロードマップ
これらの機能は将来的なロードマップとして計画されています。
- ワークスペース全体の2要素認証を必須化する設定
2023年11月21日(火) 10時00分追記
※2要素認証のご利用をご希望の方はチャットサポートよりお問い合わせください。
2024年2月29日(木) 14時00分追記
※どなたでも2要素認証をお使いいただけるようになりました。