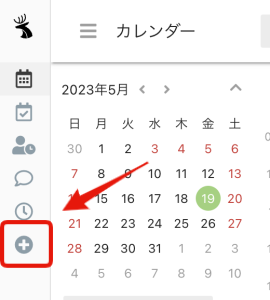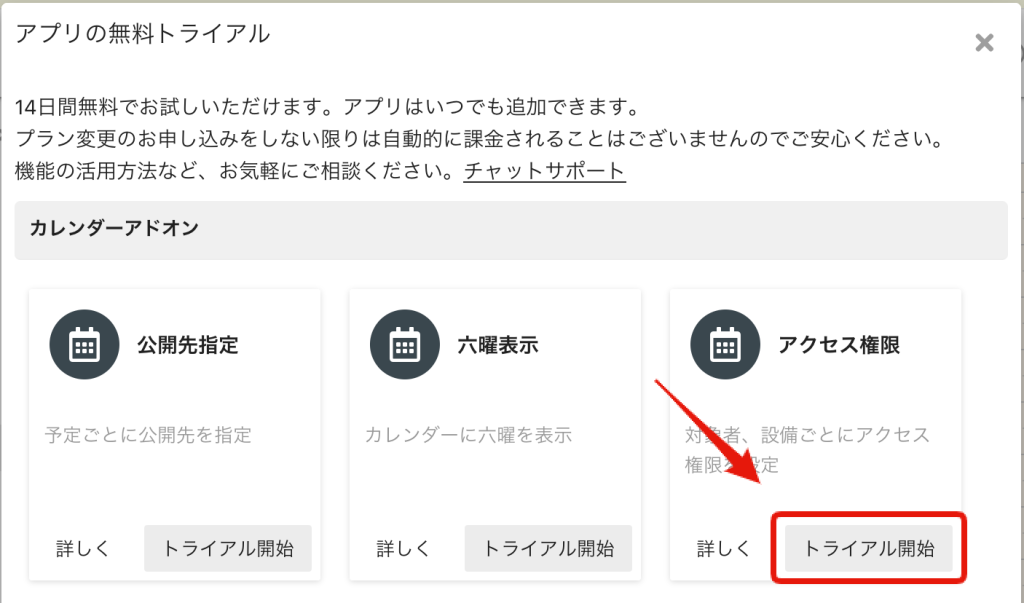カレンダーアクセス権限機能で部署によるアクセス権限が設定できるようになりました。
こんな悩みを解決します。
- 役員の予定を限られた人にのみ公開したい。
- 所属する支社や部署のメンバーの予定だけを表示・操作できるようにしたい。
- パートやアルバイトが予定を閲覧できる社員を制限したい。
- 取引先と予定を共有する際に他の取引先の予定を完全に見えないようにしたい。
- 設備ごとに予定を登録・閲覧できるメンバーを制限したい。
設定できるアクセス権限は3種類
- 閲覧も不可能
- 閲覧のみ
- 閲覧・追加・編集・削除が可能
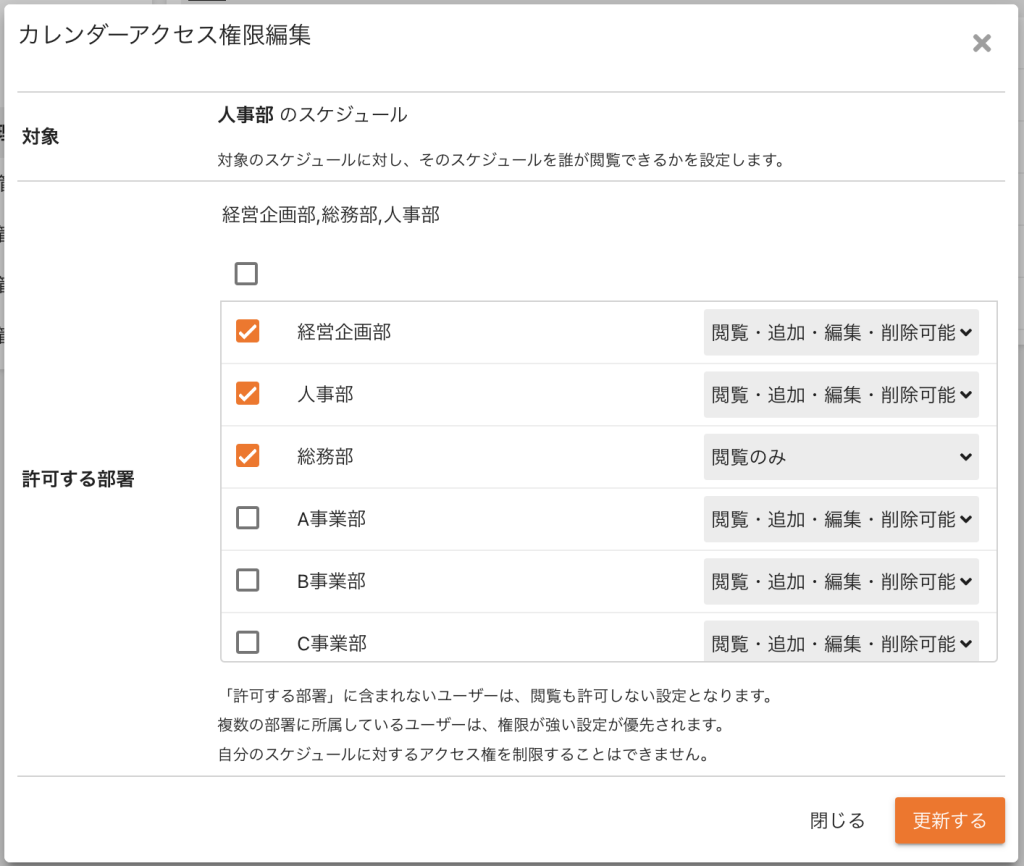
閲覧可能なユーザー・設備のみ表示
ユーザー選択、設備選択で閲覧権限のあるユーザー・設備だけが表示されるようになります。
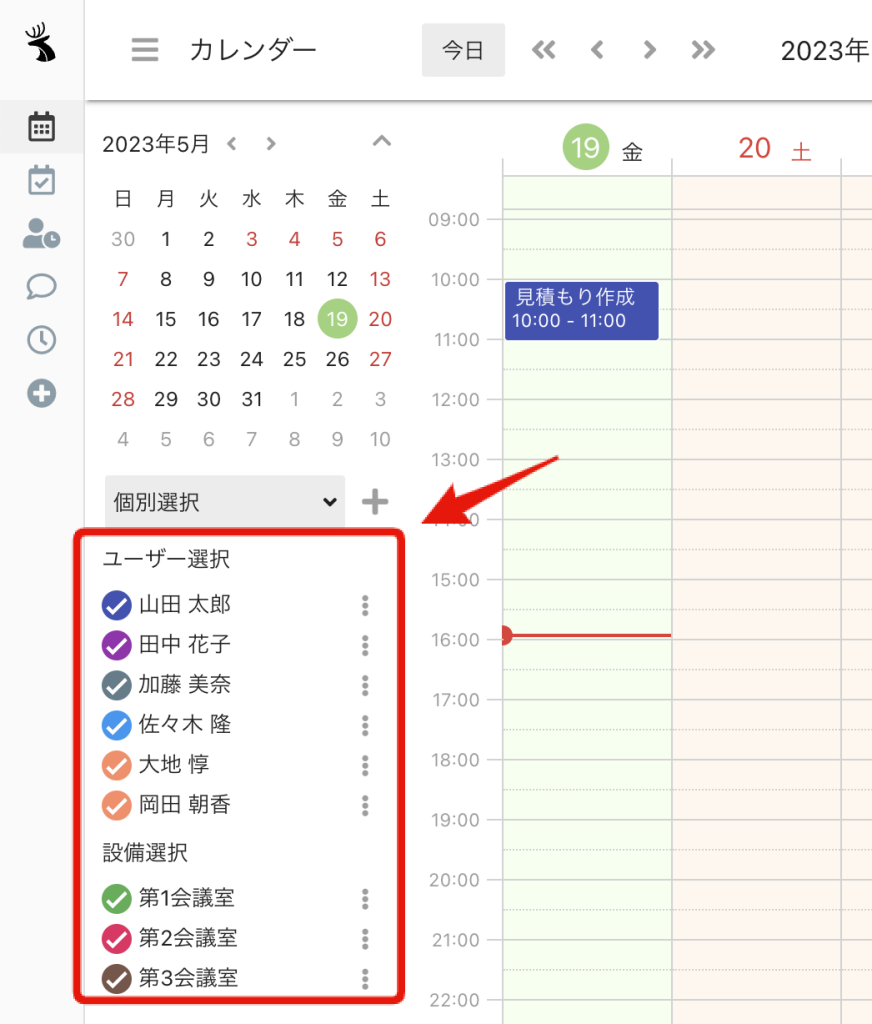
予定追加画面で追加可能なユーザー・設備のみ表示
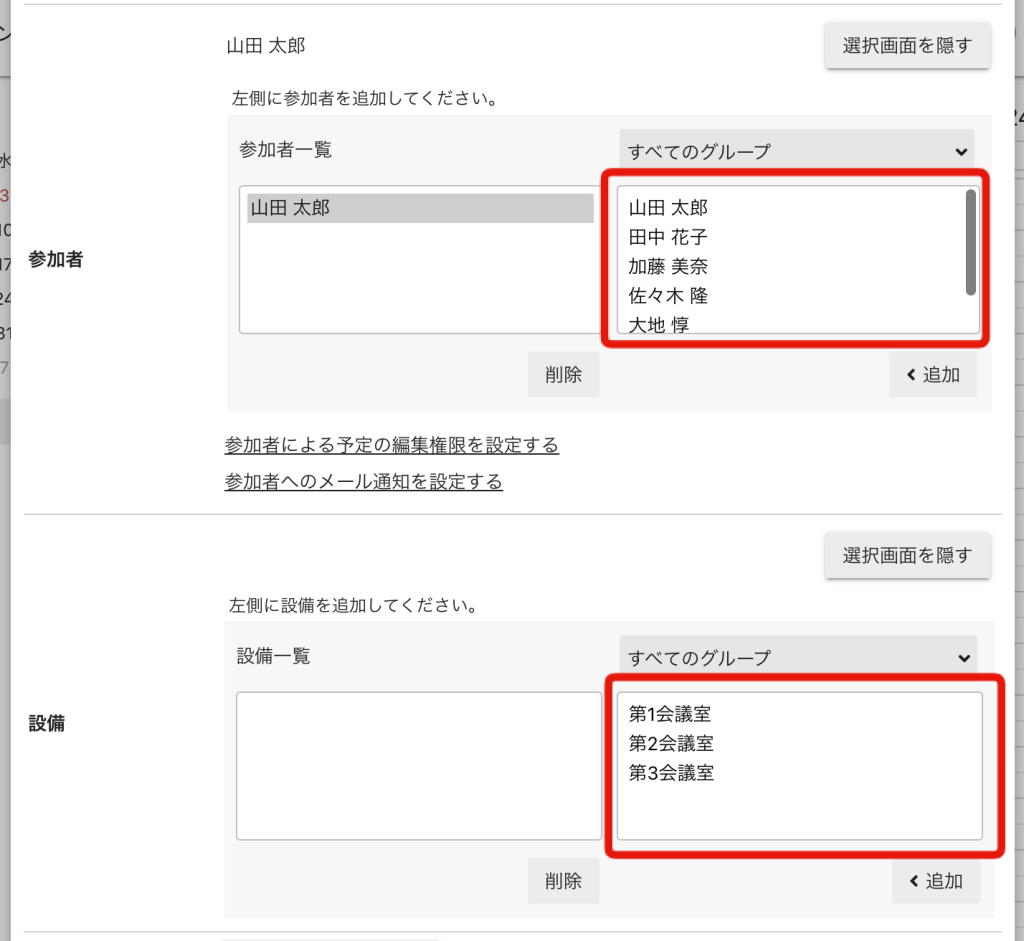
予定追加画面で追加権限のあるユーザー・設備だけが表示されるようになります。
トライアル開始方法
- 画面左のメニューバーにございます「+」(トライアル申し込み)より申込画面を開きます。

- 「カレンダーアドオン」から「アクセス権限」の「トライアル開始」を選択してください。

アクセス権限の設定方法
「〇〇部のスケジュール」に対し、アクセス権限を設定する
各部署に対して「どの部署のスケジュールを閲覧できるか」を設定するのではなく、 部署のスケジュールに対し「そのスケジュールをどの部署のメンバーが閲覧できるか」を設定します。
アクセス権限の設定手順
アクセス権限の設定は管理者権限を持つユーザーのみ設定可能です。
次のようなアクセス権を設定する場合を例に説明します。
例:人事部のスケジュールを以下のように設定したい場合。
- 経営企画部には閲覧・追加・編集・削除を許可する
- 総務部には閲覧のみ許可する
- 経営企画部、総務部以外には閲覧も許可しない
1. 右上の顔写真をクリックし、メインメニューから「管理設定」をクリックします。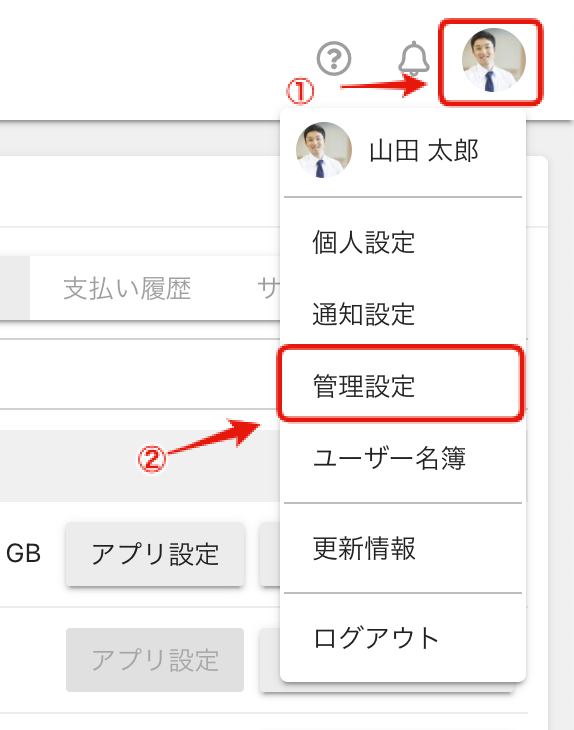
2. 左側のメニューから「カレンダー管理」をクリックし、「アクセス権限管理」をクリックします。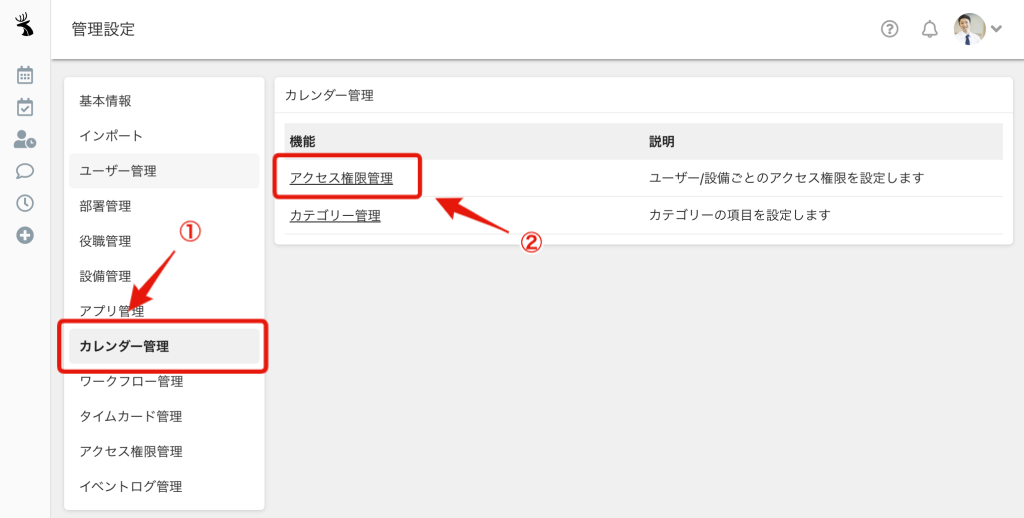
3. アクセス権限を設定したい人事部をクリックします。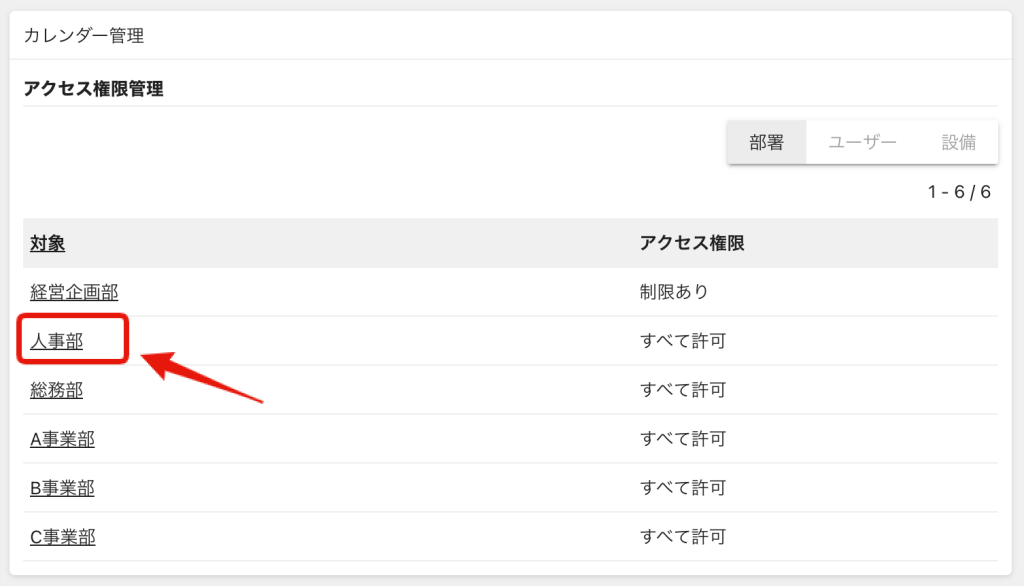
4. 経営企画部にチェックを入れて「閲覧・追加・編集・削除可能」を選択、総務部にチェックを入れて「閲覧のみ」を選択します。
※「許可する部署」にチェックを入れない部署は閲覧も許可しない設定となります。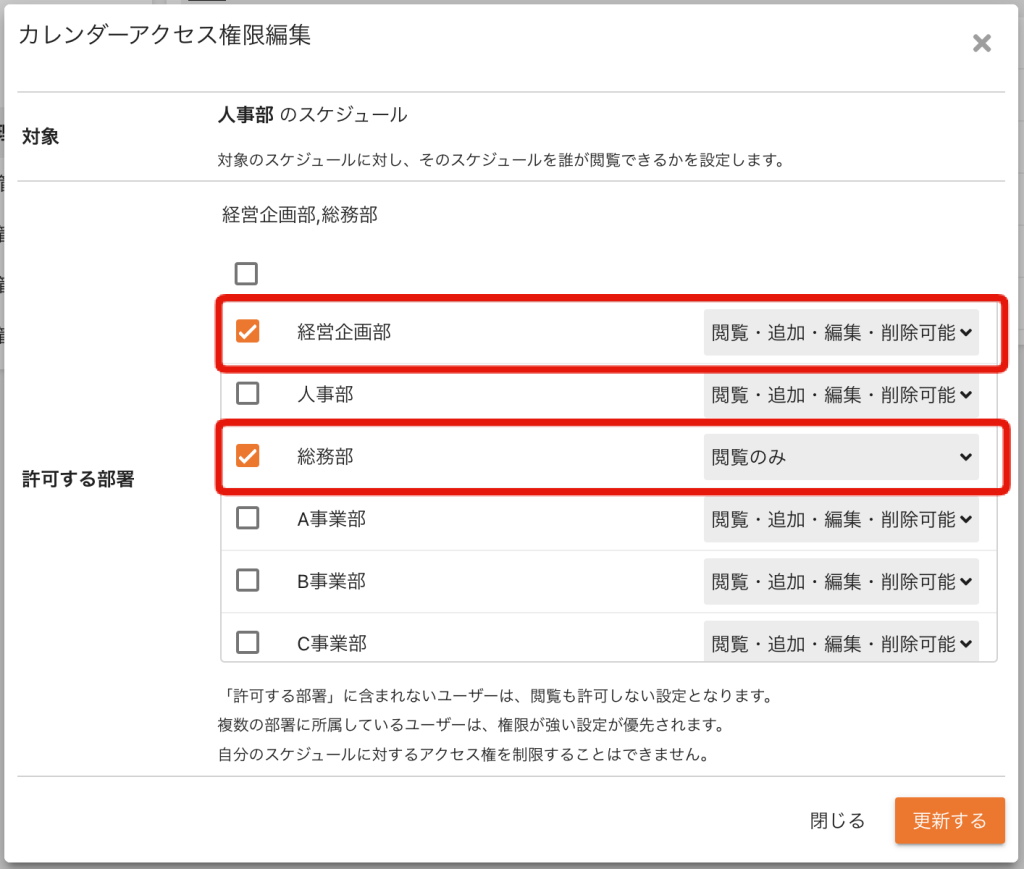
5. 「更新する」をクリックします。
アクセス権限が設定されている部署は「制限あり」と表示されます。すべてのユーザーが閲覧・追加・編集・削除が可能な部署は「すべて許可」と表示されます。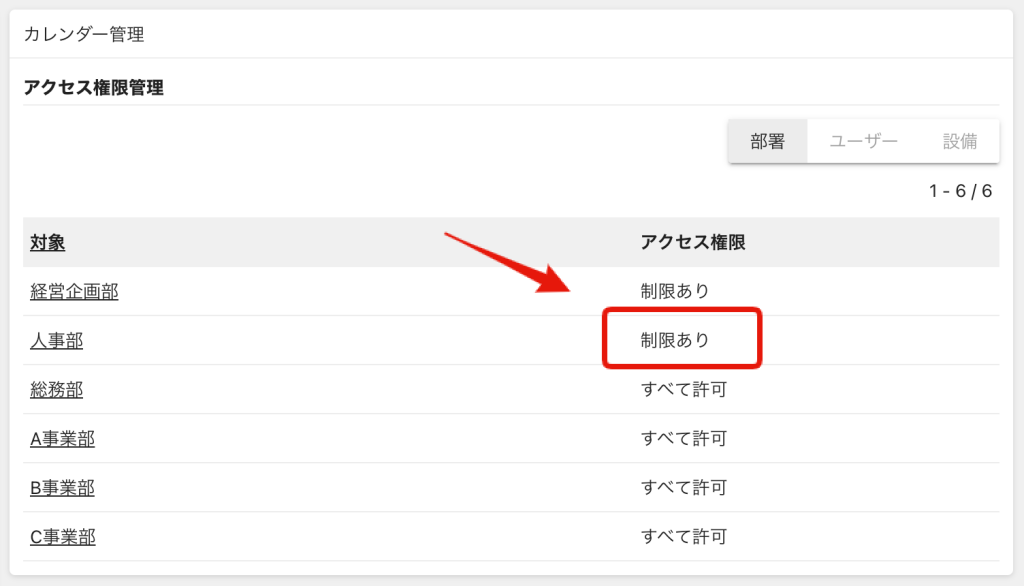
※対象部署のスケジュールに対するアクセス権を制限することはできません。
対象の部署は「許可する部署」にいなくても、「閲覧・追加・編集・削除可能」です。
※部署による権限設定以外に、従来どおりユーザーによる権限設定も可能です。
※新しくユーザーを追加する際に所属する部署を設定しておくことで、自動的に部署によるアクセス権限の対象となります。
アクセス権限の優先順位
複数の部署に所属するなど1人のユーザーに対して複数のアクセス権限が設定される場合があります。アクセス権限が重複する場合には権限が強いものが優先されます。
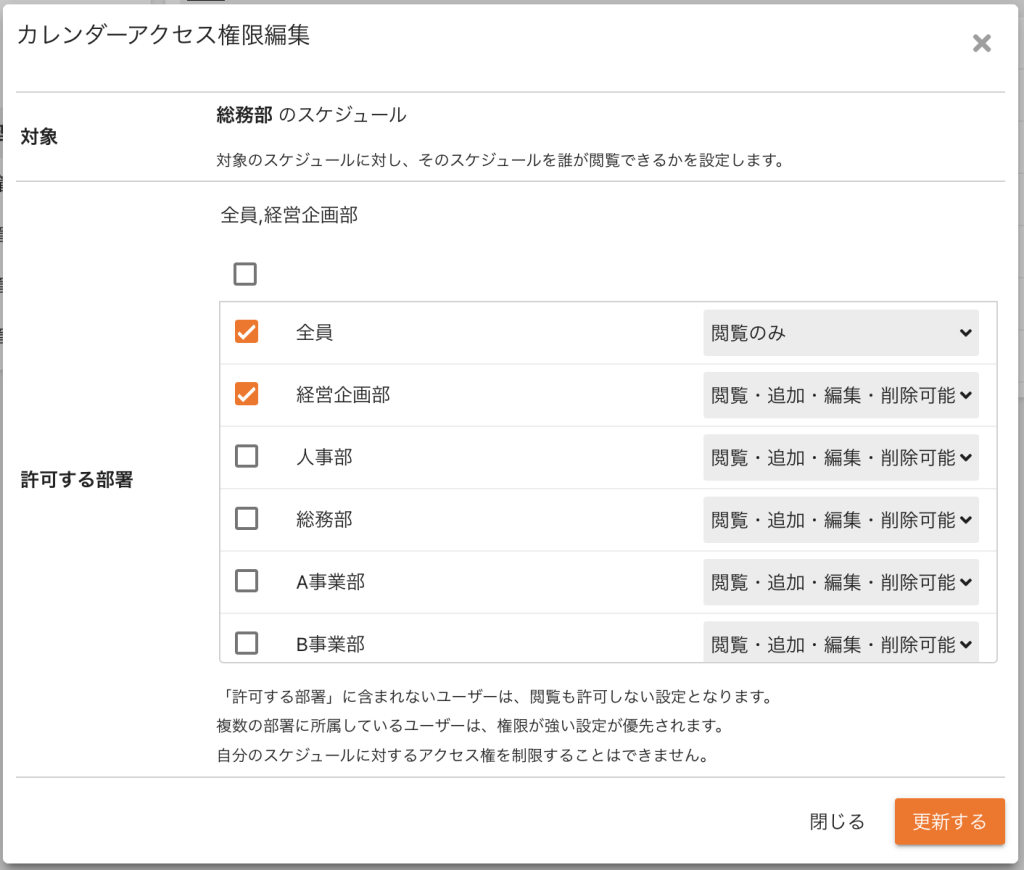
上記の設定画面では[全員]に「閲覧のみ」と[経営企画部]に「閲覧・変更・追加・削除可能」が設定されています。経営企画部に所属しているユーザーは、[全員]にも[経営企画部]にも該当します。この場合、より権限が強い[経営企画部]の「閲覧・変更・追加・削除可能」のアクセス権限が適用されます。
優先順位にそった最終的なアクセス権限はユーザー詳細画面から確認することができます。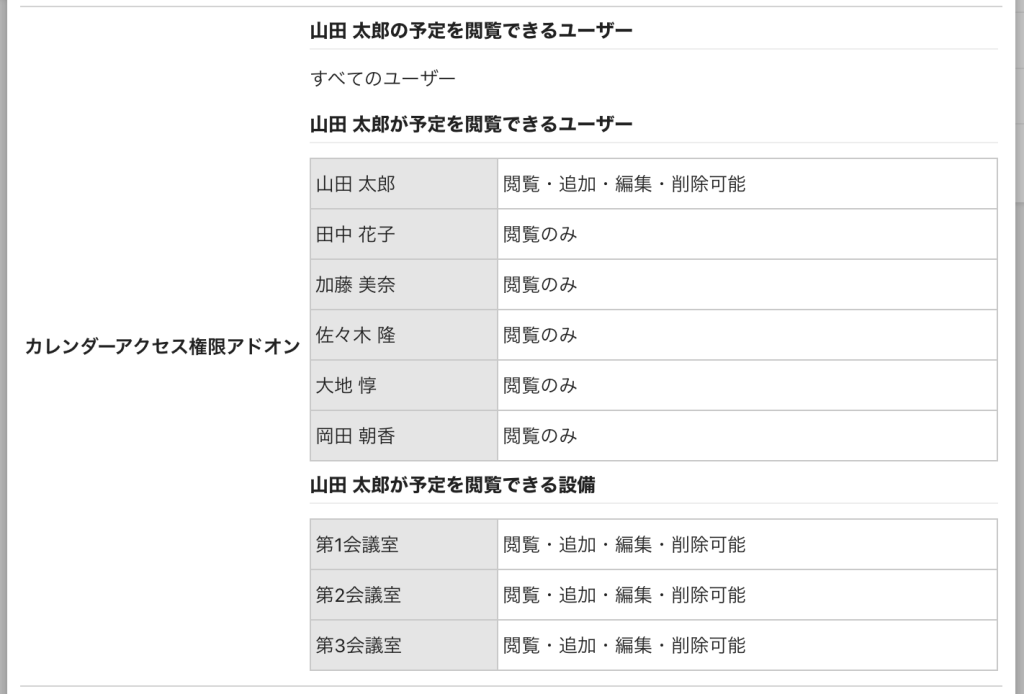
閲覧を許可されているユーザーが可能な操作
※閲覧できない参加者または設備が一つでも含まれている予定は閲覧できません。
※予定の編集権限がない他の参加者が含まれていても、予定の参加者に含まれていれば予定の変更が可能です。