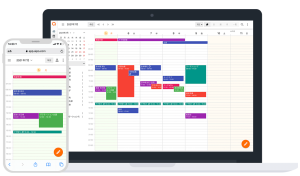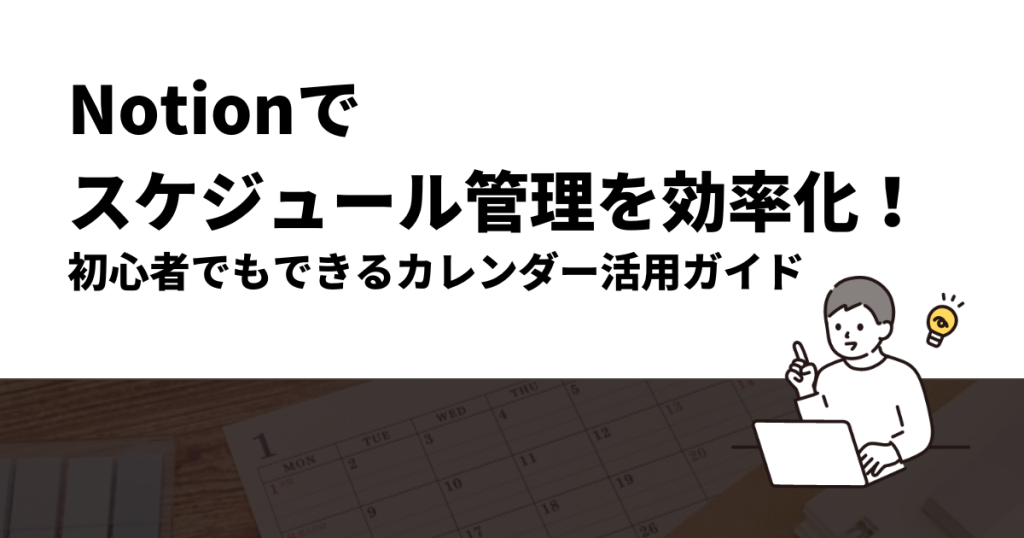
日々の予定管理に手帳やGoogleカレンダーを使っているけれど、タスクとスケジュールを一元的に管理したいと感じたことはありませんか?そんな悩みを解決してくれるのが、オールインワンツール「Notion」です。
この記事では、Notionを使ったスケジュール管理の基本から応用まで、初心者でも分かりやすく解説します。
目次
Notionでスケジュール管理はできる?
Notionの基本機能とスケジュールとの関係
Notionは「オールインワンワークスペース」と呼ばれる多機能ツールで、ドキュメント作成、データベース管理、タスク管理、カレンダー機能を統合的に提供しています。
従来のカレンダーアプリが単純に「いつ・何を」を記録するだけだったのに対し、Notionでは予定に関連する詳細情報、議事録、資料、タスクリストまでを一箇所で管理できます。
カレンダーを使うべき理由とは?
従来の手帳やスマホのカレンダーアプリと比較して、Notionのカレンダー機能には以下のような優位性があります。
情報の一元化が最大のメリットです。予定と同じページに会議資料、議事録、フォローアップタスクまでを配置でき、情報の分散による漏れや無駄な時間を削減できます。
柔軟なカスタマイズ性も大きな特徴です。個人の働き方や管理スタイルに合わせて、表示項目や分類方法を自由に設定できます。
Notionカレンダーの使い方【初心者向けステップ】
カレンダーの作成方法
ステップ1:新しいページの作成
まずは、Notionで予定管理用のページを作成します。
手順:
- Notionの左サイドバーで「+ New page(新規ページ)」をクリック
- ページタイトルを「スケジュール帳」や「My Calendar」など分かりやすいものに設定
- 「空白ページ(Empty)」を選び、自由にカスタマイズできる状態にしましょう
Notionテンプレートを活用して時短しよう
Notion公式やユーザー作成のテンプレートを活用すれば、最初のセットアップが不要です。
おすすめテンプレート:
- シンプルな月間スケジュール
- タスク管理+カレンダー
- 勉強・習慣トラッカー付きテンプレート
*Notionのテンプレートギャラリーで「calendar」「schedule」で検索!
ステップ2:データベースの追加
次に、カレンダーのベースとなるデータベースをページに追加します。
手順:
- ページ内で「/database」と入力
- 表示される候補から「Database - Full page(フルページデータベース)」を選択
- 表形式のデータベースが表示されますが、後ほどカレンダー表示に変更可能です
このデータベースに、予定やタスクの詳細を管理していきます。
ステップ3:プロパティの設定
データベースには「プロパティ」という項目を自由に追加できます。予定管理に必要な情報を整理しましょう。
おすすめのプロパティは以下の通り:
- タイトル:予定やタスクの名前(デフォルトで存在)
- 日付(Date):いつ行うか。開始時刻・終了時刻も設定可能
- カテゴリ(Select):仕事・プライベート・勉強など分類用
- ステータス(Status):未完了・進行中・完了などの進捗管理
これらを整えることで、一覧性と管理性がぐっと向上します。
ステップ4:カレンダービューの作成
表形式では予定が見づらいので、カレンダー表示に切り替えましょう。
手順:
- データベース上部の「+ Add a view」をクリック
- 「Calendar」を選択し、ビューの名前をつけます(例:「月間予定」)
- 日付プロパティに基づいて、予定がカレンダー上に表示されます
これで、視覚的にスケジュールを把握できるようになります。
予定・イベントの登録方法
カレンダーで任意の日付をクリックすると、新しい予定を追加できます。ここでは、実際の登録時に意識したいポイントをご紹介します。
予定登録時のポイント:
- タイトルはシンプルに:「打ち合わせ」「買い物」など
- 時間の設定も忘れずに:開始・終了時刻を入れると日程が明確に
- カテゴリに色をつけると見やすい:仕事=青、プライベート=緑など
- メモ欄に詳細を:場所、Zoomリンク、持ち物などを記録
タスクやToDoの管理方法
Notionカレンダーは、予定だけでなくタスク管理ツールとしても優秀です。以下のようなプロパティを追加することで、進捗や優先度も可視化できます。
追加すると便利なプロパティ例:
- タイプ:予定・タスク・締切などの分類
- 進捗率:0-100%で進捗を管理
- 優先度:高・中・低などの重要度管理
タスクにステータスや進捗を追加しておけば、「今日何をすべきか」がカレンダー上でも一目瞭然です。
GoogleカレンダーとNotionを連携する方法
連携のメリット
普段からGoogleカレンダーを使っている方にとって、Notionとの連携はとても便利です。外出先ではGoogleカレンダーで確認、自宅ではNotionで細かく編集、といった使い分けができます。
実際の設定手順
方法①:Notionカレンダーアプリを使う(おすすめ)
- Notion公式の「Notion Calendar(旧Cron)」をインストール
- Googleアカウントでログイン
- Notionワークスペースを接続すれば、双方向同期も可能です
方法②:Googleカレンダーを手動で埋め込む
- Googleカレンダーの設定から「公開URL」を取得
- Notionページ内で「/embed」と入力
- URLを貼り付けてカレンダーを表示

スケジュールやタスクの一元管理でお悩みの方は、こちらのツール比較も参考になります!
Notionカレンダーをもっと便利に使う方法
基本的なカレンダーの作成・予定登録に慣れてきたら、Notionの便利な機能を活用して、さらに快適で効率的なスケジュール管理を目指しましょう。
ここでは、カレンダービューの切り替え、予定の編集・移動、検索・フィルター機能について詳しく紹介します。
週・月表示の切り替え
月表示:全体的なスケジュール把握に最適
「月表示」は、その月の予定を一覧で確認できるため、全体の流れや空き日、偏りなどを把握するのに最適です。
活用例:
- プロジェクトやイベントの進捗管理
- 勉強・運動など、習慣的な取り組みの記録
- 家族やチームの共有カレンダーとして利用
週表示:日常的なスケジュール管理に最適
「週表示」は、1週間の予定を日ごと・時間ごとに確認できる表示形式です。 日常の細かいタスク管理に役立ちます。
活用例:
- 毎日のタスクや締切の把握
- 仕事とプライベートのバランス確認
- 勤務時間や予定の配分の見直し
日表示:詳細なタイムスケジュール管理に有効
「日表示」は、1日の中でどの時間帯に何をするかを明確にしたいときに便利です。
活用例:
- 分単位のスケジュール調整(タイムブロッキング)
- 会議やイベントの隙間時間の活用
- 集中したい時間帯の可視化
カード移動や期間変更の方法
予定カードをマウスでクリックし、そのまま目的の日付にドラッグするだけで移動できます。操作は非常に直感的で、複数の予定を柔軟に変更したいときに便利です。
検索機能やフィルターの活用
Googleカレンダーを開き、「新しいカレンダーを作成」をクリックします。画面が移行したら、名前・説明文を入力し、「カレンダーを作成」をクリックします。
キーワード検索:タイトルだけでなくメモの内容まで検索対象に
Notionでは、ページ右上の検索ボックスを使って、カレンダー内の予定を簡単に検索できます。タイトルだけでなく、メモ欄やその他のプロパティの中身まで含めて検索してくれるのが特徴です。
検索例:
- 「Zoom」と入力すると、オンライン会議の予定が一覧に
- 「締切」や「提出」で、納期関連のタスクを一括表示
検索履歴も保存されるので、よく使うキーワードは何度もすぐに呼び出せます。
フィルター機能:条件を絞って、見たい予定だけ表示
フィルター機能を使えば、カレンダーに表示する予定を特定の条件で絞り込むことができます。
活用例:
- カテゴリが『仕事』」の予定のみ表示
- 「ステータスが『未完了』かつ優先度が『高』」のタスクを抽出
- 「本日以降の予定のみ表示」して、先の予定に集中する
ビューごとに異なるフィルターを設定できるため、「仕事用」「プライベート用」など、複数のカレンダーを使い分けることも可能です。
よくある質問(FAQ)
スマホでNotionカレンダーは使える?
使用可能です。公式のNotionモバイルアプリでデータベースのカレンダービューを表示・編集できます。また、専用のNotionカレンダーアプリも提供されており、スマホでの操作に最適化されています。
Googleカレンダーへの自動同期は可能?
Notionカレンダーを使用する場合、Googleカレンダーの予定はリアルタイムで表示されます。より高度な同期にはZapierやMakeなどのサードパーティツールが活用できます。

スケジュール管理の選び方や活用方法を知りたい方はこちら!
まとめ|Notionでスケジュール管理をスマートに始めよう
Notionを活用したスケジュール管理は、従来の手帳やカレンダーアプリでは実現できない柔軟で包括的な情報管理を可能にします。まずは簡単なカレンダーデータベースを作成し、実際に使いながら自分に合った形に調整していくことが重要です。
今日から始めて、より効率的で充実した日々を実現しましょう。
スケジュール管理のことなら、私たちにご相談ください。
私たちは、予定共有ができるスケジュール管理クラウド「クロジカスケジュール管理」を提供しています。 豊富な知見を活かし、お客様のお仕事に合ったご利用方法をご提案します。 チームの情報共有でお悩みの企業の方は、気軽にご相談ください。