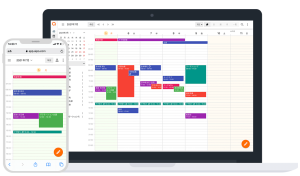こんにちは。「クロジカスケジュール管理」コンサルティングチームの林です。
ビジネスやプライベートで、Windows10のパソコンを使用している方は多いでしょう。
ExcelやWordなどのMicrosoftのツールは、文章作成や表計算以外にも動画の視聴やメールの確認といったさまざまなことに活用でき、ツールのなかでもスケジュール管理アプリが充実しているのが特徴のひとつです。
この記事では、Windows10でのスケジュール管理方法をツールごとにご紹介します。
目次
Windows10のスケジュール管理にオススメのアプリ
Windows10の主なスケジュール管理アプリとして、次の3つが挙げられます。
- Windows10純正カレンダーアプリ
- Google カレンダー
- TimeTree
他にも多くのカレンダーアプリが提供されていますが、それぞれ機能や特徴が異なるため、自分に合ったカレンダーアプリの選び方が分からない方もいるでしょう。
自分に合ったアプリを探す→インストール→使用→アンインストール→アプリを探す…といった作業は、時間を費やし、精神的にも疲れてしまうものです。
そこで、Windows10でのスケジュール管理アプリのおもな機能や、オススメアプリの特徴、使い方を紹介します。ぜひ参考にしてみてください。
スケジュール管理アプリの主な機能

この項目では、Windows10で使用するスケジュールアプリのおもな機能をおさえておきましょう。
タスク管理やToDoリストが作成できる
スケジュール管理には、その日に行われる予定の登録以外にも、「〇〇をしなければならない」といったタスク・ToDoも含まれます。
たとえば、ゴミ捨ての曜日、光熱費の支払いの締切日といった日常的なことはカレンダーに予定として登録するほどのものではない、という方もいるでしょう。
そのような方には、タスクやToDoリストを作成できるカレンダーアプリを選ぶことをオススメします。
日・週・月単位への表示変更
多くのスケジュール管理アプリが持つ特徴のひとつに、日・週・月単位に表示変更できる点が挙げられます。
冊子の手帳の場合、フォーマットで固定されているため対象ページをその都度めくって確認しますが、カレンダーアプリの場合はワンクリックで日・週・月を切り替えることができるため、いつ、どのような予定があるのか一目で確認できます。
共有機能
カレンダーアプリは個人でも使用できますが、家族や社員同士で共有することで作業効率が上がったり、スケジュールの認識漏れを防げます。
登録している家族や社員とスケジュールを共有することで、お互いの予定を間違えることなく認識できるでしょう。
また、スマートフォンやタブレットにも同期できるアプリであれば、外出先で予定が入っても手元にあるスマートフォンなどですぐに入力し、後でWindows10でも確認できます。
Windows10純正カレンダーアプリ
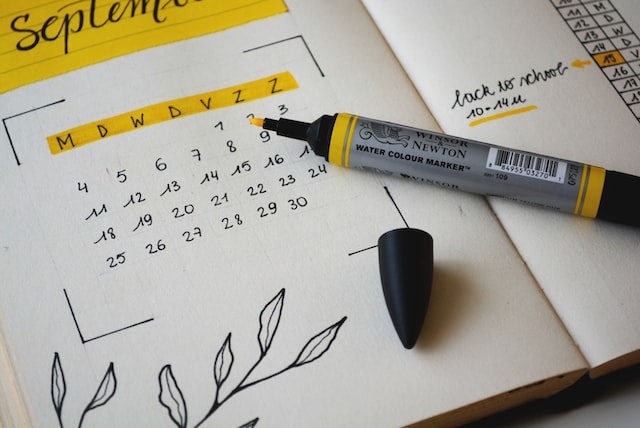
この項目では、Windows10に標準で搭載されているカレンダーアプリの特徴や使い方などをご紹介します。
「カレンダー」アプリとは?
「カレンダー」アプリとは、Windows10に標準搭載されているアプリのひとつで、ダウンロードをせずに使うことができ、次のような特徴があります。
予定の色をカスタマイズできる
カレンダーアプリでは、予定の色をカスタマイズし、自分好みのカレンダー仕様で管理できます。
同一色のカレンダー仕様の場合、統一感はあるものの、いつ、どのような予定が入っているのかが見づらいものです。
仕事やプライベート、重要度などでスケジュールの色を変更することで、自分が把握したい予定が確認しやすくなり、視認性が高まります。
さまざまなアカウントと連携できる
一般的に使用されているデバイスは、iPhoneやGoogle Pixelなど、さまざまなメーカーのものがありますが、複数のアカウントで管理していると、どこに何を記載したのかを忘れてしまう方もいるでしょう。
Windows10に標準搭載されているカレンダーは、GoogleやiCloudなどさまざまなアカウントと連携できるため、たとえば外出先でiPhoneに登録した予定をWindows10に共有するといったことも容易です。
複数のアカウント情報を統一できるというのも、Windows10のカレンダーアプリの特徴といえるでしょう。
カレンダーアプリの使い方
次にアカウントの連携方法と予定の登録方法をご紹介します。
アプリを開く
Windows10の左下にあるスタートメニューから「カレンダー」を選択します。
アカウントを連携する
初めてのログインの場合、「アカウントの追加」をクリックするとアカウントの一覧が表示されるため、追加したいアカウントを選びましょう。
そしてID、パスワードを入力するとアカウントの追加が完了し、ほかのデバイスと同期できます。
カレンダーの表示形式を変更する
カレンダーアプリは日・週・月・年単位で表示形式を変更できます。
日単位で表示した場合、縦軸には時間帯が表示され、1日の予定を確認・登録できます。
予定を入力する
左上の「新しいイベント」をクリックし、次の項目を入力します。
- イベント名
- 場所
- 開始・終了
- イベントの説明
入力後、左上にある「保存」をクリックすれば、登録完了です。
Googleカレンダー
この項目では、Googleカレンダーの概要や使い方などをご紹介します。
「Googleカレンダー」とは?
「Googleカレンダー」はGoogleが提供している無料サービスのひとつで、Googleアカウントを所有していれば誰でも利用できます。Googleカレンダーの特徴は次のとおりです。
ほかの人のスケジュールを確認できる
Googleカレンダーでは、Googleアカウントを所有し相手の承認を得られれば、予定の共有が可能です。
紙ベースでスケジュールを管理している場合、相手にいちいちスケジュールの確認が必要ですが、Googleカレンダーは相手の予定を逐一確認できるため、聞き間違いなどをしていても、相手の手間をとらせずにアプリ内で確認が可能です。
定期的な予定を入れられる
カレンダーアプリのなかには、定期的な予定を入れられないものがあります。
その場合、逐一入力しなければならず、面倒に感じてしまうこともあるでしょう。
Googleカレンダーでは繰り返し設定をすれば、たとえば毎週日曜日に予定がある場合、一気に先の日曜日まで同じ予定を入れておくことができます。
Google Meetなどのサービスと連携できる
Googleカレンダーの強みは、さまざまなサービスと連携できる点です。
たとえば、オンラインで会議ができる「Google Meet」や、タスクを作成する「Google ToDo リスト」、さらにはGoogleのサービス以外にも拡張機能として提供しているアプリも連携できるため、利便性が高いアプリといえるでしょう。
Googleカレンダーの使い方
この項目では、Googleカレンダーの使い方をご紹介します。
Googleアカウントでログイン
Googleアカウントを持っていない方は、まずGoogleアカウントを作成しましょう。アカウントを作成したら、Googleカレンダーにログインします。
予定を追加
カレンダーが表示されたら、左上にある「作成」をクリックするか、登録したいカレンダーの日程を選択します。
Googleカレンダーには、次のような情報を登録できます。
- 日時
- 繰り返しの有無
- ゲスト(ほかの参加者 ※要Googleアカウント)
- 場所
- 予定の説明
登録時にゲストを追加すれば、相手にメールが届き、そのメールで承認や拒否を選んでもらえば、相手の参加の可否を確認できます。
TimeTree
この項目では、TimeTreeの概要や使い方などをご紹介します。
「TimeTree」とは?
TimeTreeは家族やカップル、会社などさまざまなグループに分かれて予定を共有できるカレンダーアプリです。
この項目ではTimeTreeが持つ特徴をご紹介します。
作成者以外の人も予定を更新できる
TimeTreeはGoogleカレンダーと異なり、予定の参加者のひとりが情報を更新すると、そのグループの他の人の予定も更新されます。
作成者が都合により更新ができなくても、ほかの人が更新できるため、メンバー全員でスケジュールを管理できるのがTimeTreeのメリットといえるでしょう。
グループ内でチャットができる
TimeTreeでは、情報を共有したメンバー同士でチャットをすることができます。
他のカレンダーアプリはチャット機能とカレンダー機能が分かれているものが多く、情報を探すのに手間がかかることがあります。
しかし、TimeTreeを使えばその予定に関するチャットをイベント内で行うことができるため、情報を集約しやすいといえるでしょう。
TimeTreeの使い方
TimeTreeは、次の手順で予定を登録できます。
アカウントを登録する
はじめてTimeTreeを使う場合、アカウントを登録する必要があります。アカウントはメールアドレスやパスワードのほか、Facebookアカウント、Apple IDなどで作成が可能です。その後、名前や任意で生年月日といった情報を入力することで、アカウントの登録が完了します。
なお、このときメンバー招待のページが表示されますが、あとからでも招待できるため、この段階では無視しても問題ありません。
予定を作成する
対象となる日付を選び、「作成」を選択します。日付や時間、リマインドの時間などを入力し、チェックボタンをクリックすると登録完了です。
参加者を招待できるほか、場所やURL、メモ、チェックリストなども入力できます。
まとめ|Windowsでアプリを使って、スケジュールを管理しよう!
この記事では、Windows10でのスケジュール管理方法をツールごとにご紹介しました。
Windows10でスケジュール管理を行う場合、さまざまなアプリとの連携やカレンダーの表示形式の変更、スケジュールの共有などの機能を駆使することで便利に使うことができます。
スケジュール管理アプリにはWindows10純正カレンダーやGoogleカレンダー、TimeTreeなどがありますが、いずれもアカウント連携機能が実装されているため、複数のアプリで同じように予定の確認・登録ができます。
Windows10のカレンダーをメインで使用している方は、利便性の向上や情報の統一のため、ぜひ他のアプリとも連携しておきましょう。
スケジュール管理のことなら、私たちにご相談ください。
私たちは、予定共有ができるスケジュール管理クラウド「クロジカスケジュール管理」を提供しています。 豊富な知見を活かし、お客様のお仕事に合ったご利用方法をご提案します。 チームの情報共有でお悩みの企業の方は、気軽にご相談ください。