
こんにちは。「クロジカサーバー管理」コンサルティングチームの西原です。
WordPressのサイトを長期運用していると、アクセス数やコンテンツの増加でより高性能なサーバーへ移行することがあります。WordPressを別のサーバーへ移行するにはいくつかの方法があるので、初めて移行をされる方向けに移行の選択肢としてご紹介します。 大きく分けると3つの方法があり、それぞれ適したケースが異なります。
この記事でわかること
① 【初心者向け】小規模サイトをエクスポート・インポート機能を用いて移行する方法
② 【中級者向け】サイト規模問わず、プラグインを用いて移行する方法
③ 【上級者向け】サイト規模問わず、手動でコピーして移行する方法
④ サーバー移行後の動作確認と公開の流れ
AWSへの移行・構築作業費無料
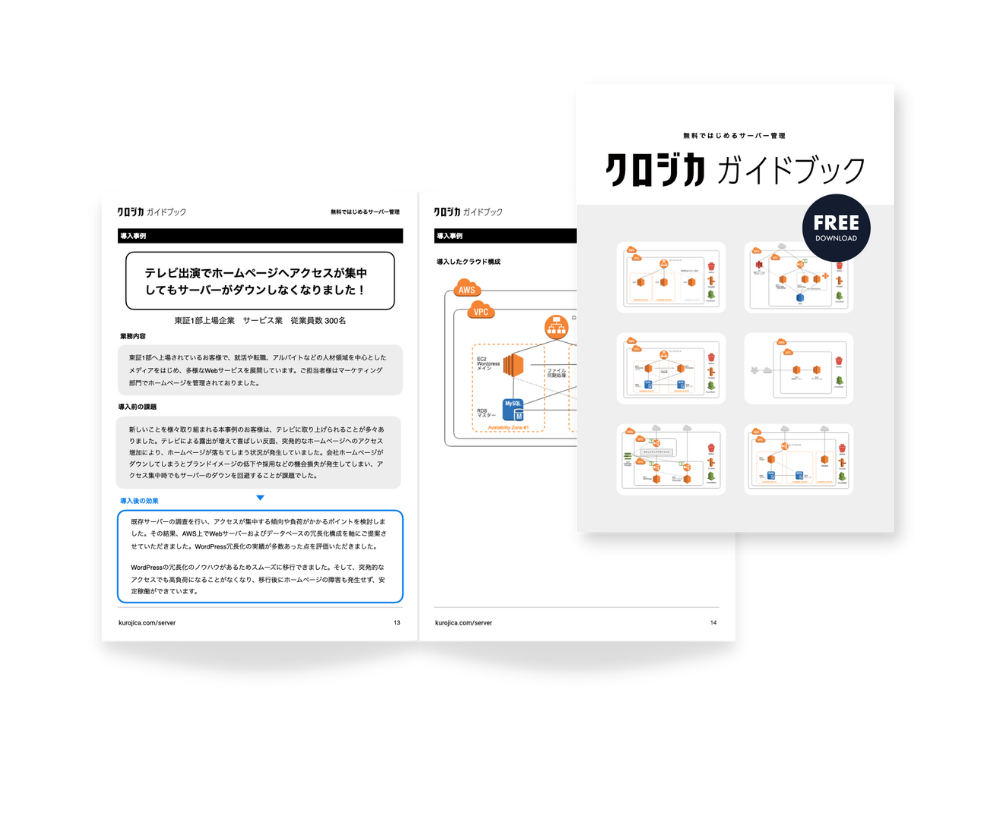
サーバー管理
クロジカガイドブック
- WebサイトをAWS上で構築する際の課題
- 構築・移行の対応範囲
- 導入事例
- 導入までの流れ
目次
エクスポート・インポート機能を使う方法:初心者向け・小規模サイト
WordPress標準のエクスポートとインポートを使う方法です。最も簡単で初心者向けですが、記事とアップロードファイルのみエクスポートし、WordPressの設定、テーマのファイルと設定、プラグインのファイルと設定を移行できません。 ブログとして運用しており、記事とアップロードしたファイルのみ移行できればテーマは変わっても良いという場合におすすめです。
旧サーバーのWordPressで、管理画面のメニューより「`ツール`」→「`エクスポート`」を開きます。
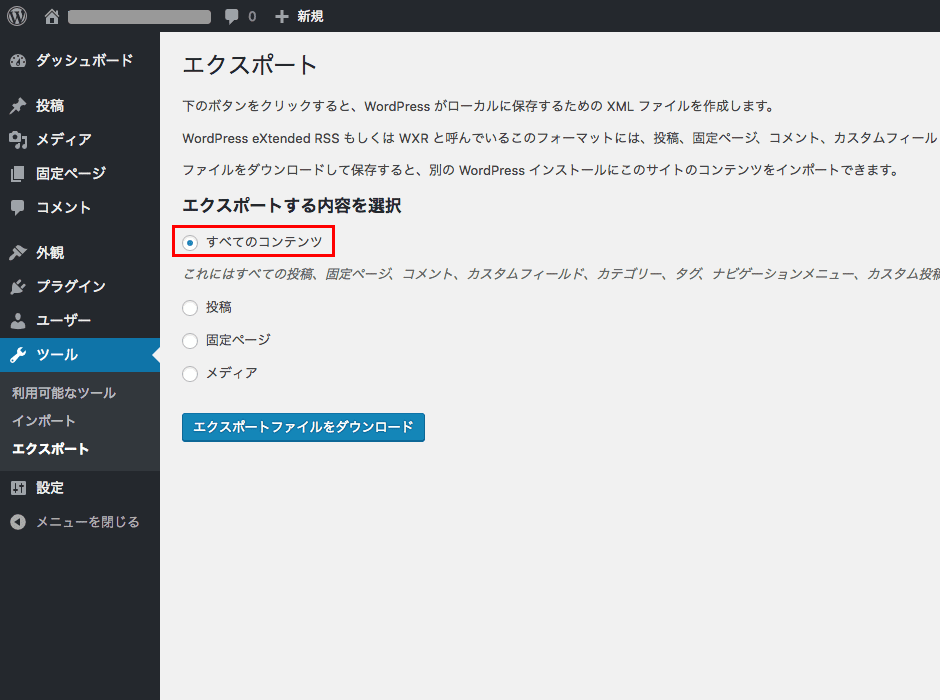
エクスポート画面で「すべてのコンテンツ」にチェックを付け、「エクスポートファイルをダウンロード」をクリックします。この操作で xml ファイルがダウンロードされます。
新サーバーのWordPressで、管理画面のメニューより「`ツール`」→「`インポート`」を開きます。
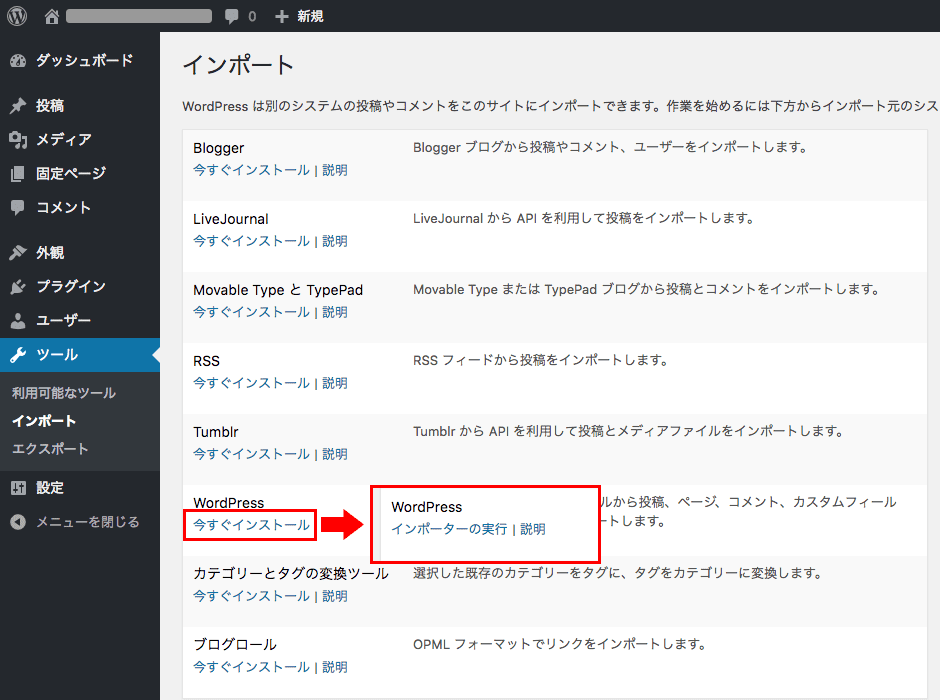
インポートの種類にWordPressがありますが、インポートツールはプラグインとして提供されているため「`今すぐインストール`」をクリックし、有効化された後に「`インポーターの実行`」をクリックします。
「WordPressのインポート」画面に移動したら、「`ファイルを選択`」をクリックし、先程ダウンロードしたxmlファイルを指定し、「`ファイルをアップロードしてインポート`」をクリックします。
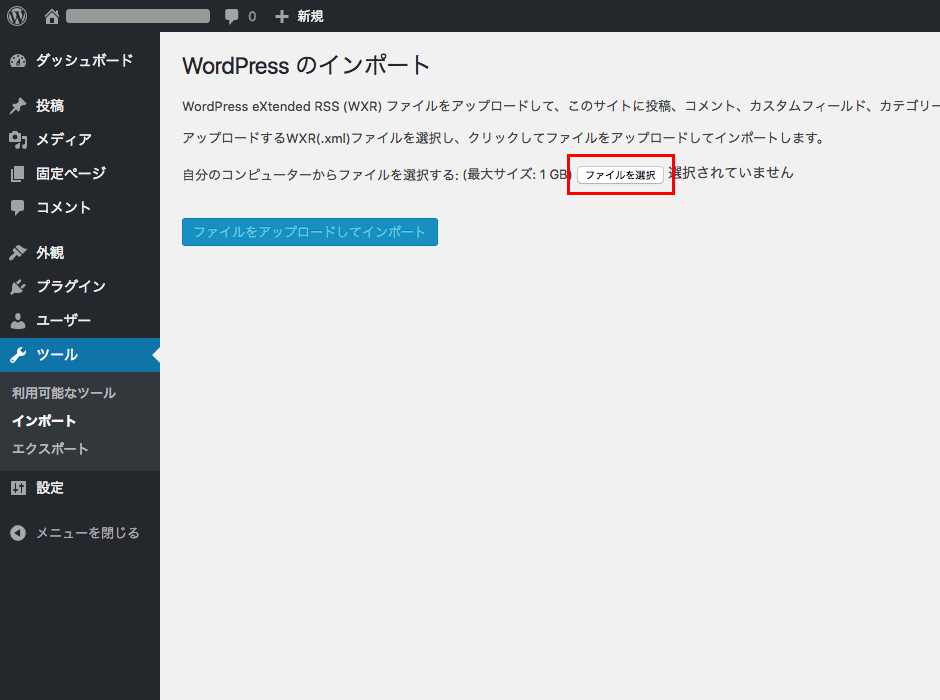
インポート前に、インポートする記事の設定を変更できます。
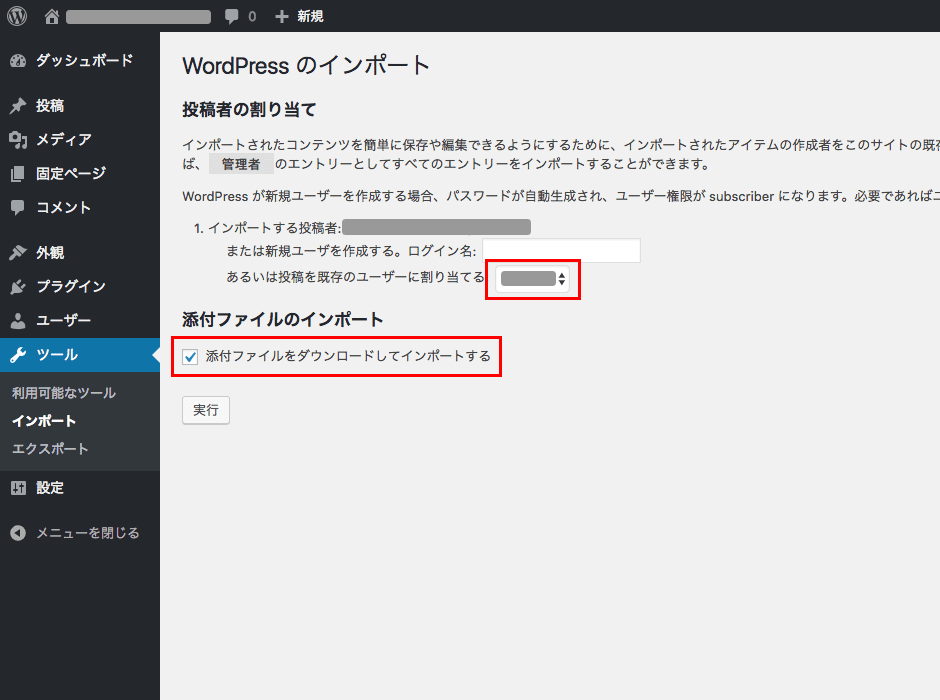
「投稿者の割り当て」は、何も変更しなければ旧サーバーと同じユーザー名でユーザーが作成されます。複数人で運用されていない場合は「あるいは投稿を既存のユーザーに割り当てる」より管理者ユーザーに割り当てることをおすすめします。
「添付ファイルのインポート」はチェックを付け、「実行」をクリックします。
以上の操作でインポートが実行されて完了です。
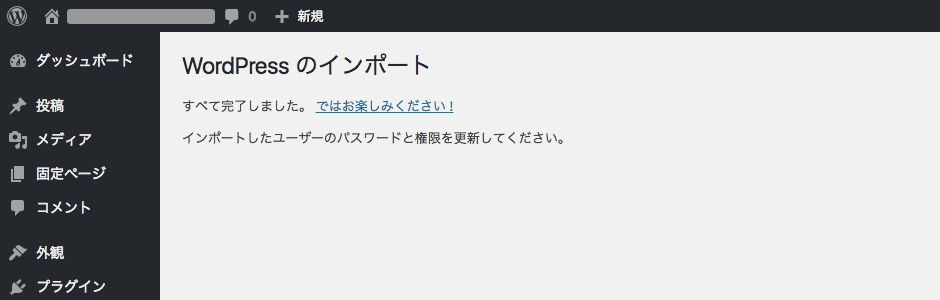
プラグインを使う方法:初心者~中級者向け・サイト規模問わず
プラグインを使って全ての記事・ファイル・設定を移行する方法です。テーマやプラグインのファイル、データベースの情報も丸ごとコピーするため、テーマカスタマイズされたWordPressサイトに利用できます。
WordPressが管理していないファイルは移行されないため、外部ファイルの参照など高度なカスタマイズをされている場合は移行しきれず手作業が必要な場合があります。 移行プラグインは高機能で利便性が高いものの、無料版では機能制限があるプラグインもあります。
移行のできるプラグインはいくつかありますが、今回は「All-in-One WP Migration」を使って移行します。100万件以上のインストール数、多くの高評価、更新頻度の高さから選びました。
以下より方法です。
旧サーバー、新サーバーの両方に All-in-One WP Migration をインストール・有効化します。
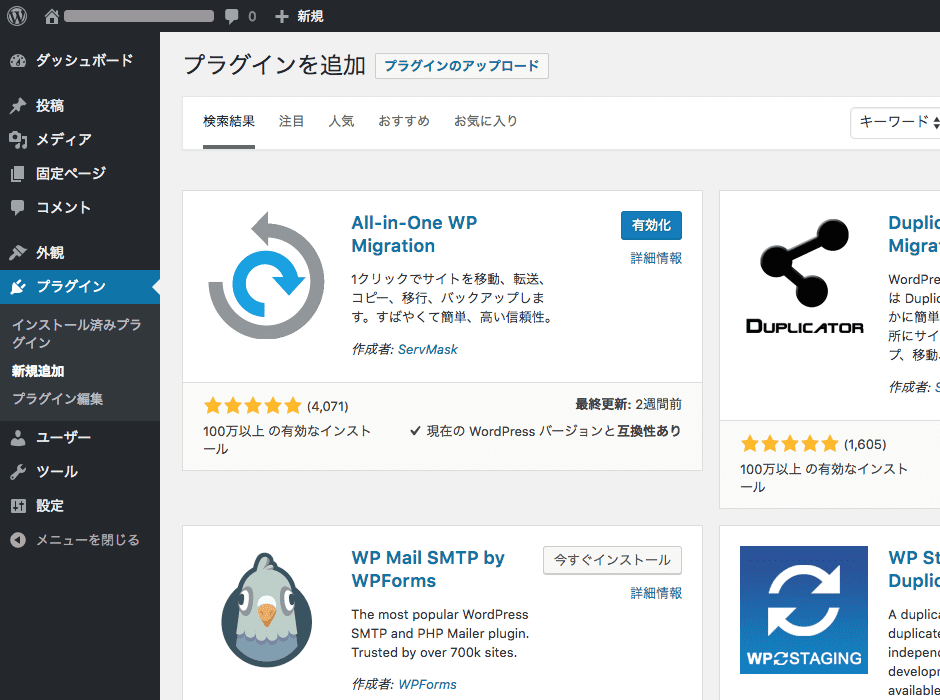
旧サーバーの管理画面のメニューより「All-in-One WP Migration」→「エクスポート」を開きます。
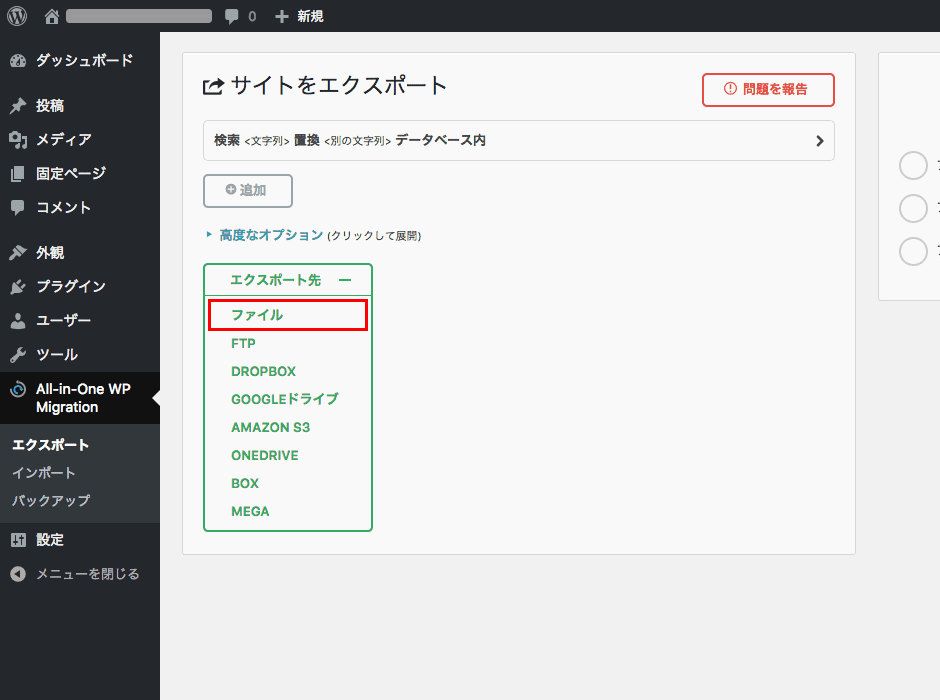
「サイトをエクスポート」の画面が開いたら、今回は「エクスポート先」→「ファイル」をクリックします。
以下のウィンドウが開くのでファイルをダウンロードします。
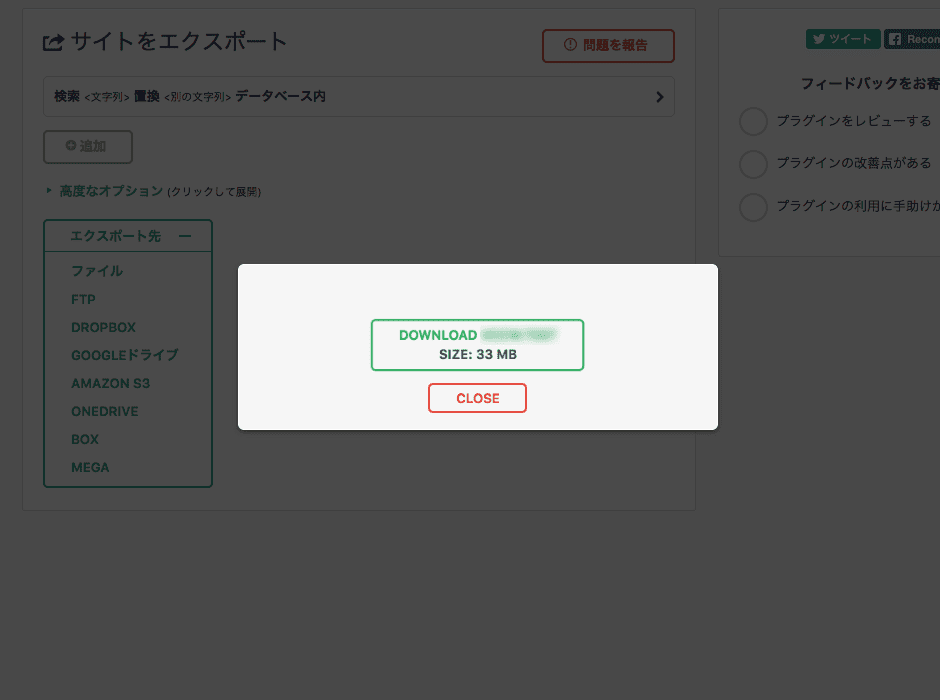
新サーバーの管理画面メニューより「All-in-One WP Migration」→「インポート」を開きます。
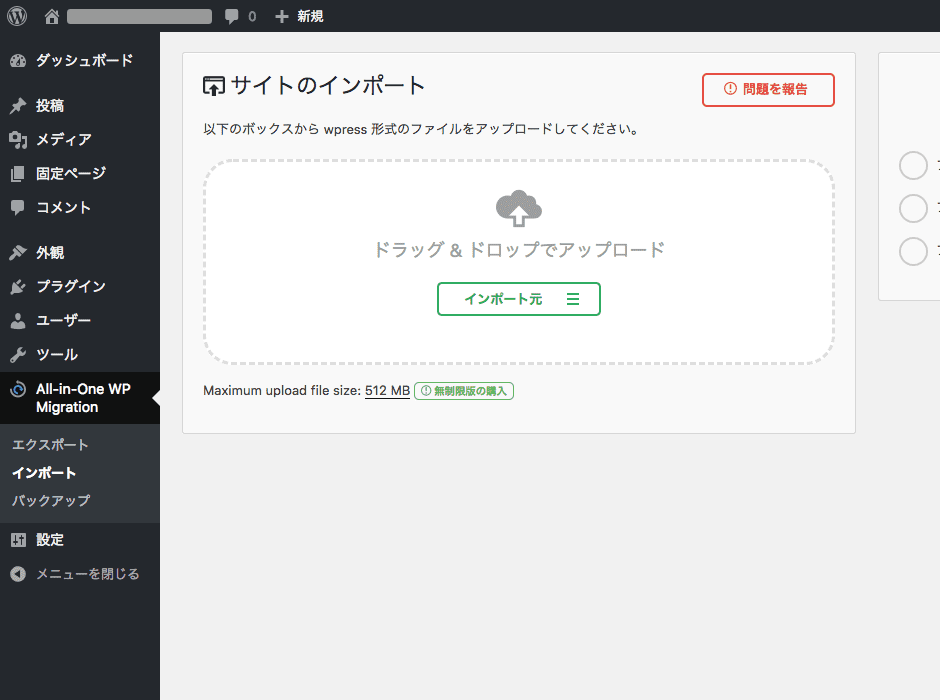
先ほどダウンロードしたエクスポートファイルをドラッグ&ドロップしてアップロードします。
アップロードをしばらく待つと以下の画面になり、インポート完了です。
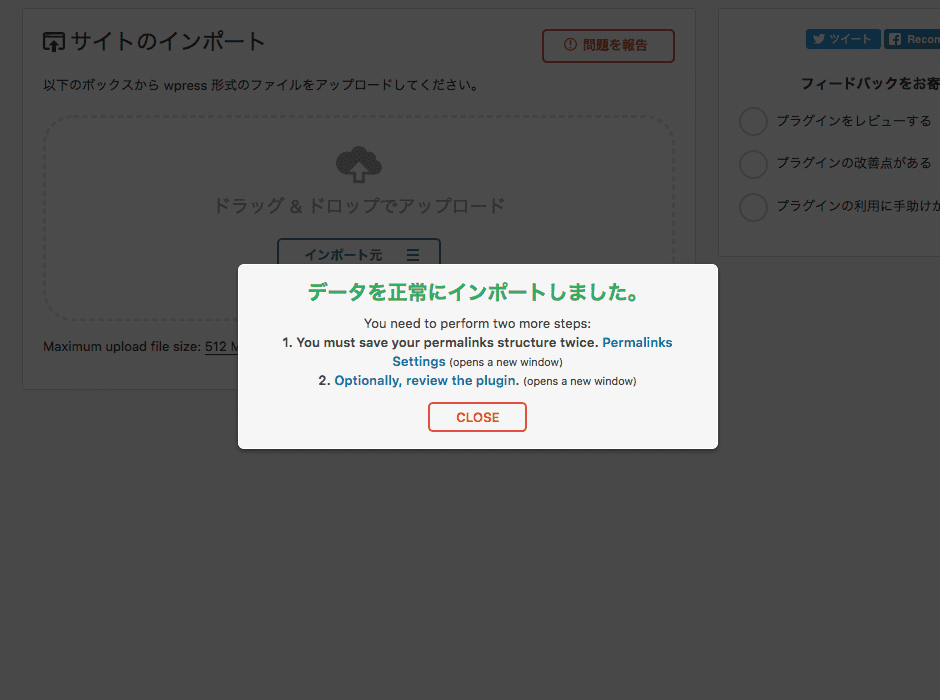
インポート後はユーザー情報も旧サーバーの内容にすべて書き変わっているので、再ログインが必要になります。
All-in-One WP Migration の注意点
無料版ではインポート時のファイル容量が512MBの制限があります。512MBを越えてしまう場合は旧サーバーの記事や画像を整理して容量を減らすか、有償版プラグインの購入が必要です。
AWSへの移行・構築作業費無料
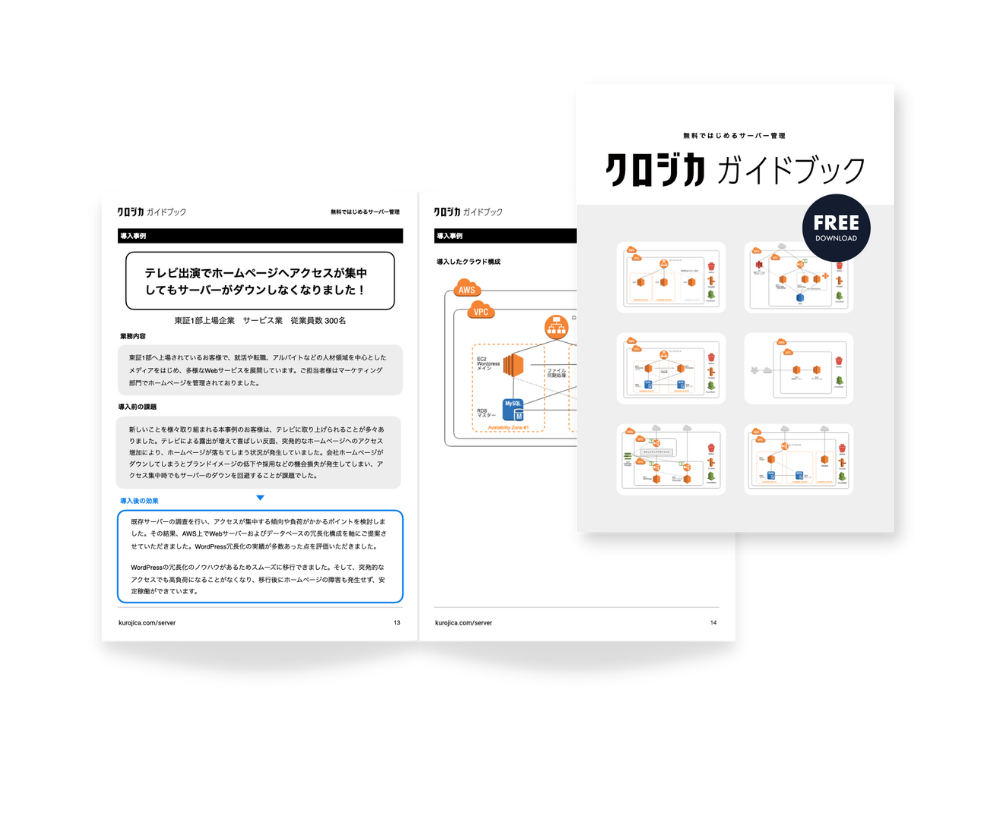
サーバー管理
クロジカガイドブック
- WebサイトをAWS上で構築する際の課題
- 構築・移行の対応範囲
- 導入事例
- 導入までの流れ
手動でコピーする方法:上級者向け・サイト規模問わず
WordPressの機能に頼らずサーバー操作で移行する方法です。ファイルとデータベースを手動でコピーするため、高度なカスタマイズをしていても全く同じ状態で移し替えられます。 第三者の作ったプラグインに頼るのはちょっと…という場合などに実施されますが、サーバー操作の知識が必要で一般的にはエンジニアが行う作業になります。
本記事で解説する3つの手順と、共通する移行後の動作確認と公開についても紹介します。 紹介する環境はWordPress4.9.4で操作しています。 説明を分かりやすくするため移行元を「旧サーバー」、移行先を「新サーバー」と呼びます。
WordPressの機能に頼らずに移行する確実性の高い移行方法です。エンジニア向けの内容のため手順のみで紹介します。非エンジニアの方にも作業の流れの参考になればと思います。
1. 旧サーバーのファイルをすべて新サーバーへコピーする
旧サーバーにSFTPなどで接続し、サイト公開に必要なファイルをすべてダウンロードしてから新サーバーへ接続しアップロードしてコピーします。もしくはターミナルからのコマンド操作で旧サーバーから新サーバーへ直接コピーする方法もあります。
2. 旧サーバーのデータベースからダンプファイルを取得する
ターミナルからのSQL操作、もしくはphpMyAdminなどで、旧サーバーのWordPressのデータベースからダンプファイル(バックアップ)を取得します。
3. ダンプファイルを新サーバーのデータベースへインポート
2で取得したダンプファイルを新サーバーのデータベースへインポートします。
4. 新サーバーで動作確認するための設定
3までの作業が終わった時点で新サーバーのWordPressを確認することができますが、設定は旧サーバーのままなのでこのままでは正常にアクセスできません。エンジニア側のPCローカルでhostsファイルを編集し、サイトのドメインと新サーバーのIPを結びつけ、ドメインで新サーバーのWordPressにアクセスできるようにします。
以上でファイルとデータの手動コピーは完了です。
移行後の動作確認と公開
移行後はWordPressの動作やサイト表示の確認をしてから公開します。
新サーバーのWordPressの動作確認
主に以下の内容を確認します。
- WordPress本体の動作確認
- 設定の確認
- 記事の作成・削除
- システムメールの送信確認
- サイトの表示確認
- トップページ、カテゴリアーカイブ、投稿ページ、固定ページ等
- リンク切れの有無
- プラグインの動作確認
公開設定
公開に問題ない状態を確認できたら、ドメインの管理サイトでドメインの参照先を新サーバーに変更します。ドメインの反映が済み次第サイトが公開されます。
WordPress移行時のチェックリスト
移行作業前の準備
| 項目 | 詳細 | 確認 |
|---|---|---|
| 関係者への事前周知 | 移行手順やスケジュールを事前共有する | □ |
| サイト更新の停止 | ダンプファイル取得後にWordPressでサイト更新をしても移行後は 更新前に戻るため、一旦停止する | □ |
| 移行方法の決定 | エクスポート・インポート/プラグイン/手動コピーのいずれかを選択 | □ |
移行作業中の確認事項
エクスポート・インポート機能使用時
| 項目 | 詳細 | 確認 |
|---|---|---|
| エクスポートファイルの取得 | 「すべてのコンテンツ」でXMLファイルをダウンロード | □ |
| インポートツールの準備 | WordPressインポートプラグインをインストール・有効化 | □ |
| 投稿者の割り当て設定 | 管理者ユーザーへの割り当てを確認 | □ |
| 添付ファイルのインポート | チェックを付けて実行 | □ |
注意点
WordPress標準のエクスポート機能ではテーマ・プラグインは含まれないため、新サーバー側で同じテーマのインストール・有効化やプラグインの再インストール・設定が必要です。
プラグイン使用時(All-in-One WP Migration)
| 項目 | 詳細 | 確認 |
|---|---|---|
| プラグインのインストール | 旧サーバー・新サーバー両方にインストール・有効化 | □ |
| ファイル容量の確認 | 無料版は512MB制限があることを確認 | □ |
| エクスポートファイルの作成 | 「ファイル」形式でエクスポート | □ |
| インポート後の再ログイン | ユーザー情報が書き換わるため再ログインが必要 | □ |
手動コピー時
| 項目 | 詳細 | 確認 |
|---|---|---|
| ファイルのコピー | SFTPやターミナルで旧サーバーから新サーバーへ 全ファイルをコピー | □ |
| データベースダンプの取得 | SQL操作またはphpMyAdminでダンプファイルを取得 | □ |
| データベースのインポート | 新サーバーのデータベースへダンプファイルをインポート | □ |
| hostsファイルの編集 | 動作確認のためドメインと新サーバーのIPを結びつけ | □ |
移行後の動作確認
WordPress本体の動作確認
| 項目 | 詳細 | 確認 |
|---|---|---|
| 設定の確認 | WordPressの各種設定が正常に移行されているか | □ |
| 記事の作成・削除 | 記事の作成・削除が正常に動作するか | □ |
| システムメールの送信確認 | メール送信機能が正常に動作するか | □ |
サイト表示の確認
| 項目 | 詳細 | 確認 |
|---|---|---|
| トップページ | 正常に表示されるか | □ |
| カテゴリアーカイブ | 正常に表示されるか | □ |
| 投稿ページ | 正常に表示されるか | □ |
| 固定ページ | 正常に表示されるか | □ |
| リンク切れの確認 | サイト内のリンクが正常に機能するか | □ |
プラグインの動作確認
| 項目 | 詳細 | 確認 |
|---|---|---|
| プラグインの動作確認 | 各プラグインが正常に動作するか | □ |
公開作業
| 項目 | 詳細 | 確認 |
|---|---|---|
| ドメインの参照先変更 | ドメイン管理サイトで参照先を新サーバーに変更 | □ |
| ドメイン反映の確認 | ドメインの反映が完了しサイトが正常に公開されているか | □ |
注意事項
- 容量制限について:All-in-One WP Migrationの無料版は512MB制限があり、それを超える場合は記事や画像の整理または有償版の購入が必要
- 更新内容の管理:移行作業中に更新があった場合は、移行後に更新内容を別途移す必要がある
- 外部ファイルの確認:WordPressが管理していないファイルや高度なカスタマイズは手作業での移行が必要な場合がある
さいごに
WordPress移行の共通ポイント
手順さえ分かれば移行作業自体は意外と簡単ですが、いずれの方法も共通して関係者への事前周知が重要です。 移行するためのダンプファイルを取った後にWordPressでサイト更新をされても、移行後は更新前に戻ってしまうのでサイト更新を一旦止める必要があります。 更新を止めない場合は移行作業中の更新内容を移す必要があります。 どのようなケースでも移行にかかる手順やスケジュールをしっかり共有して実施をおすすめします。
WordPressをAWSに無料で構築・移行するならクロジカへ
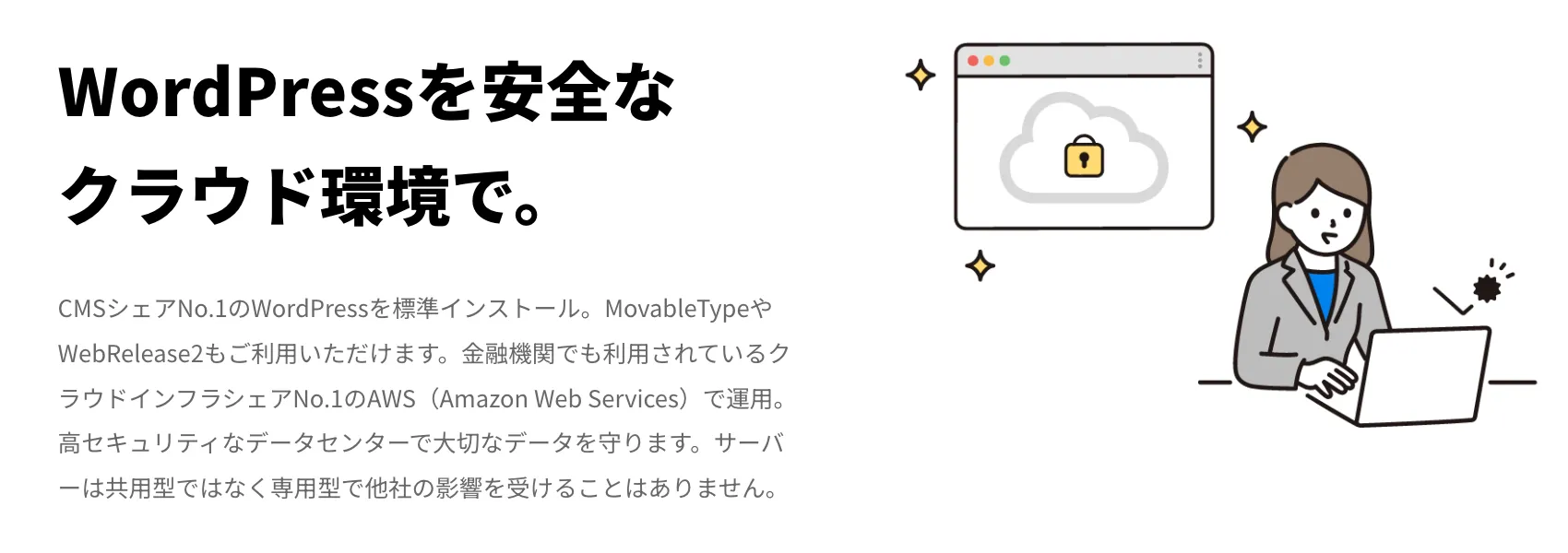
2004年よりサーバー運用を行い、250社以上の構築・運用実績を誇るクロジカが培った、運用保守のノウハウを活かしてWordPressをAWS環境へ無料で構築・移行いたします。AWSへ移行後は、ログ調査・定期的なアップデート(CMS本体とプラグイン)、IPアドレス制限、セキュリティアップデート情報の早期案内など網羅的にセキュリティ対策を行います。
クラウドサーバーに特化した専門家が、WordPressに最適化したAWS構築を行います。また、別サーバーからWordPress移行作業も代行します。そもそもAWSに構築するメリットがわからないお客様も、お気軽にご相談ください。豊富な実績から様々なメリットをご案内いたします。
初期構築・移行費用を無料でAWS環境のWordPressをはじめませんか?
▼ WordPressをAWSに無料で構築・移行するならクロジカへ ↓
監修者:クロジカサーバー管理編集部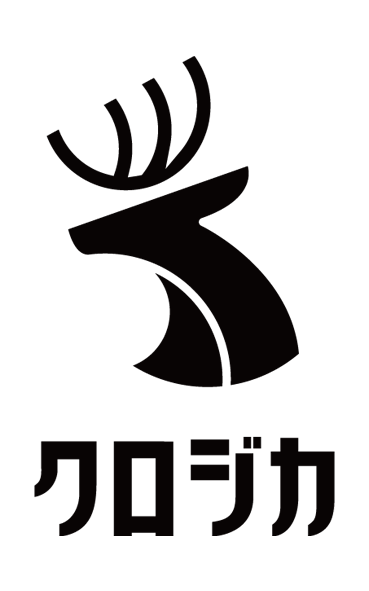
コーポレートサイト向けクラウドサーバーの構築・運用保守を行うサービス「クロジカサーバー管理」を提供。上場企業や大学、地方自治体など、セキュリティ対策を必要とするコーポレートサイトで250社以上の実績があります。当社の運用実績を踏まえたクラウドサーバー運用のノウハウをお届けします。
コーポレートサイトをクラウドでセキュアに
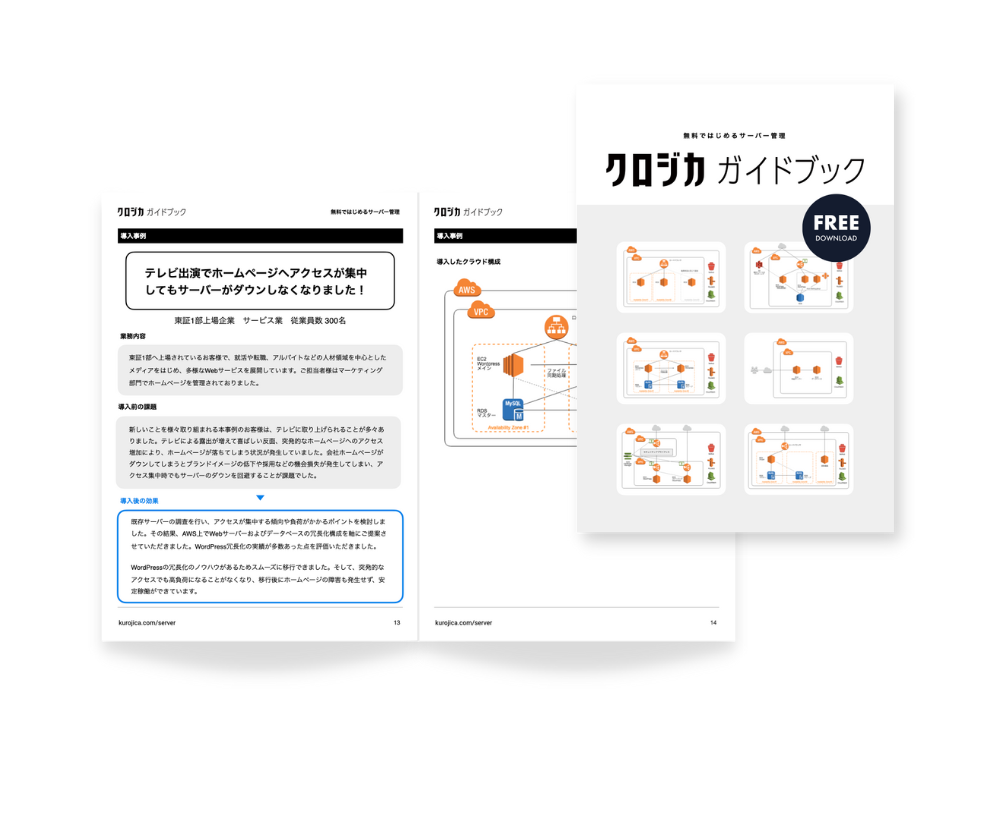
サーバー管理
クロジカガイドブック
- コーポレートサイト構築・運用の課題を解決
- クロジカサーバー管理の主な機能
- 導入事例
- 導入までの流れ





