
クロジカAIストレージ管理(以下クロジカ)はチームのファイル管理や、PPAPに依存しないファイル共有を簡単に行えるクラウドストレージサービスです。
クロジカAIストレージ管理の基本設定や操作方法をご紹介します。
※クロジカAIストレージ管理は独自に作成したクラウドサーバーとNextcloud(ファイル管理ソフト)を組み合わせたサービスです。そのため操作画面やスマートデバイスアプリ、デスクトップクライアントなど一部の名前がNextcloudと表示される部分があります。
※実際の画面と、使い方ガイドの画面が若干異なることがございます。予めご了承ください
Contents
ブラウザでの基本操作
クロジカAIストレージ管理の基本操作はブラウザ画面で行います。ファイルのアップロード、ダウンロード、削除、名前の変更、移動などの作業を行うことが可能です。
操作画面の説明
操作画面切替
ファイル操作画面とアクティビティ(ログ)画面を切り替えできます。
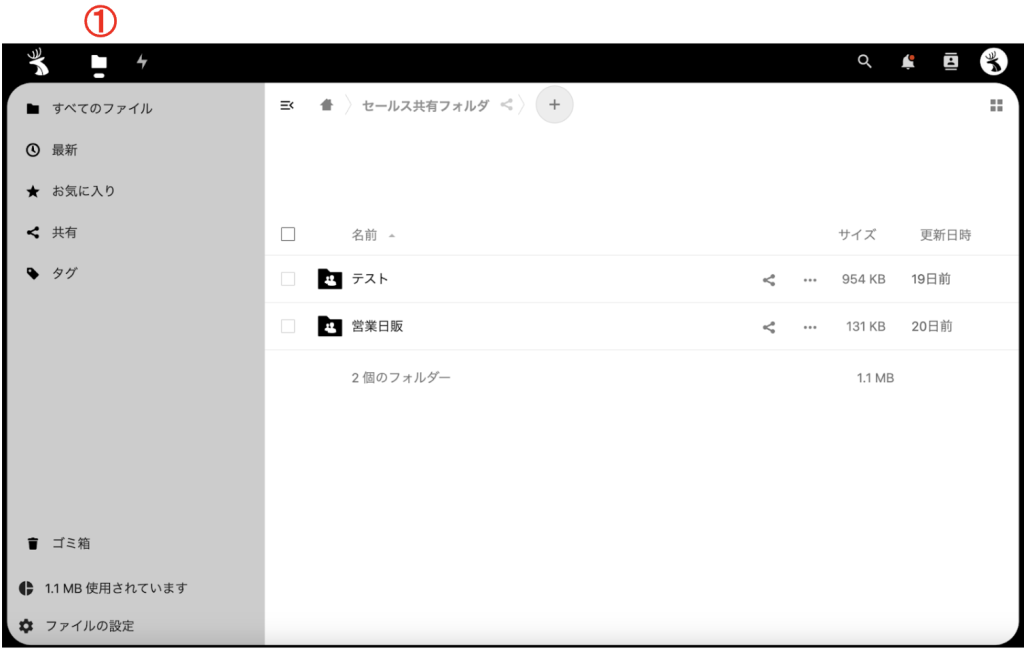
ファイル・フォルダ表示の切替
右側のファイルとフォルダの表示を切り替えられます。初期値は「すべてのファイル」です。
• 最新:更新されたファイルを最新順に表示します。
• お気に入り:ファイル(フォルダ)右の「…」のメニューから「お気に入りに追加」を行ったファイル(フォルダ)を表示します。
• 共有:共有設定されているファイル(フォルダ)を表示します。
• タグ:特定のタグをつけたファイル(フォルダ)を表示します。
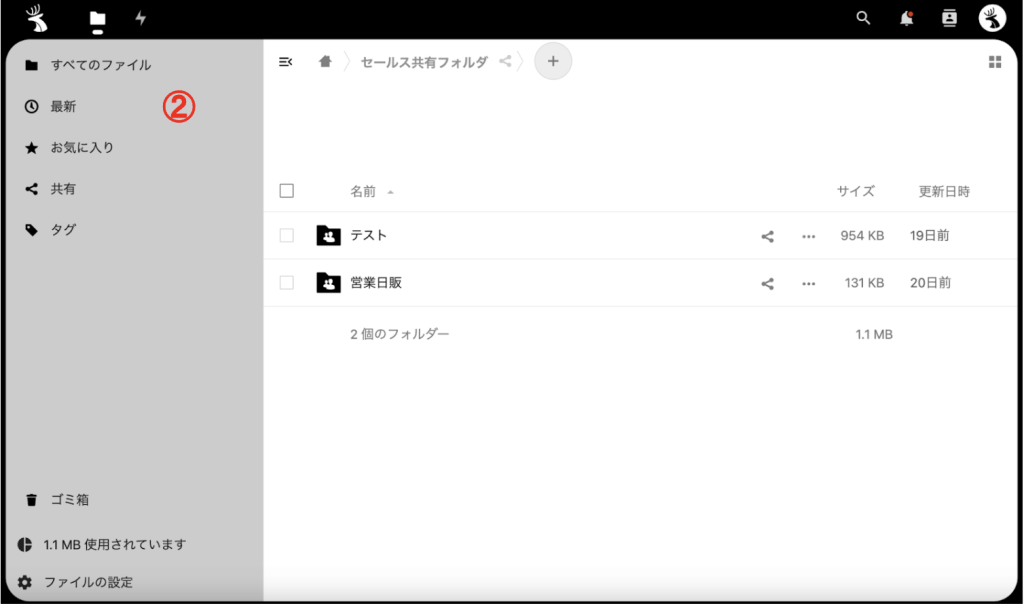
ゴミ箱
ゴミ箱の中には削除されたファイルがあり、復元が可能です。
また、ゴミ箱内のファイルを削除すると、そのファイルは完全に削除されます。
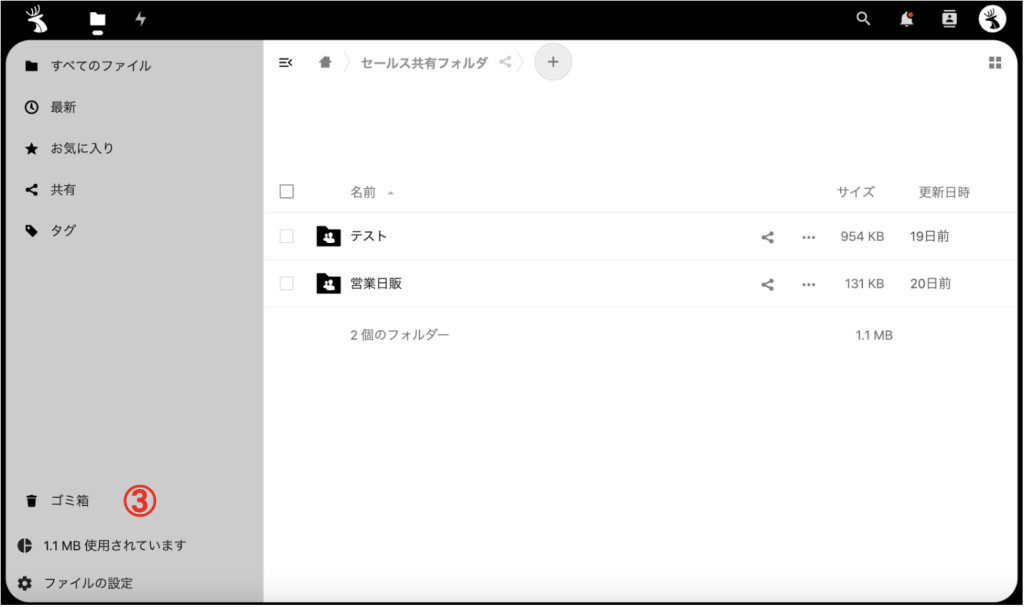
使用量
現在保存しているデータの使用量を表示します。
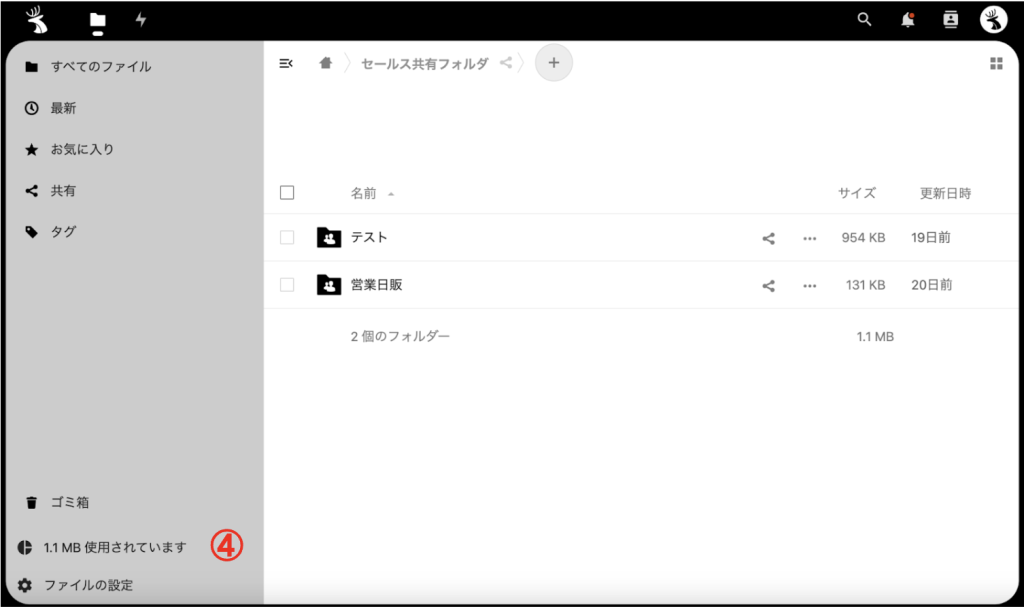
設定
設定画面を開きます。
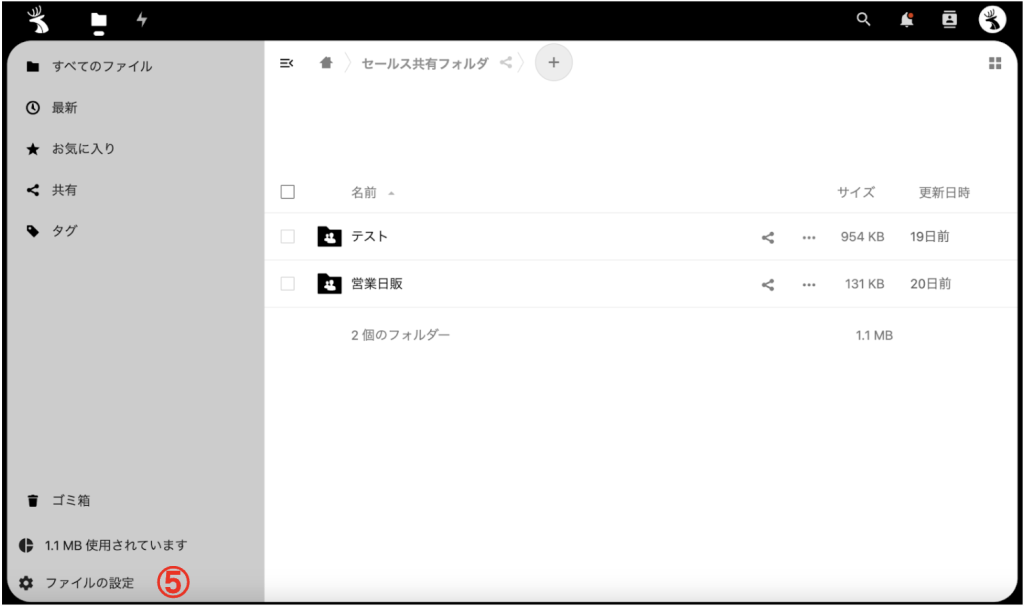
フォルダ
今見ているフォルダの場所を表示します。図例の場合はHome(一番上位のフォルダ階層)の下の「セールス共有フォルダ」になります。ここで家のアイコンをクリックするとHomeに移動します。
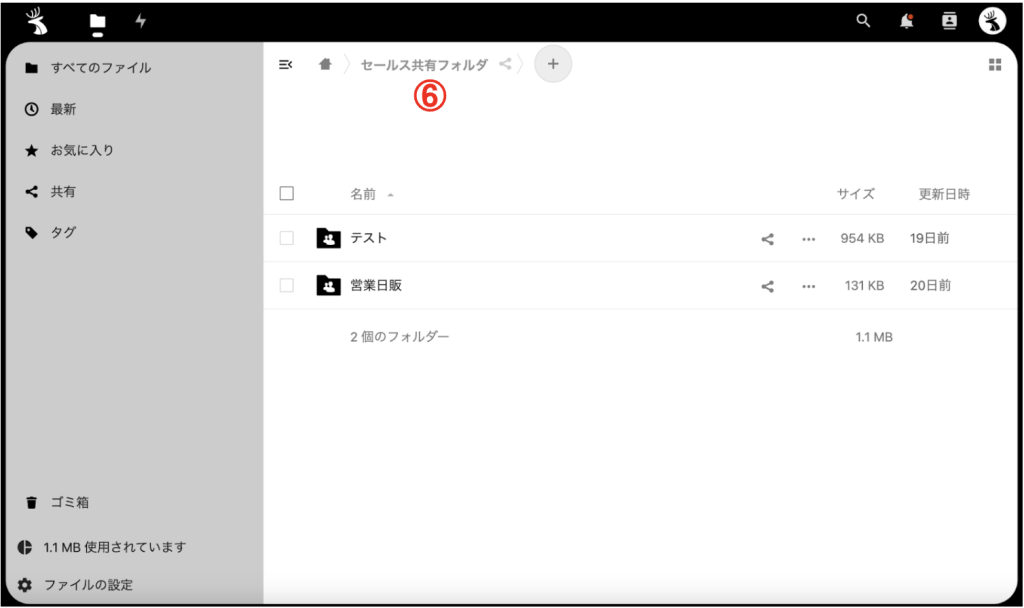
追加メニュー
クリックすると、ファイルのアップロード、新しいフォルダ、新規のテキストなどのメニューが表示されます。
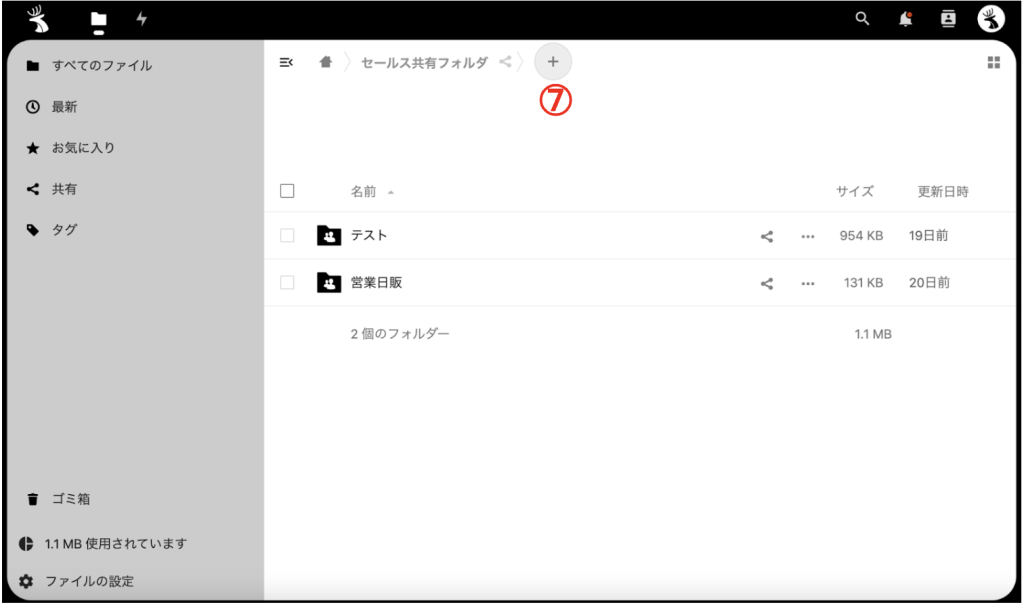
ファイル(フォルダ)の選択と並び替え
チェックボックスをチェックすると、表示されている全てのファイルとフォルダが選択状態になります。「名前」「サイズ」「更新日時」をクリックすると、名前順、サイズ順、更新日時順にファイル表示を並び替えます。
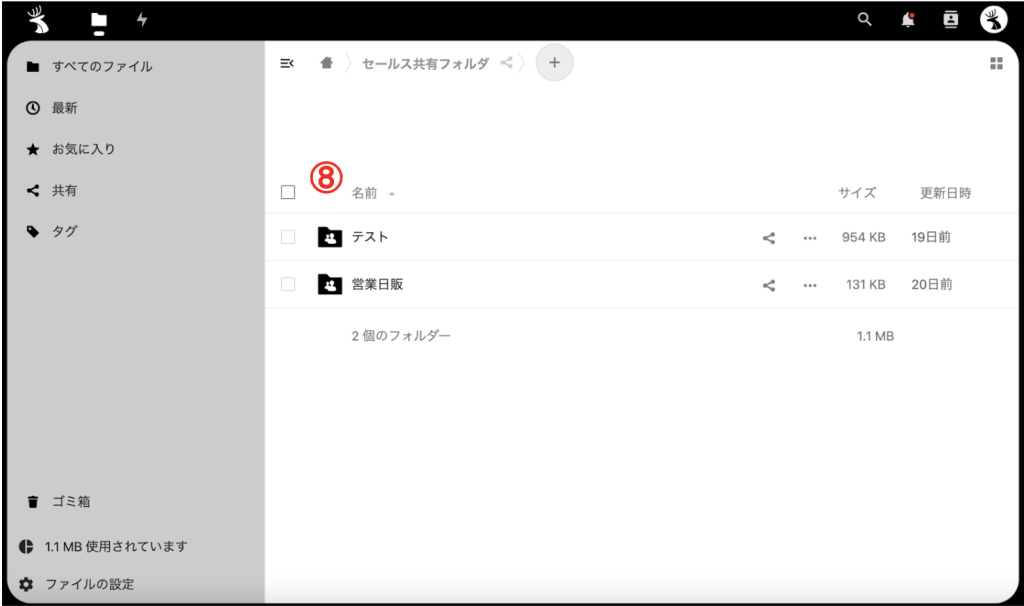
ファイル・フォルダ一覧
ファイルとフォルダを表示します。ここでファイルやフォルダを選択したり操作したりします。
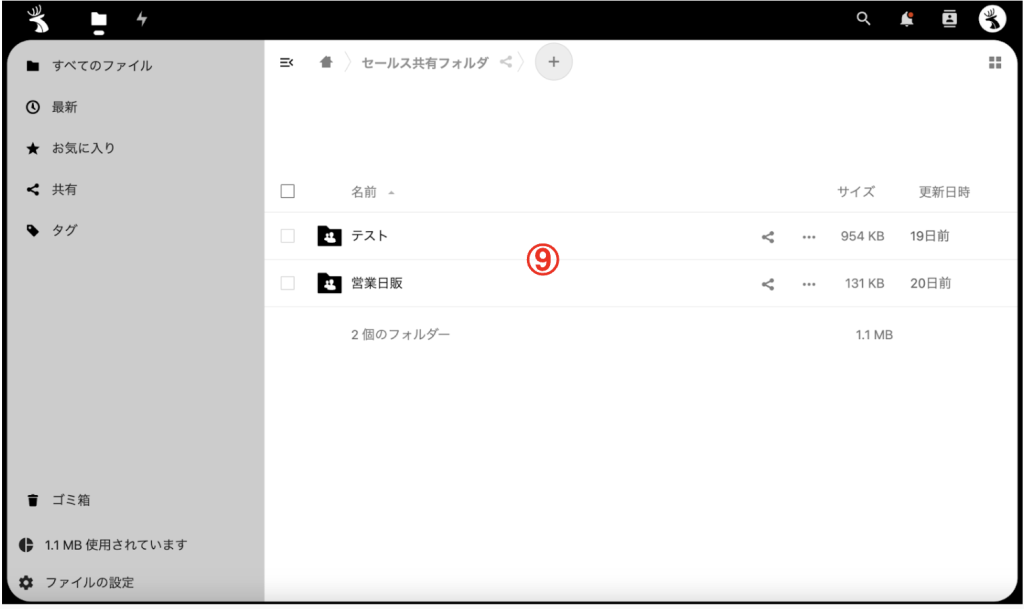
検索、お知らせ、ユーザー、メニュー
・虫眼鏡のアイコン: ファイルやフォルダを部分一致で検索します。
・ベルのアイコン: お知らせや通知を表示します。
・人のアイコン: 利用者のユーザーIDやメールアドレスを表示します。
・一番右上の丸いアイコン: 設定メニュー
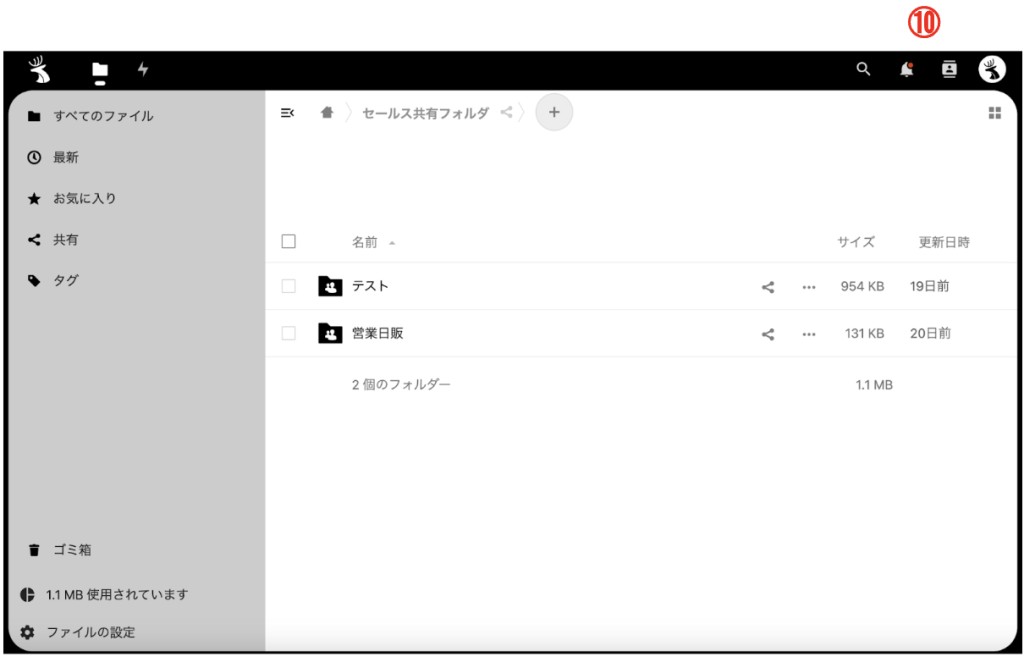
ファイル・フォルダ選択時の動作
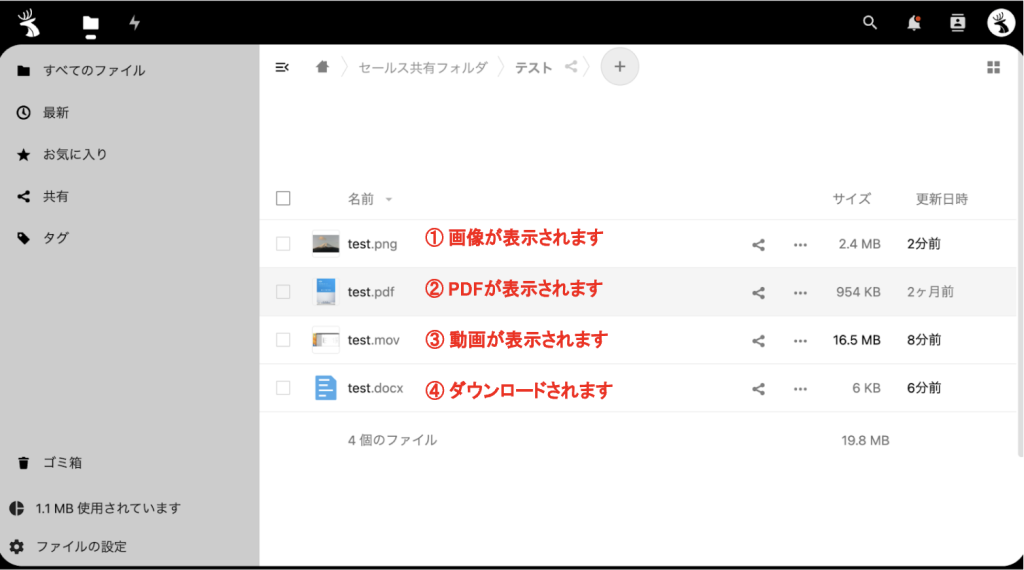
フォルダをクリックすると、中身が表示されます。
またファイルをクリックすると、次のようになります。
・表示可能なファイル
PDFや画像、音声、動画ファイルなどが表示されます。(画像・音声・動画ファイルは種類によっては再生されないものもあり、その場合はダウンロード処理が行われます)。
・編集可能なファイル
テキストファイル(.txt)やMarkdownファイル(.md)は編集できます。ただしテキストファイルは文字コードによって正しく表示される場合と文字化けする場合があります。もちろんダウンロードしてWord、メモ帳等で開けば正常に表示されます。
・表示/編集不可ファイル
ダウンロードできます。
ファイル・フォルダのアップロード
クロジカへのアップロードはドラッグ&ドロップで簡単に行えます。
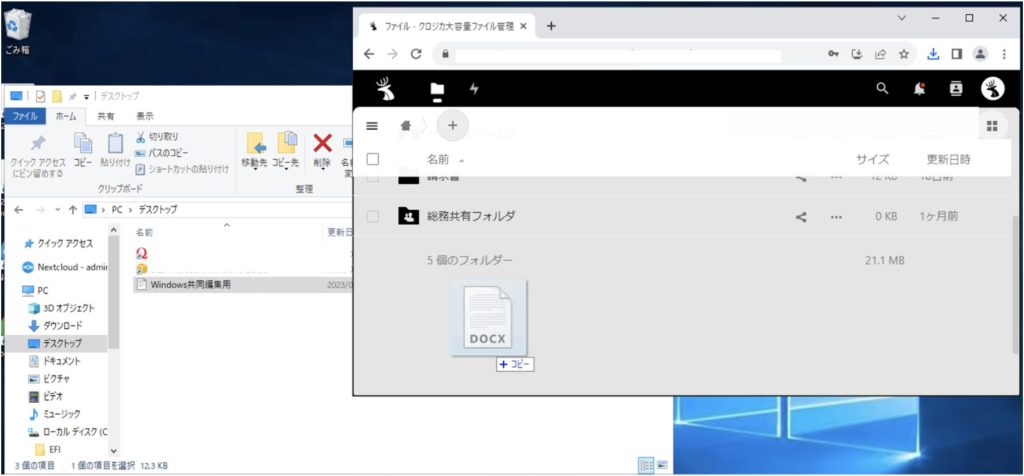
1. デスクトップやエクスプローラーなどからアップロードしたいファイルもしくはフォルダをクリックし、クリックしたままマウスを動かしクロジカAIストレージ管理の画面に移動(ドラッグ)。
2. クロジカAIストレージ管理の画面の色が変わったらクリックを離す(ドロップ)。
これでファイルをクロジカAIストレージ管理にアップロードすることが出来ます。
※注意:ファイル名の大文字・小文字
クロジカAIストレージ管理ではファイル名の大文字・小文字を区別します。次図のクロジカAIストレージ管理の画面ではtest.png、Test.pngと、二つのファイルが保存されています。

Windowsを使用する場合、この2つのファイルは同じものと見なされます。このため、WindowsのPCとファイルを同期させる際に問題が生じる可能性があります。解決策として、ファイル名をすべて小文字に統一するなどのルールを採用することをおすすめします。
ファイル・フォルダのダウンロード
ブラウザの画面からファイル・フォルダをダウンロードする事が可能です。ダウンロード先はブラウザによって異なりますが、通常そのブラウザでネットからファイルをダウンロードする場所に保存されます。
・個別のダウンロード
ファイル(またはフォルダ)名の右にある「…」をクリックし、メニューから「ダウンロード」を選択します。フォルダを選んだ場合は、そのフォルダ内のファイルがzipファイルとしてまとめてダウンロードされます。
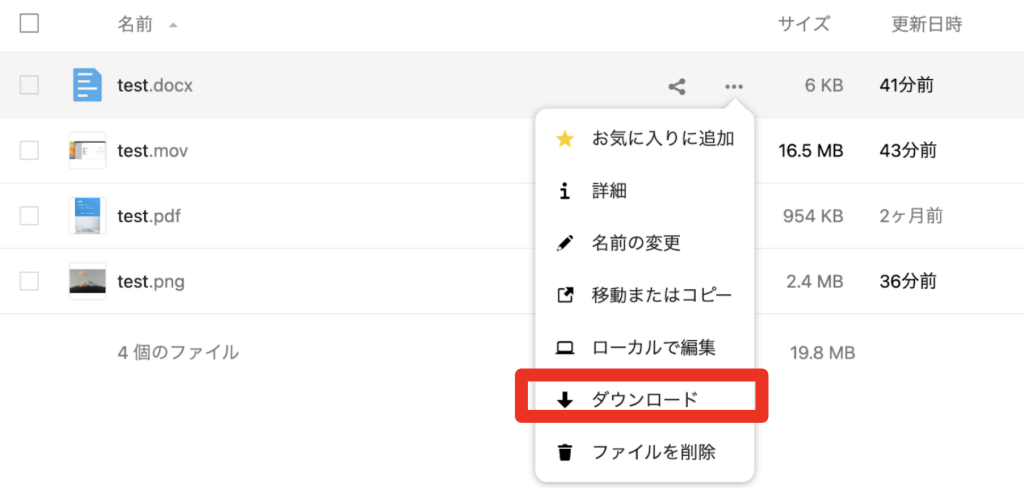
・一括ダウンロード
複数のファイルやフォルダを一括でダウンロードするには、
ファイル(フォルダ)左のチェックボックスをクリックしてチェックします。
チェックすると画面上部に、「…アクション」が表示されます。ここをクリックしダウンロードを選択すると複数のファイルやフォルダをまとめてダウンロードします。
複数ファイルをまとめてダウンロードした場合は一つのZIPファイルとなります。
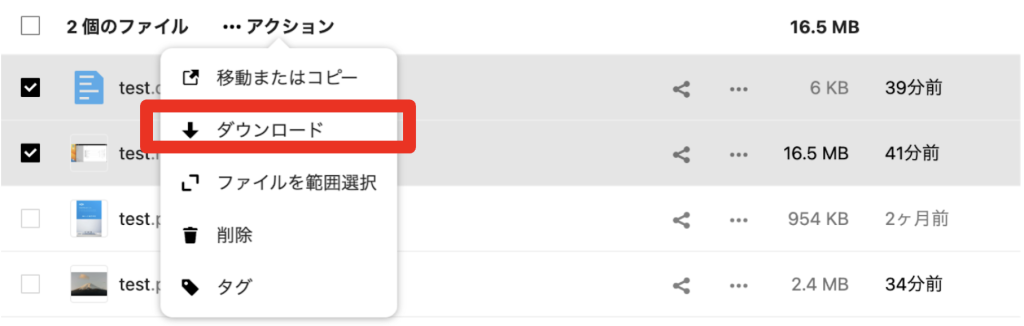
ファイル・フォルダの削除・復元
ファイルやフォルダの削除は次のように行います。
削除したファイルやフォルダを復元させることも可能です。
・個別の削除
ファイル(フォルダ)右の 「… 」をクリックしメニューから削除を選択します。

・まとめて削除
複数のファイルやフォルダを一括で削除するには、選択後に上部の「…アクション」をクリックし、「削除」を選択します。
・削除したファイル(フォルダ)の復活・完全消去
削除したファイルやフォルダはゴミ箱に一時的に置かれ、復元や完全消去ができます。
復元: 画面左のメニューの下部にある「ゴミ箱」をクリックして、削除したファイルの一覧を表示します。復元をクリックすればファイルが元に戻ります。
完全消去: ゴミ箱内でファイル名の右にある「…」をクリックし、削除を選ぶと、そのファイルは完全に削除されます。
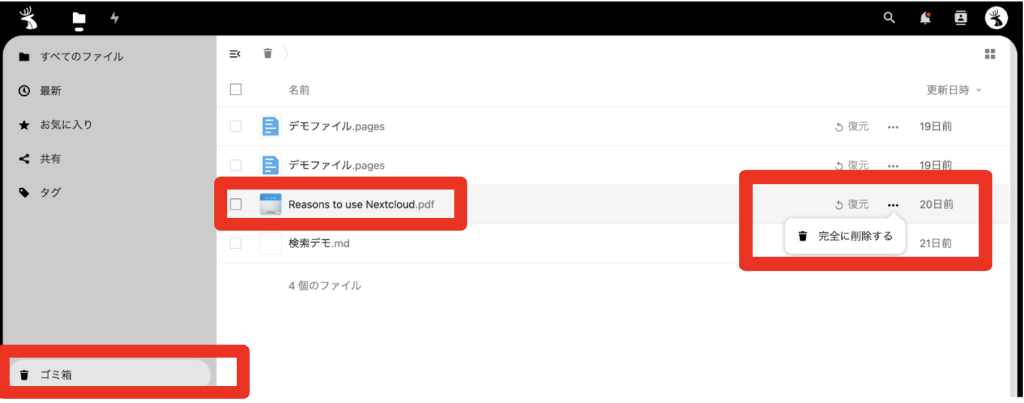
ファイル・フォルダの名前変更
ファイルやフォルダの名前を変更するには、その名前の右側にある「…」をクリックし、「名前の変更」を選びます。ただし、共有しているファイル名やフォルダ名を変更しても、共有している相手のフォルダ名やファイル名は変わりません。詳細は「共有相手を指定し共有」を参照してください。
ファイル・フォルダの移動またはコピー
ファイル(フォルダ)名右の「…」をクリックし、メニューから移動またはコピーを選択します。
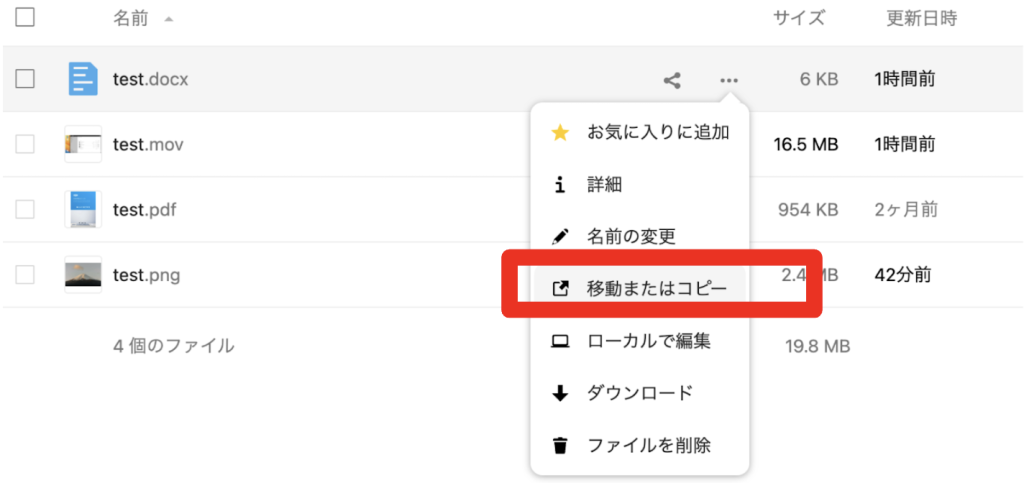
移動またはコピーを選ぶと、移動先のフォルダを選ぶ画面になります。
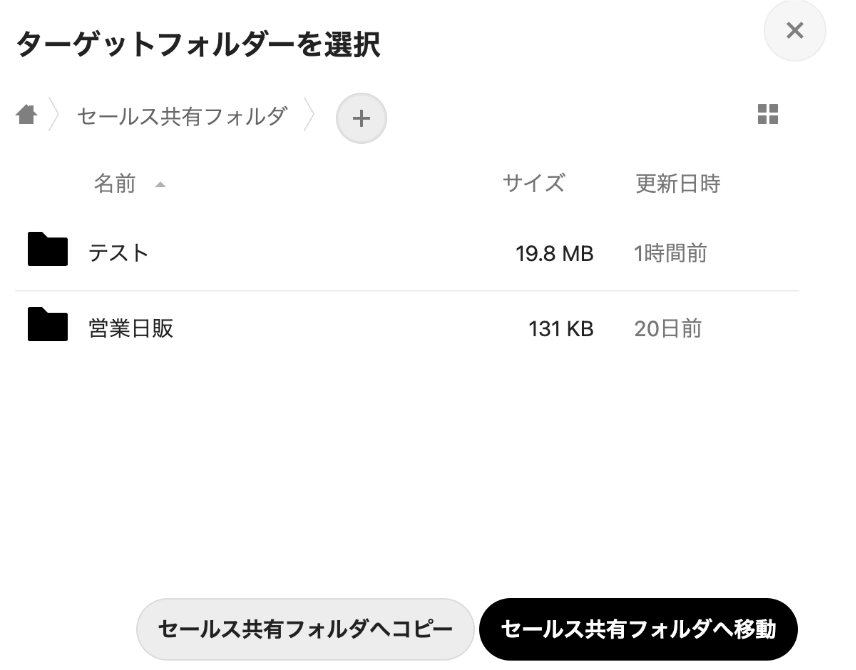
移動先フォルダを選んで、右下の「コピー」をクリックするとそのフォルダにコピーを、「移動」をクリックすると移動します。もしフォルダを選ばずに「コピー」または「移動」をクリックすると、一番上のフォルダにコピーまたは移動します。
デスクトップに接続しての操作
Nextcloudデスクトップクライアント
クロジカAIストレージ管理のソフト、Nextcloudデスクトップクライアントは、Windows、Mac、Linux用のPC版と、AndroidとiPhone・iPad用のモバイル版が提供されています。
PC版をインストールすると、自分のPC(A)とクロジカAIストレージ管理(B)の間で同期されます。
(A)の特定フォルダ内のファイル ←→ (B)のファイル管理
(A)でファイルを追加すると、自動的に(B)にコピーされます。ファイルを編集して保存すると、変更内容が(B)に自動的に適用されます。また、(A)または(B)でファイルを削除すると、もう一方も同じ名前のファイルがすぐに削除されます。
ただしファイルの同期はバックアップではなく、同期です。つまり、(A)または(B)のどちらかでファイルを削除すると、もう一方でも同じファイルが削除されます。しかし、どちらから削除した場合でも、ゴミ箱から復元することができます。
インストールと設定手順
- クライアントソフトをダウンロードします。
サイト(https://nextcloud.com/install/#install-clients)にアクセスし、「DOWNLOAD FOR DESKTOP」のWindows用をダウンロードします。
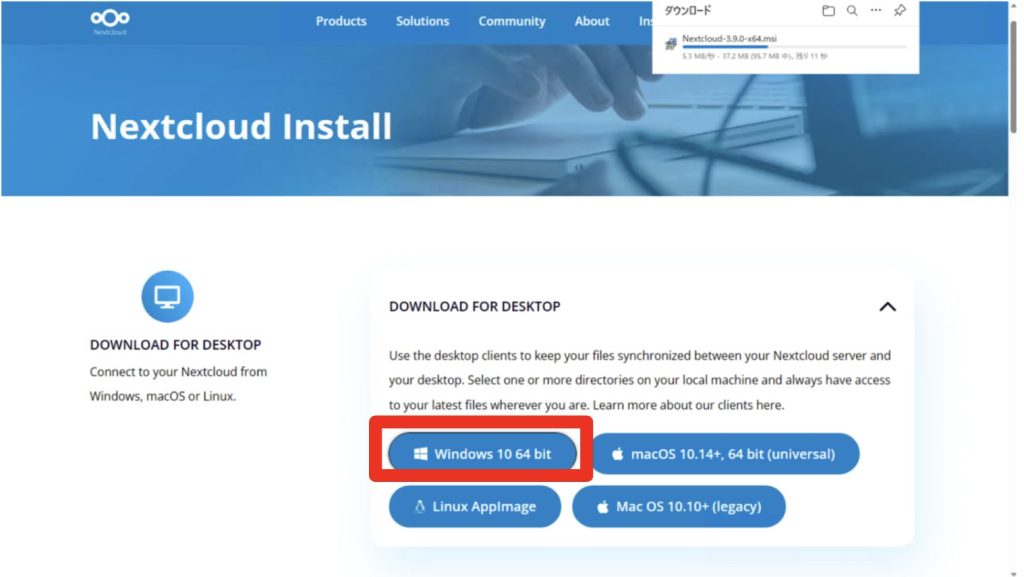
2. ダウンロードしたファイルを実行し、インストールを開始します。
3. 「次へ(Next)」ボタンを押していくだけでインストールが終了します。
(途中「Install」が出てきた場合は「Install」を選択)
最後に「Launch Nextcloud」がチェックされている状態で、「Finish」をクリックします。これでインストールが完了します。なお、ダイアログが日本語化されている場合は、「LaunchNextcloud」は「Nextcloudを実行」「Finish」は「完了」と表記されます。
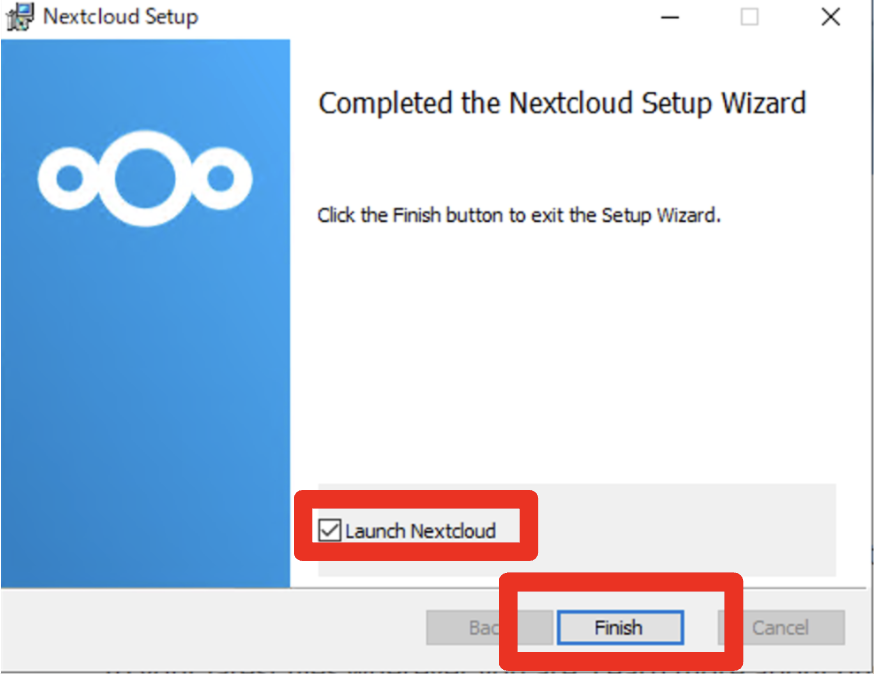
次のようなメッセージが表示されたら、Yesを選択してください。PCが再起動します
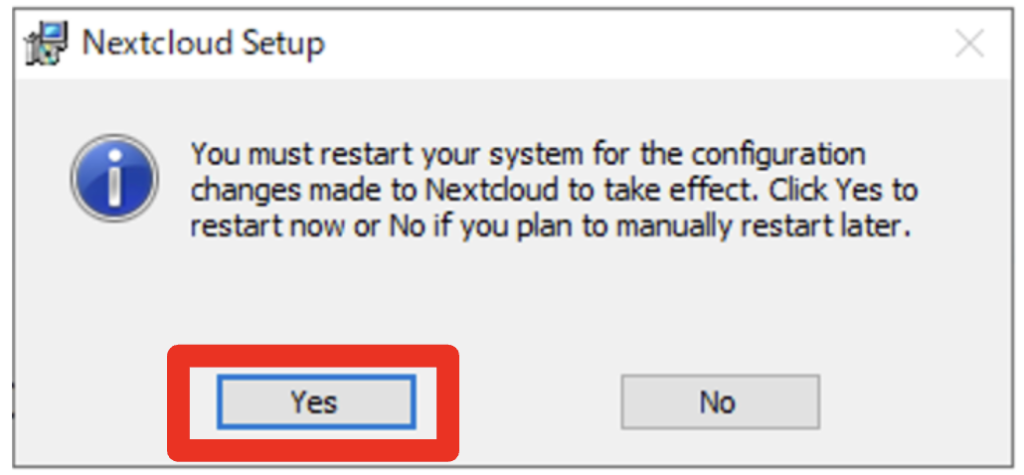
4. 再起動後、PCのホーム画面に「Nextcloud」のアイコンが表示されます。
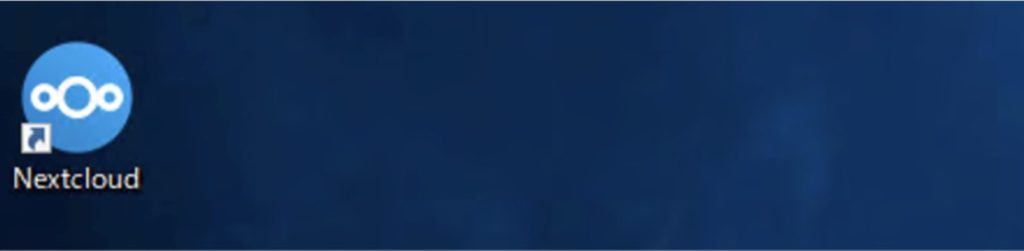
5. しばらくすると、次の画面が表示されるので「ログイン」をクリックします。
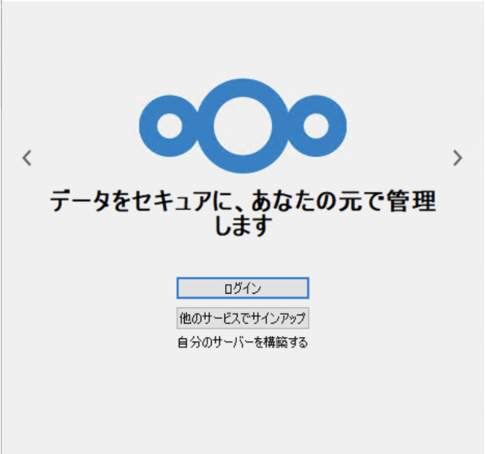
6. サーバーアドレスの入力画面になります。
クロジカにブラウザでログインし、Home画面のURLをコピーして貼り付けます。
その際にドメイン以降の不要な部分を削除します。
例:クロジカのドメインを使用している場合「〜 kurojica.com/」まで残し、後ろは削除します。
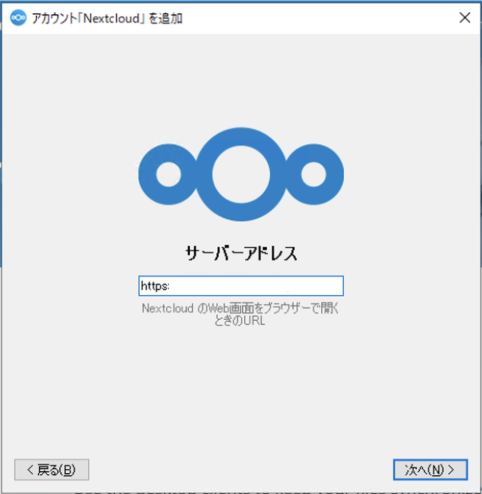
7. ブラウザが自動的に開き、次のような画面になりますので、ログインを押します。
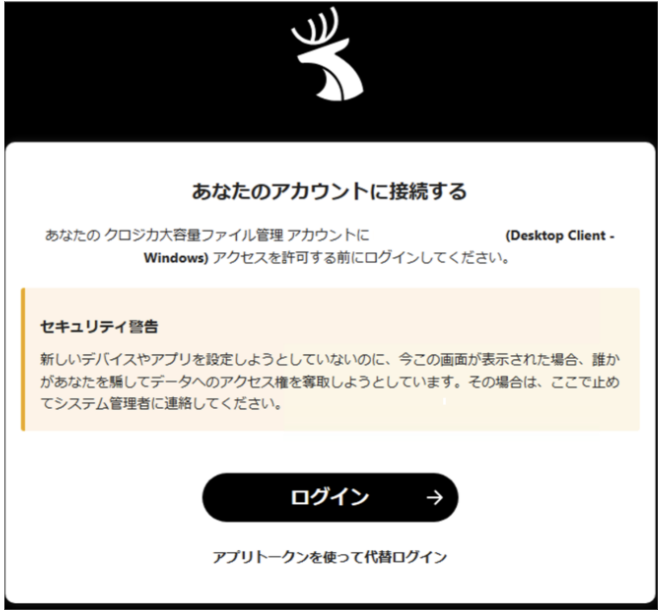
8. ログイン画面が表示されますので、クロジカAIストレージ管理のユーザー名とパスワードを入力してログインします。(※ブラウザで自動ログインが設定されていると、この画面が出ずに「アカウントによるアクセス許可」の画面が表示される場合があります)
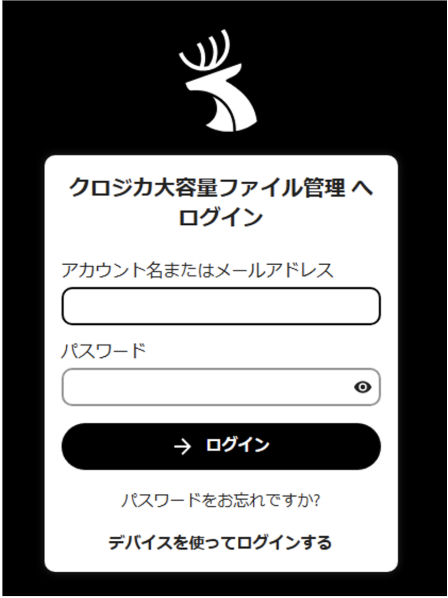
9. この画面で、アクセスを許可をクリックします。
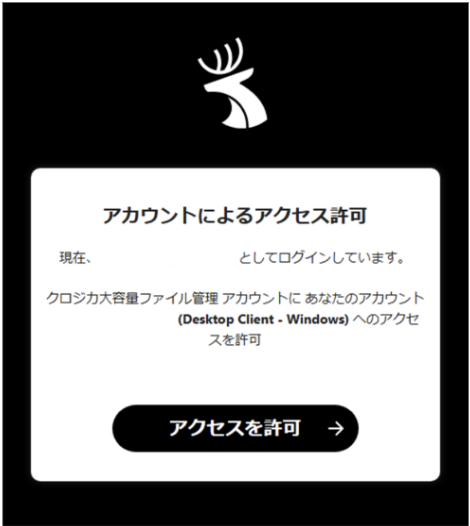
10. この画面が表示されると、設定は完了です。
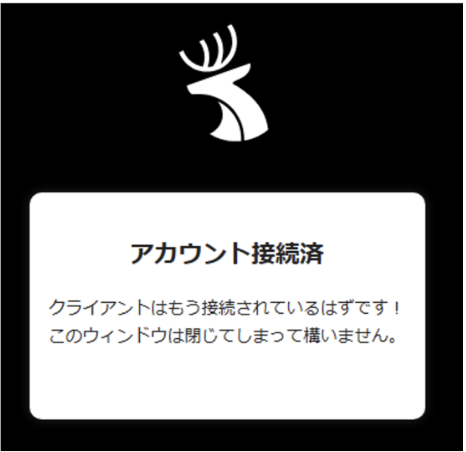
11. 下記の表示が出ますので、目的に応じて選択し、接続ボタンを押します。
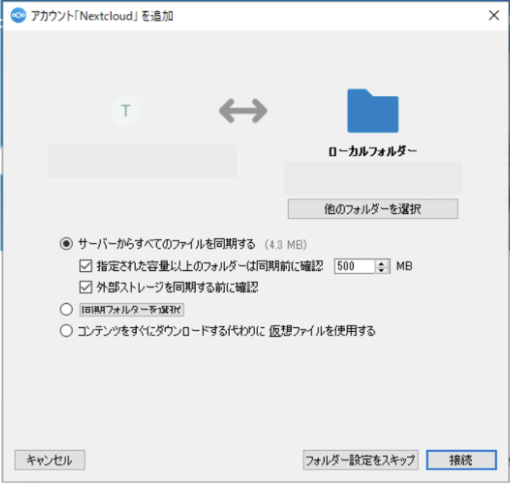
・サーバからすべてのファイルを同期する
接続ボタンをクリックすると、すべてのファイルがダウンロードされます。
クラウドストレージの使用状況次第で多量の通信が発生しますのでご注意ください。
・同期フォルダを選択
同期するフォルダを選択します。
・コンテンツをすぐにダウンロードする代わりに仮想ファイルを使用する
ファイル名のみが同期され、ファイルを開こうとした時にダウンロードを行います。
11.同期が開始されると、画面右下に同期状況が表示されます。
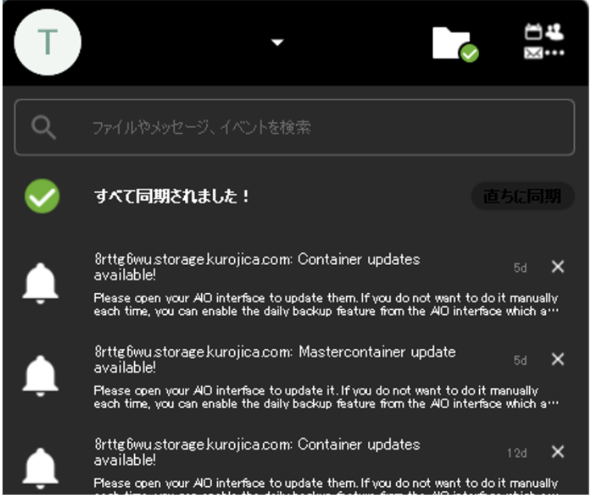
ファイル・フォルダの共有
クロジカAIストレージ管理内のファイルやフォルダは、様々な方法で第三者と共有する事ができます。
共有メニューについて
特定のファイルやフォルダの共有設定は共有メニューから行います。
共有したいファイル名(フォルダ名)の横の共有設定アイコンをクリックします。
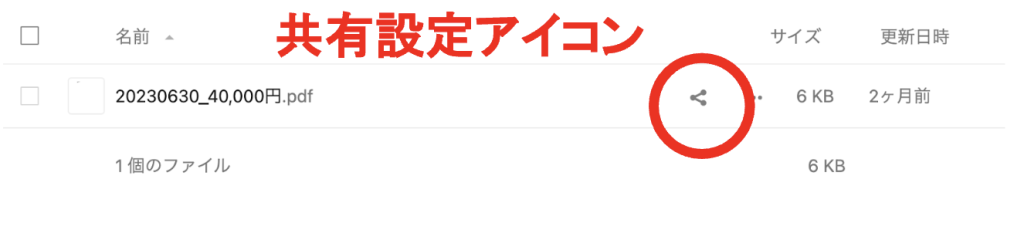
右側にメニューが表示されます。このメニューで設定を行います。
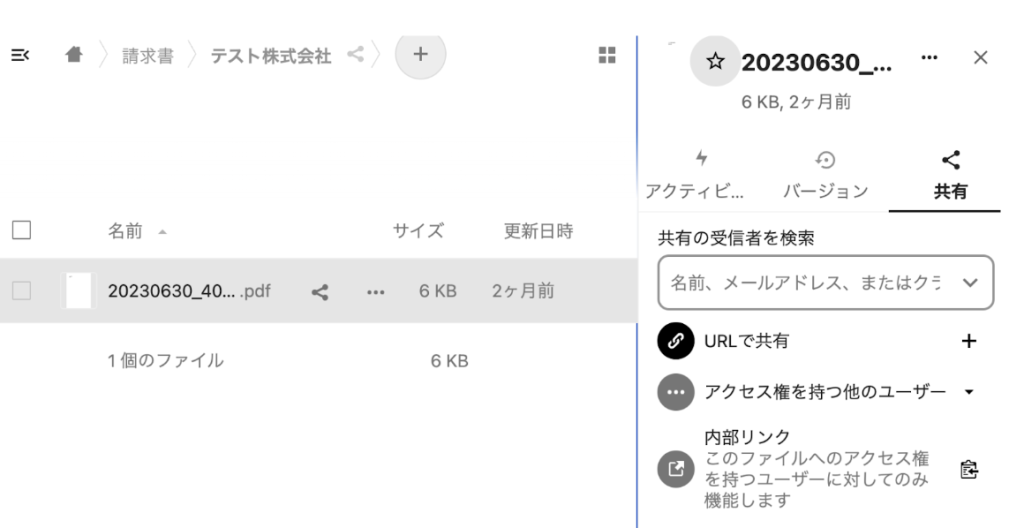
共有相手を指定し共有
同一環境のクロジカを利用しているユーザー間でファイルやフォルダを共有する方法です。
共有するユーザーを指定する欄に共有先のユーザーIDや表示名、グループ名を入れます。
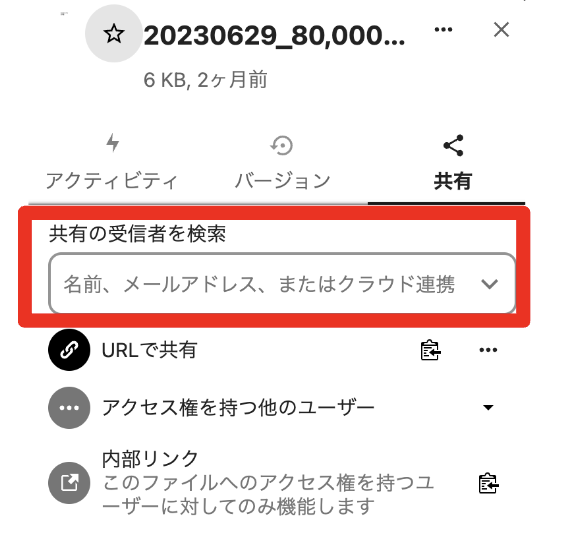
それぞれの一部だけを入れれば、該当するユーザー・グループの一覧が表示されますので、そこから選択します。
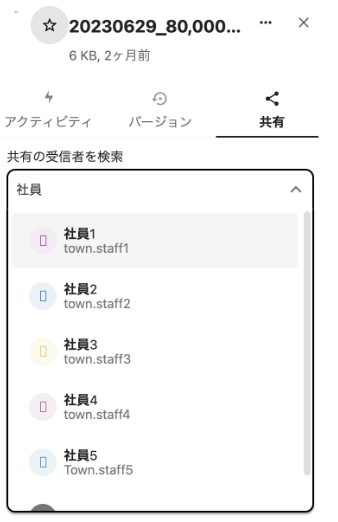
共有は、次のように設定します。
・特定のユーザーと共有する場合
ユーザーIDまたは表示名を指定します。
・グループと共有する場合
グループ名を指定します。
自分が所属していないグループや、グループに所属していないユーザーと共有する事も可能です。設定によっては自分が所属していないグループ及びそのグループに所属していないユーザーとの共有をできないようにすることも可能です。共有を追加すると、共有されているユーザーやグループが表示されるようになります。追加されたユーザーの名前の右の「…」をクリックすると、共有に関するメニューが表示されます。
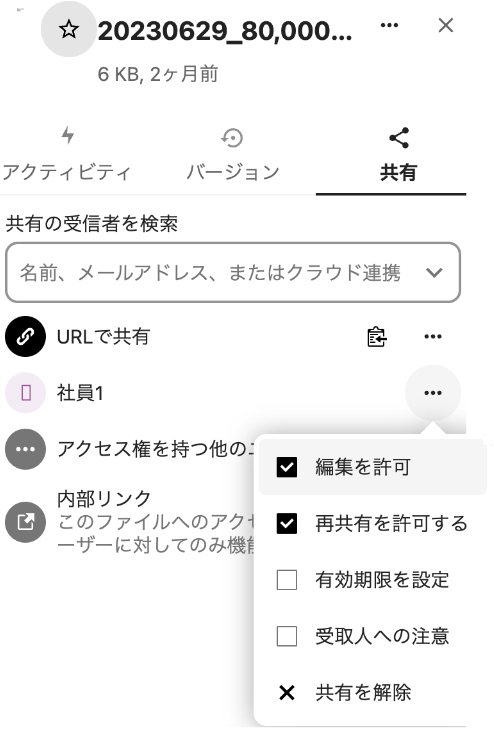
・「再共有可能」
再共有とは、例えばユーザーAがユーザーBに共有許可を与えたファイルやフォルダを、今度はユーザーBがユーザーCに共有させることです。
・「有効期限を設定」
共有可能な有効期限が設定できます。
・「受取人への注意」
注意を書き込むことが可能です。
・「共有解除」
共有の解除ができます。
※共有しているフォルダ名・ファイル名を変更した場合、変更した側ではフォルダ名が変更されますが、他の共有ユーザー側では変更されません(ただし、共有しているフォルダ内のファイル名の変更は双方で反映されます)。これは各ユーザーでファイル名やフォルダ名の重複が起こる可能性があるための仕様です。
URLで共有
クロジカAIストレージ管理に保存されているファイルのURLをメールで他者に送り、その他者がアカウントを持っていなくても、PCでファイルやフォルダをダウンロードすることができます。特にファイルサイズが大きすぎてメールの添付で送信できない場合に便利です。
1. ファイル名またはフォルダ名の共有設定アイコンをクリックし、共有メニューを表示する。
2.「URLで共有」の右の「+」をクリック
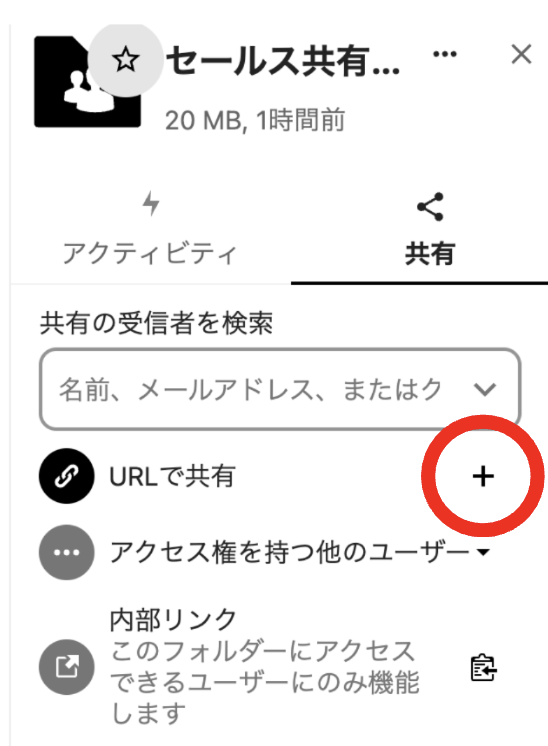
3. +をクリックするとすぐに✓が表示され、クリップボードにURLがコピーされます。
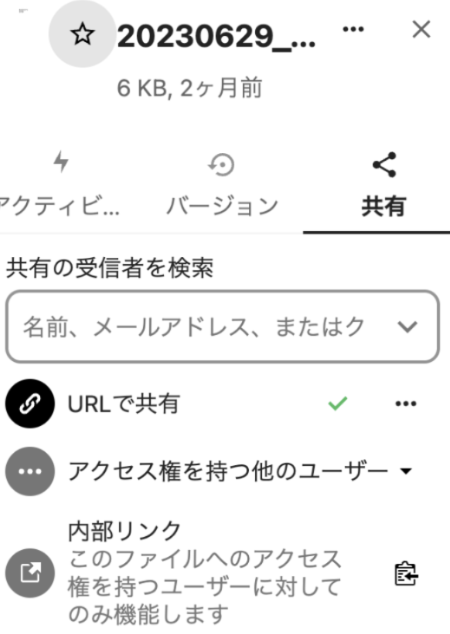
ここでコピーされたURLにブラウザでアクセスすると、ファイルをダウンロードする画面が表示されます。フォルダの場合はフォルダ内のファイルの一覧が表示され、一括もしくは個別にダウンロードする画面が表示されます。なお、✓のマークは時間が経つと次のようなクリップボードにコピーするアイコンになります。
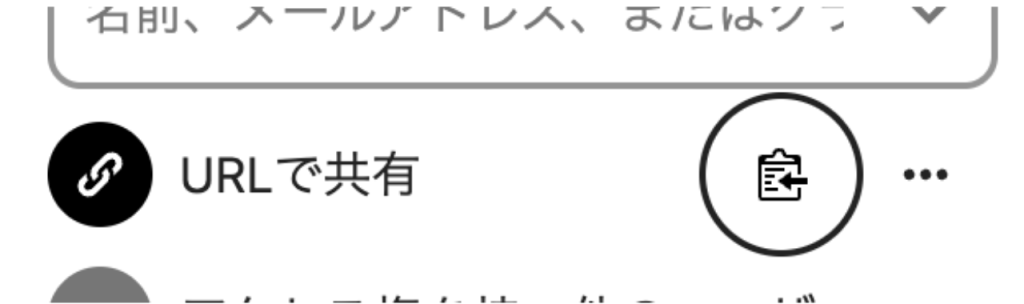
クリックすると、リンクがクリップボードにコピーされます。再度クリップボードにコピーする場合に使います。共有に関する設定は「…」から行えます。
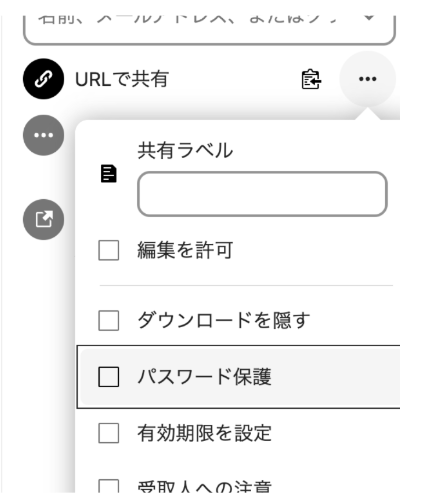
・共有ラベル
この共有に名前を付けます
・編集を許可
共有者にファイルの変更を許可します。
・ダウンロードを隠す
共有者にファイルのダウンロードを禁止します。
・パスワード保護
任意のパスワードを設定し、ダウンロード画面に移行する前にパスワードを要求するよう設定します。
・有効期限を設定
有効期限は年月日で指定し、指定した日を過ぎるとダウンロード等ができなくなります。
・受取人への注意
注意を書き込むことが可能です。
・共有を削除
URLによる共有を解除します。
・別のリンクを追加
同じファイル・フォルダへのURLによる共有リンクをもうひとつ作成します。例えばパスワード保護をする場合としない場合の両方が必要な状況などで利用します。
内部リンク
内部リンクは、対象となるファイルのアクセス権限がある人が開けるリンクです。
自分自身やそのファイルを共有しているユーザーが利用できます。例えば特定のファイルの場所のメモ代わりや、共有している他のユーザにそのファイルの場所を教える場合に使います。
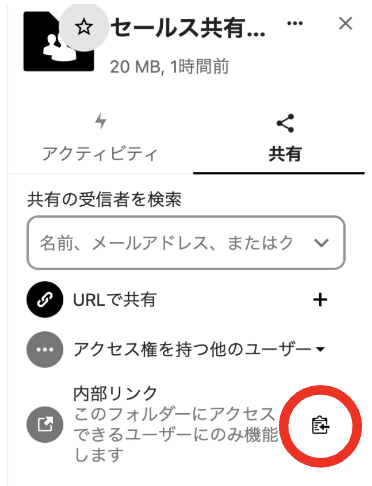
共有の設定(管理者アカウントのみ対象)
クロジカAIストレージ管理では、様々な方法でファイルやフォルダを他のユーザーや外部の人と共有可能です。全体の管理者はその共有方法や制限などを設定する事ができます。
共有設定画面の表示
1. 画面上部の一番右のアイコンをクリック → メニューから「管理者設定」をクリックします。
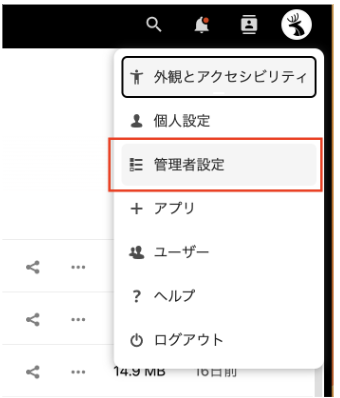
2. 画面左のメニューから、「共有」をクリックします。
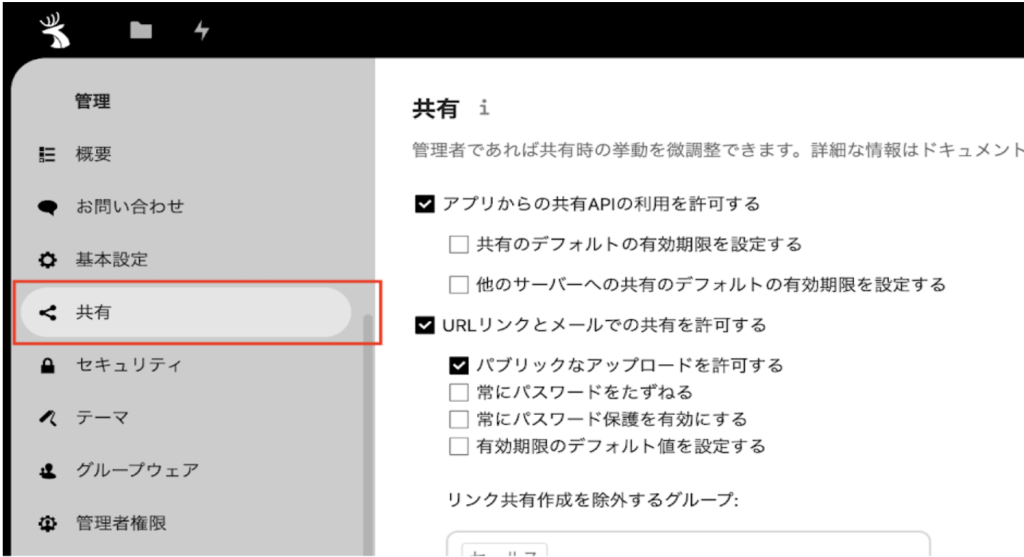
3. 設定の項目について
設定のチェックの意味などを説明します。
・アプリからの共有APIの利用を許可する(初期値チェック有り)
このチェックを外すと、全ての共有が不可となります。共有を利用する場合には必ずチェックを入れてください。ファイル・フォルダの共有を禁止したい場合はここのチェックを外してください。ただし、このオプションでNextcloudクライアントソフトを使ったファイル・フォルダの同期を中止することは出来ません。
また、「共有デフォルトの有効期限を設定する」(初期値チェックなし)をクリックすると、共有が無効になるまでの日数を設定する項目が表示されます。ここで日数を設定し、「有効期限を反映させる」をチェックすると、指定した日数が経過すると共有を解除します。
・URLリンクとメールでの共有を許可する(初期値チェック有り)
チェックすると、ファイル・フォルダをURLでの共有が可能になります。また以下の4つのチェックが可能になります。以下のチェックは初期値のままにしておくと、URL公開時にユーザー側でこれらの項目を自由に設定できるようになります。
「パブリックなアップロードを許可する」(初期値チェック有り)
「常にパスワードを尋ねる」
「常にパスワード保護を有効にする」
「有効期限の初期値を設定する」
また、「リンク共有作成を除外するグループ」に設定すると、リンク共有作成をそのグループで出来ないように設定します。
・再共有を許可する(初期値チェック有り)
ユーザーAがユーザーBに共有許可を与えたファイルやフォルダを、今度はユーザーBがユーザーCに共有させること(再共有)が可能になります。
・グループ共有を許可する(初期値チェック有り)
チェックされていると、共有をグループに対して設定できるようになります。
・グループ内のユーザーでのみ共有するように制限する
チェックされていると、共有元のユーザーと同じグループに所属しているユーザーとだけ共有できるようになります。ただしURLでの共有はチェックの有無に関わらずグループ外とも共有可能です。
・共有可能なグループから排除する
チェックされていると、指定したグループでは、ファイルやフォルダの共有を開始する事ができなくなります。ただし、グループ外から共有させることは可能です。
・共有ダイアログでのユーザー名を自動補完する。(初期値チェック有り)
チェックすると、ユーザー名やグループ名を共有で指定する際に部分一致で該当するものを探すようになります。
・公開リンクのアップロードページに免責事項のテキストを表示する
フォルダが公開されていて、なおかつ「アップロードのみ」の設定になっている際に、チェックすると、入力したテキストを表示します。
・デフォルトの共有アクセス許可
共有アクセスの初期値の設定です。
『統合されたクラウド共有』以降の説明は割愛させて頂きます。これらの設定は基本的には初期値のままにして下さい。
ユーザーの管理と管理者権限(管理者アカウント)
サービス提供時に、管理者ID(初期値:admin)とパスワードをお渡しいたします。管理者IDでログインした場合、「全体の管理者」としてログインしている事になり、最も高い権限を持つ管理者になります。
ユーザーの種類
ユーザーには以下3つの種別があります。
1. 全体の管理者
クロジカAIストレージ管理全体のシステムの設定権限、ユーザーIDの追加・削除の権限、グループ作成、ユーザーへの権限設定など、全ての権限を持っています。
※全体の管理者は複数設定することも可能です。追加したユーザーのグループに「admin」(管理者アカウント)に設定すると、全体管理者になります。
2. グループの管理者(グループの管理者権限がある)
グループ内でのユーザーIDの追加・削除をする権限を持っています。追加したユーザー
IDをグループ管理者に設定する等、ユーザーに権限を与えるような事は出来ません。また
システムの設定をする権限もありません。
3. ユーザー(管理者権限が無い)
権限変更や設定変更などは出来ません。
グループについて
クロジカAIストレーぎ管理では「グループ」という概念があります。
例えば
「会社全体」「営業」など「グループ」を作ります。「会社全体」には全社員を登録して、「営業」グループ には営業社員のみを登録します。
これで全社員が利用するものと、営業社員だけが利用するものを分けるという使い方が可能です。営業社員は「会社全体」と「営業」の2つのグループに所属し、営業社員以外は「会社全体」というグループに所属する事になります。もちろん、「経理」や「総務」などのグループを追加して管理する事も可能です。
ユーザーID・グループ・容量の設定
グループの設定は全体の管理者とグループの管理者が行うことが出来ます。
ただしグループの管理者は以下の制限があります。
1. 自分の管理するグループのユーザーだけ設定が可能
2. 新しいグループの追加は出来ない
設定の手順
1. クロジカAIストレージ管理の管理者IDでログイン。
2. 画面上部の一番右のアイコンをクリックし、メニューから「ユーザー」を選択。
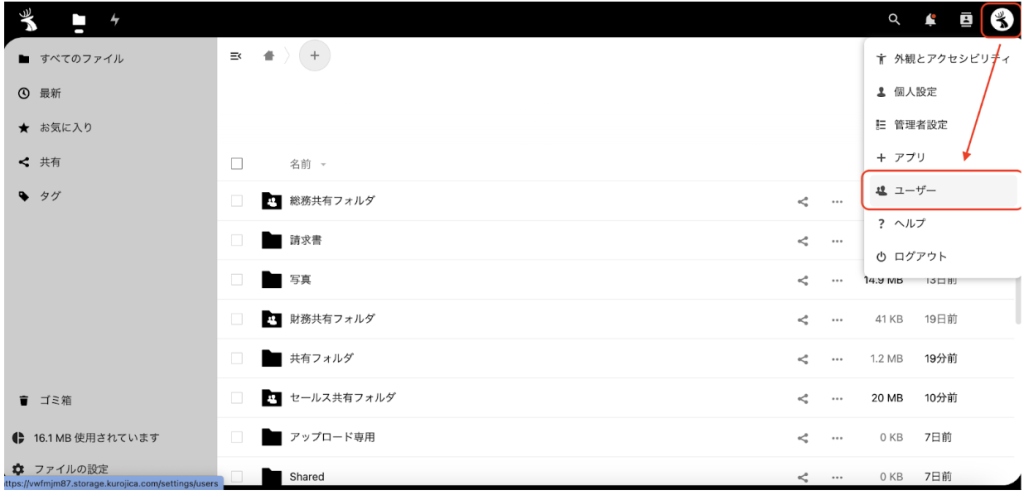
3. 現在登録されているユーザー一覧が表示される。
画面左のメニューから「新しいユーザー」をクリックすると、ユーザーを追加するダイアログが表示される。
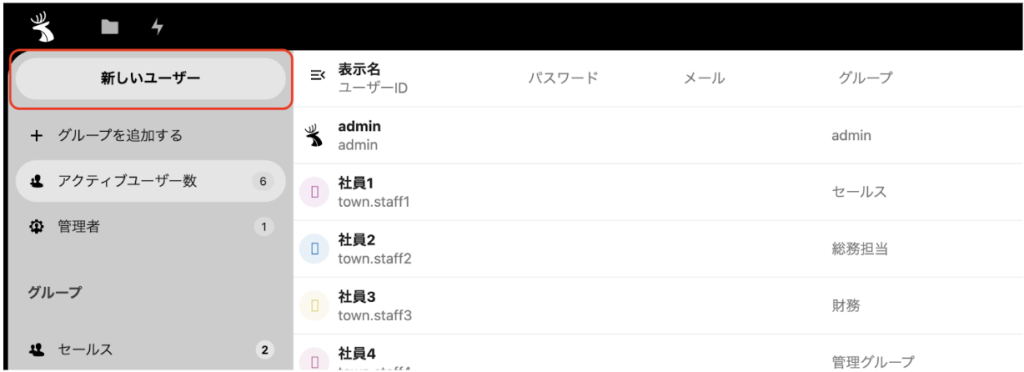
4. ここで作成したいユーザーID名とパスワードを入力する。
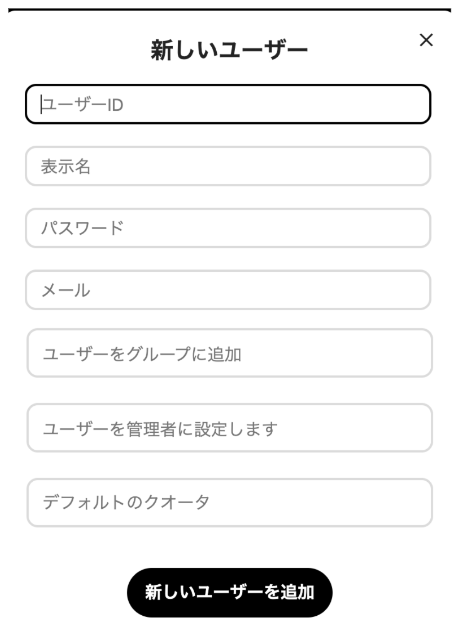
5. 「ユーザーをグループに追加」をクリック。(グループは追加しなくても構いません)
次のように下段に現在存在しているグループが表示される。
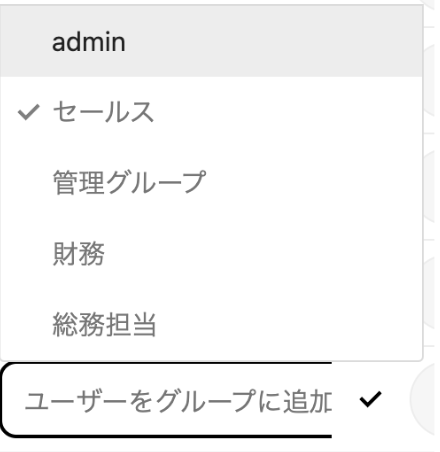
「admin」を指定するとそのユーザーIDは「全体の管理者」になります。
6. 入力欄に作成したいグループ名を入力。クリックした項目の横に✓がついた状態になる。
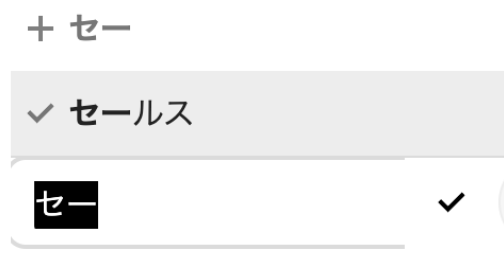
7. グループが選択された状態になる。「新しいユーザーを追加」をクリックすると、
ユーザーが作成される
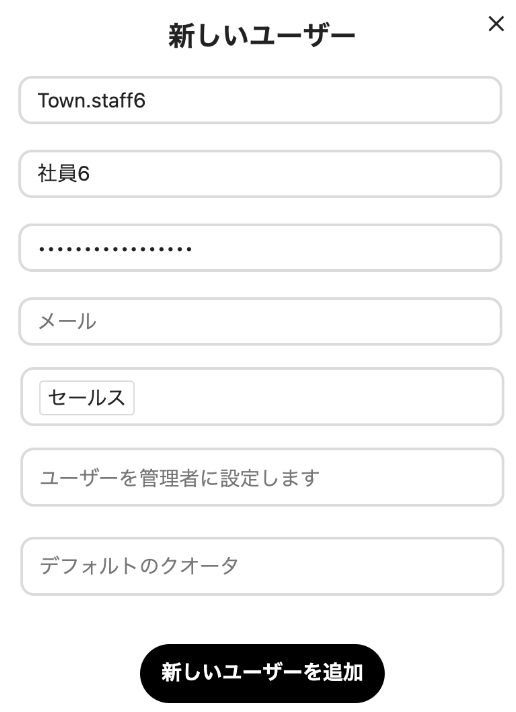
8. ユーザーを作成した後でも、グループの変更は可能。変更したいユーザの右の鉛筆のアイ
コンをクリックし、変更したいグループの欄をクリックすれば、作成時と同様にメニュー
が表示される。
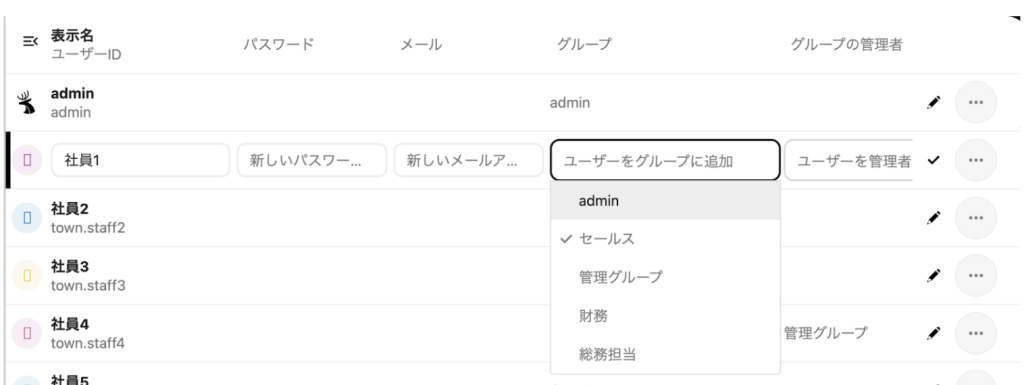
9. グループの管理者の項目で、ユーザーに権限を設定することが可能。グループの管理者にしたいユーザーの「グループの管理者」の項目をクリックし、管理者にしたいグループを設定する。
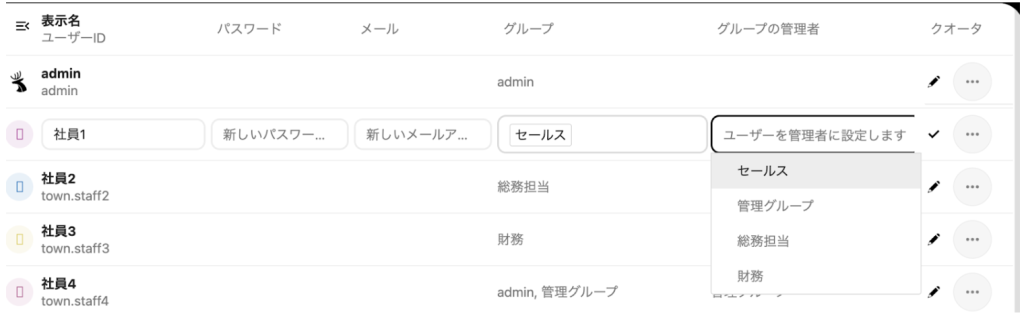
10. 「クォータ」=「容量」。
該当ユーザーが利用可能なディスク容量を設定可能。
※クォータの初期値は「無制限」です。初期値の変更は画面左下にある「Setting」で行います。
※パスワードを要求された場合
認証のパスワードが要求される場合があります。この場合は、今ログインしているユーザーIDに対応したパスワードを入力して下さい。
ユーザーの削除・無効/有効
ユーザーIDの削除と無効化(再有効化)を行うことが可能です。
ユーザーIDを削除すると、そのユーザーが保存しているデータは全て失われます。復元は不可能です。データと共にユーザーを完全削除する場合にお使いください。ユーザーIDを無効にすると、そのユーザーはログインができなくなります。データは削除されず、再度有効にできるため、一時的な利用停止に便利です。
・削除、無効化の権限
権限の有無や種別に関わらず、自分自身を削除したり無効にすることはできません。
全体の管理者(admin)
自分以外の全てのユーザーIDを削除・無効・有効にすることが可能。
グループの管理者
自分の管理するグループに所属しているユーザーIDの削除と無効化が可能。ただし無効にしたものを有効にすることは出来ない(全体の管理者のみ可能)。
グループに所属していても全体の管理者の権限を持っているユーザーは削除出来ない
・削除、無効にする手順
1. 全体の管理者のID(または削除、無効にするユーザーの所属するグループのグループ管理者のID)でログイン。
2. 画面上部の一番右のアイコンをクリックしメニューから「ユーザー」をクリック。
3. 該当ユーザーの右側にマウスを合わせ「…」をクリック 。 「ユーザーを無効」(一時利用停止)もしくは「ユーザーを削除」(完全削除)をクリック。
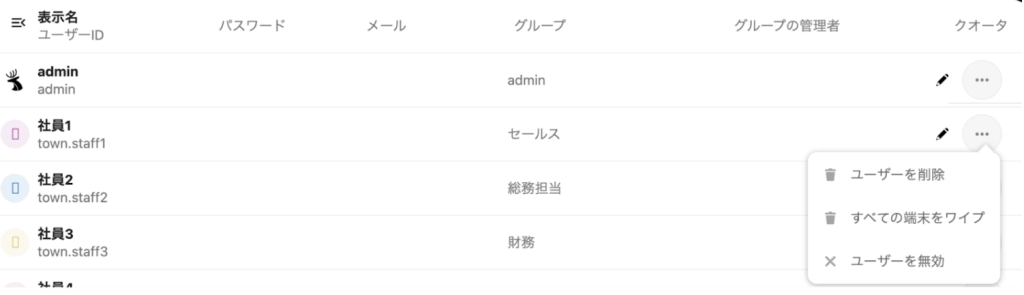
・無効を有効に戻す
無効にしたユーザーを有効に戻します。
1. 全体の管理者のIDでログイン。
2. 画面右上のアイコンをクリックしメニューから「ユーザー」をクリック。
3. 無効になったユーザーIDは最初は一覧に表示されないので、画面左のサイドメニューから「無効なユーザー」をクリックし、無効になっているユーザーIDの一覧を表示させる。
4. 有効化したいユーザーIDの右側の「…」クリック → 「ユーザーを有効」をクリック。
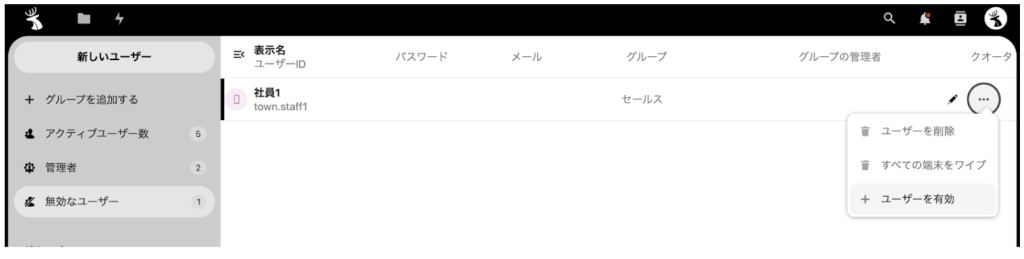
・すべての端末をワイプ
クロジカAIストレージ管理と同期している端末上のデータ削除する機能です。
例えばスマートフォンやタブレットなどの端末を紛失した際、端末から同期しているデータを強制的に削除する場合に使います。
ただし、端末がネットに繋がってい無い場合は削除が行われません。
ワイプを行いたいユーザーの右の「…」をクリックし、「すべての端末をワイプ」を選択します。
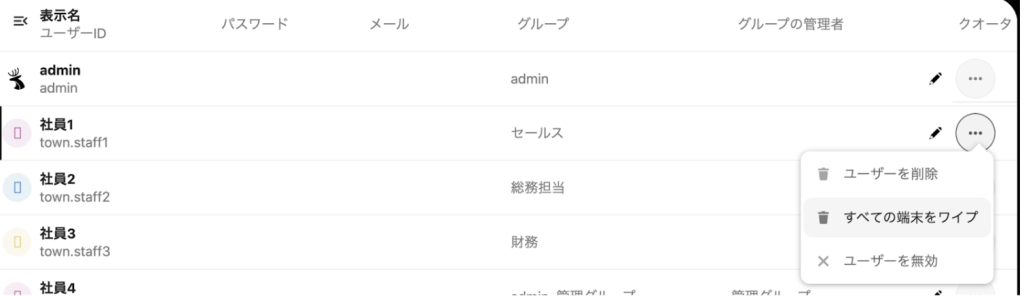
次のように確認画面が表示され、「全ての端末をワイプ」をクリックします。
ユーザー管理画面
全体の管理者もしくはグループの管理者がユーザーの設定を行う画面です。左に表示される、グループの追加や登録されているユーザ一覧を切り替えるメニューについて説明します。
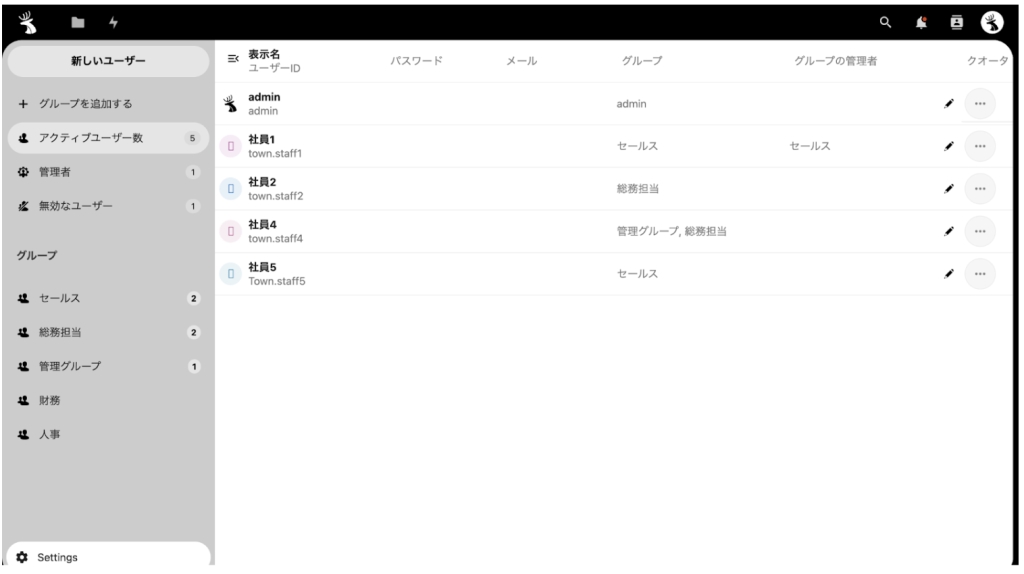
・新しいユーザー
クリックすると、ユーザーを追加する事が出来ます。グループの管理者権限を持っているユーザーは、自分の管理するグループ所属のユーザーのみ作ることができます。
・グループを追加する
クリックすると、グループを追加する事が出来ます。ただしグループの管理者権限を持っているユーザーは、グループ追加作業を行うことは出来ません。
・アクティブユーザー数
クリックすると右のユーザ一覧に有効な全ユーザーが表示されます。ただし、グループの管理者の場合は自分が管理しているグループのユーザーのみが対象となります。
・管理者(全体の管理者でログイン時のみ表示される)
クリックすると右のユーザー一覧に全体の管理者の権限を持つユーザーを表示します。
・無効なユーザー
無効にされたユーザーを表示します(無効にされたユーザーがいない場合はこの項目は表示されません)。グループの管理者の場合、自分が管理しているグループのメンバーが無効になっている場合のみ表示されます。
・グループ
設定されているグループが表示されます。クリックすると右のユーザー一覧にそれぞれ一覧が表示されます。クリックするとゴミ箱のアイコンが表示され、アイコンをクリックすることでグループの削除も可能です。削除はそのグループに所属しているユーザーが居る場合でも強制的に行われますが、もちろんユーザーが削除される事はありません。
グループの管理者の場合は自分が管理しているグループだけが表示されます。
・Settings(設定)
Settingsをクリックすると、各種の設定が出ます。
なお、ここで設定した内容は、全体の管理者が設定した内容は保存されますが、グループの管理者が設定した内容は保存されません。
・デフォルトのクォータ
ユーザーの利用可能な最大クォータ(容量)の初期値を設定します。この初期値を変更する
と、クォータを初期値で設定しているユーザー全てに影響が出ます。例えばここを10MBにすると、初期値で設定されている全ユーザーの容量が10MBになってしまいます。この項目はユーザーIDの追加前に行う以外はなるべく変更しない方がいいでしょう。
・言語を表示
ユーザーの言語設定を表示します。
・最終ログインを表示
一覧にユーザーの最終ログイン時間が表示されます。
グループフォルダ
クロジカAIストレージ管理のグループフォルダは、複数のユーザーで共有できるフォルダです。グループフォルダを作成できるのは、全体の管理者のみです。
※グループフォルダ機能は、スタンダードまたはプレミアムをご契約の場合ご利用いただけます。
設定の手順
1. クロジカAIストレージ管理の管理者IDでログイン。
2. 画面上部の一番右のアイコンをクリックし、メニューから「管理者設定」を選択。
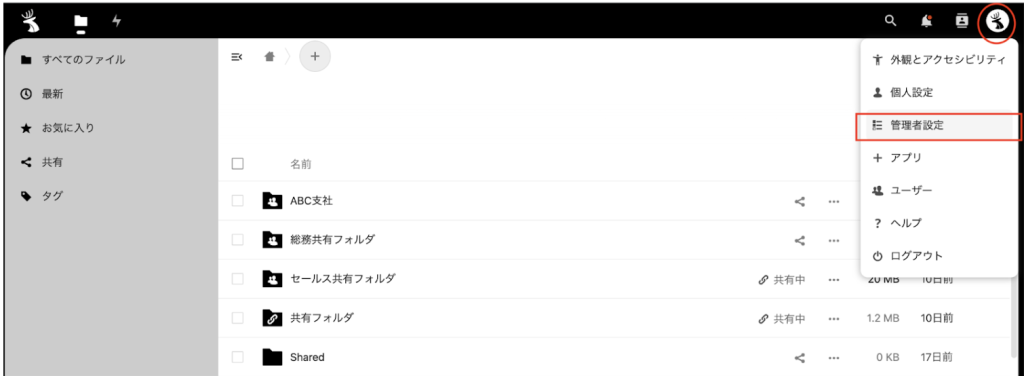
3. 画面左のメニューの一番下「グループフォルダ」をクリック。
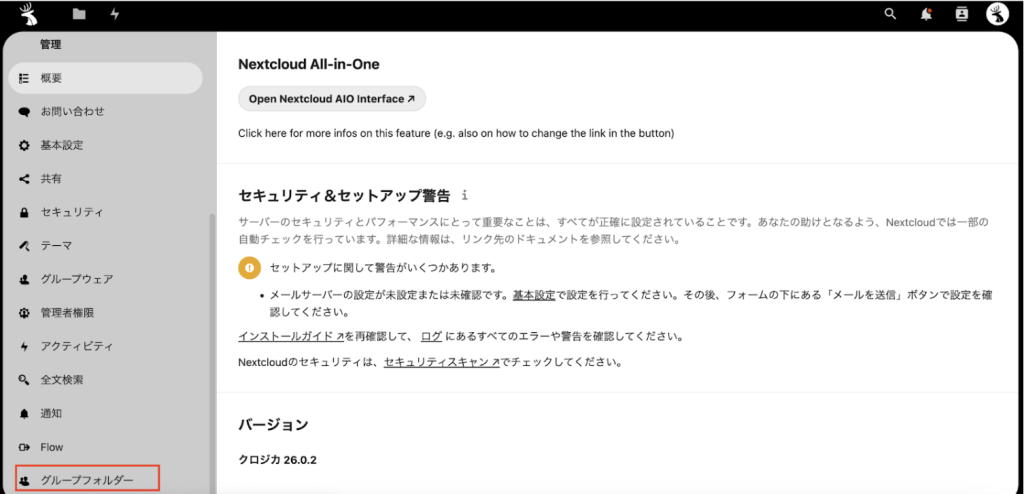
4. フォルダ名を入力し、「作成」をクリック。
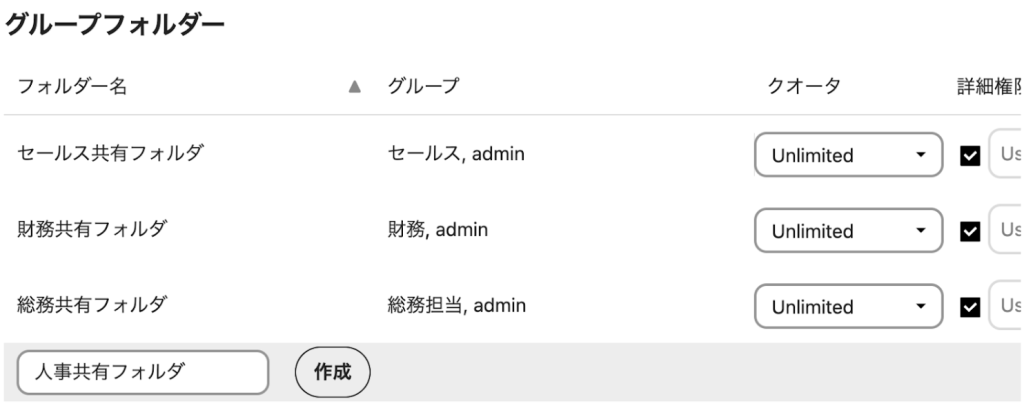
5. 鉛筆マークをクリックし、フォルダを利用するグループを設定(複数指定可)
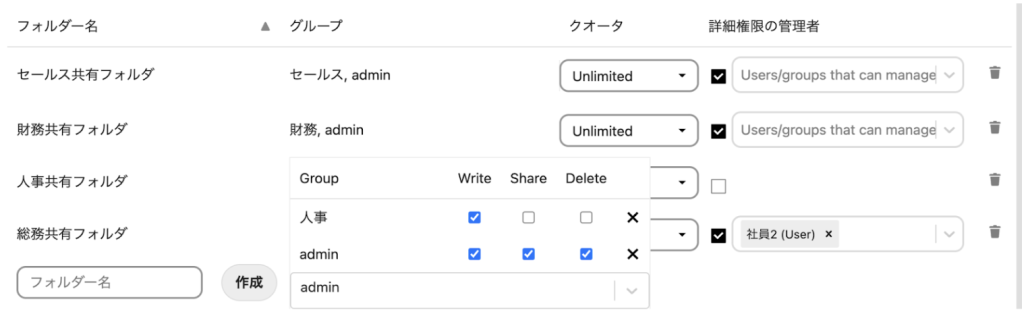
全体の管理者が、フォルダに対しグループ毎に制限をかけることが可能。
White:書き込み
Share:共有
Delete:削除
6.詳細権限の管理者
グループフォルダの詳細な権限を管理できるユーザー、グループを指定することも可能
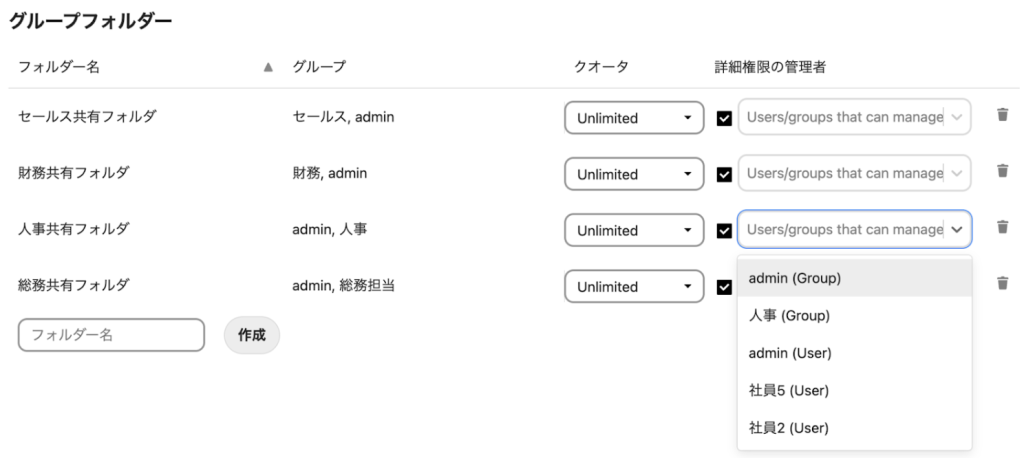
・詳細権限の管理者に指定されたユーザーの詳細権限設定方法は下記の通り
詳細権限の管理者に指定されたユーザーアカウントからログイン。
グループフォルダをクリック。
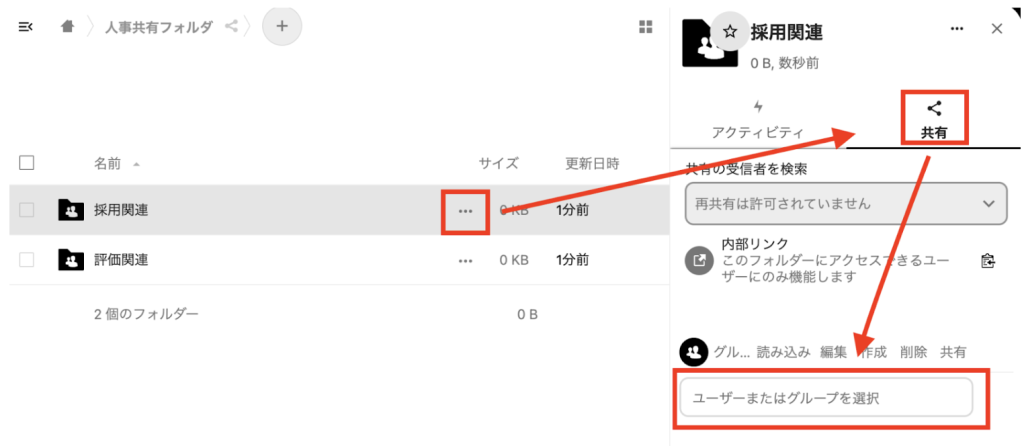
詳細権限設定をしたいフォルダ横「…」をクリックし、共有をクリック。
次にユーザーもしくはグループを指定する。
指定した利用者に対し、「読み込み」「書き込み(注意:上書き)」「作成」「削除」「共有」の権限を、「権限継承(親フォルダから)」「拒否」「許可」から選ぶ
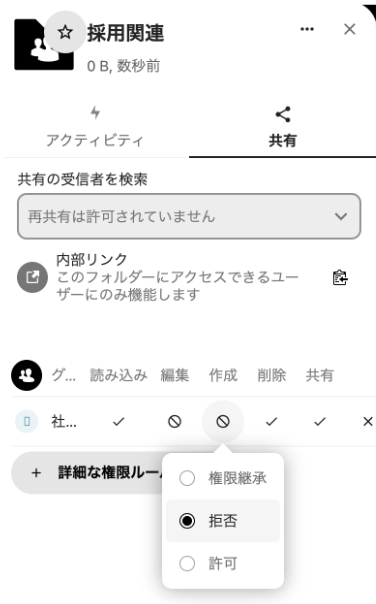
ファイル共有・管理のことなら、私たちにご相談ください。
私たちは、ファイルの共有や管理ができるクラウド型大容量ストレージ「クロジカAIストレージ管理」を提供しています。 AWS等のサーバーに関する豊富な知見を活かし、お客様の利用用途に合った使い方や管理方法をご紹介します。 ファイル共有・管理でお悩みの企業の方は、気軽にご相談ください。


