
こんにちは。「クロジカサーバー管理」コンサルティングチームの西原です。
トラブルに備えてWordPressを定期的にバックアップすることは強く推奨されていますが、バックアップを取る本来の目的は正常な状態に復元することです。今回はプラグインを使ってバックアップを作成し、そのバックアップへ復元する方法を紹介します。なお紹介する環境はWordPress4.9.4で操作しています。
プラグインのインストール
今回は「UpdraftPlus」を使います。
WordPressの管理画面よりUpdraftPlusをインストールします。
他のバックアップ系プラグインと比べ、100万以上のインストール数、高評価の数、更新頻度の高さからUpdraftPlusを選びました。
また細かい設定不要でインストール後すぐにバックアップと復元を使えることも大きいです。
WordPressのバックアップ
UpdraftPlusは手動バックアップと自動バックアップの両方に対応しています。
手動バックアップ
「設定」→「UpdraftPlus Backups」をクリックします。
開いたUpdraftPlusの画面で「今すぐバックアップ」をクリックします。
「UpdraftPlus - 一度だけバックアップを実行」のウィンドウが開きます。
「バックアップにデータベースを含める」「バックアップ内のすべてのファイルを含める」の2箇所にチェックを付けて「今すぐバックアップ」をクリックします。
しばらくするとバックアップが完了して、「最後に行ったバックアップ」に日時が残りました。
上記画面でバックアップのログファイルをダウンロードできますが、これはバックアップファイルではなくバックアップ過程のログファイルのため通常利用しません。
「バックアップ済み」のタブが (0) から (1) に変わっているのでそちらをクリックします。
さきほど実行した日時でバックアップが作られたことを確認できます。
バックアップされたデータは /wp-content/updraft 以下に作成されます。
以上で手動バックアップの操作は完了です。
自動バックアップ
「設定」タブに自動バックアップの設定があります。自動バックアップする間隔を指定できます。
「ファイルのバックアップスケジュール」と「データベースのバックアップスケジュール」の2種類ありますが、特に理由が無ければいずれも同じタイミング、同じ件数保持することをオススメします。
設定したら画面下の「変更の保存」を忘れずクリックしてください。
「保存先の選択」で様々な外部サービスに連携してバックアップデータを保存できます。バックアップファイルにサーバー容量を圧迫されることを避けたい場合などに利用します。
自動バックアップの操作はこの1画面で完了します。
WordPressの復元
今回は2つのパターンの復元を想定して紹介します。
- 軽度の復元: 一部のコンテンツや設定、ファイルがおかしくなったので復元したい
- 重度の復元: サイトが表示されないほど壊れてしまったので全体を復元したい
軽度の復元
内容や設定が一部がおかしくなり、WordPressは正常に動く状態を想定します。
「バックアップ済み」タブの画面で、復元したい日時のバックアップの「復元」ボタンをクリックします。
「UpdraftPlus - バックアップを復元」のウィンドウが開きます。
サイト全体をバックアップした時点に復元したいので、すべての項目にチェックを付けて「復元」をクリックします。記事の内容のみ復元したい場合は「データベース」など、対象を特定できていればその対象だけでも良いです。
バックアップファイルのチェックが終わると以下の画面になるので、もう一度「復元」をクリックします。
しばらく待つと以下のように復元結果が表示されます。
「**Restore successful!**」と表示されていれば復元の完了です。
重度の復元
何らかの致命的なトラブルのためサイトが表示されなくなるなど、WordPressの再インストールから構築が必要になった状態を想定します。そもそもWordPressが動いていないとプラグインでサクッと簡単には行きませんが、プラグインが遺してくれたバックアップが利用できます。
サーバー操作が必要でエンジニア向けの作業のため、手順のみで紹介します。
1. バックアップファイルを取得する
稼働していたサーバーから、UpdraftPlusの作成したバックアップをSFTPなどで取得します。サーバーから「/wp-content/updraft」フォルダとファイルをコピーします。
2. 新しいWordPressへバックアップファイルを設置する
インストールし直したWordPressへ1でダウンロードした「/wp-content/updraft」フォルダをアップロードします。
3. UpdraftPlusのインストール
復元のため「UpdraftPlus」プラグインをインストールします。他のプラグインやテーマは不要です。
4. 復元操作
軽度の復元と同じく「UpdraftPlus」で復元操作をします。
以上で復元完了です。
さいごに
バックアップ・復元のポイント
WordPressのバックアップと復元をするにあたり、いくつか注意したいポイントがあります。
・バックアップ・復元の動作確認の方法
プラグインでのバックアップ・復元の動作を確認される場合、壊れても支障ないWordPressで試すことをオススメします。バックアップを取った後、記事やファイルを削除してから復元することで動作確認ができます。
・サーバー容量
UpdraftPlusはWordPressサイトの全データと全ファイルをzipファイルに圧縮保存します。サイトの規模や性質にもよりますがサイト全体の5〜7割ほどの容量になるため、充分なサーバー容量を確保しておく必要があります。
・バックアップ実行中の負荷
バックアップは全ファイルとデータベースを総当りで保存するためサーバーに一定の負荷がかかります。Webサイトの表示・動作にも影響するため、訪問者の少ない時間帯に行うのがオススメです。UpdraftPlusは無料版では自動バックアップの時間指定ができないので注意してください。
バックアップを取るだけなら比較的簡単ですが、復元はサイト全体に影響するのでテストしづらい事情もあると思います。「バックアップを取って安心」で終わらず確実に復元できる準備をおすすめします。 本稿がWordPressのバックアップと復元の参考になれば幸いです。
コーポレートサイトをクラウドでセキュアに
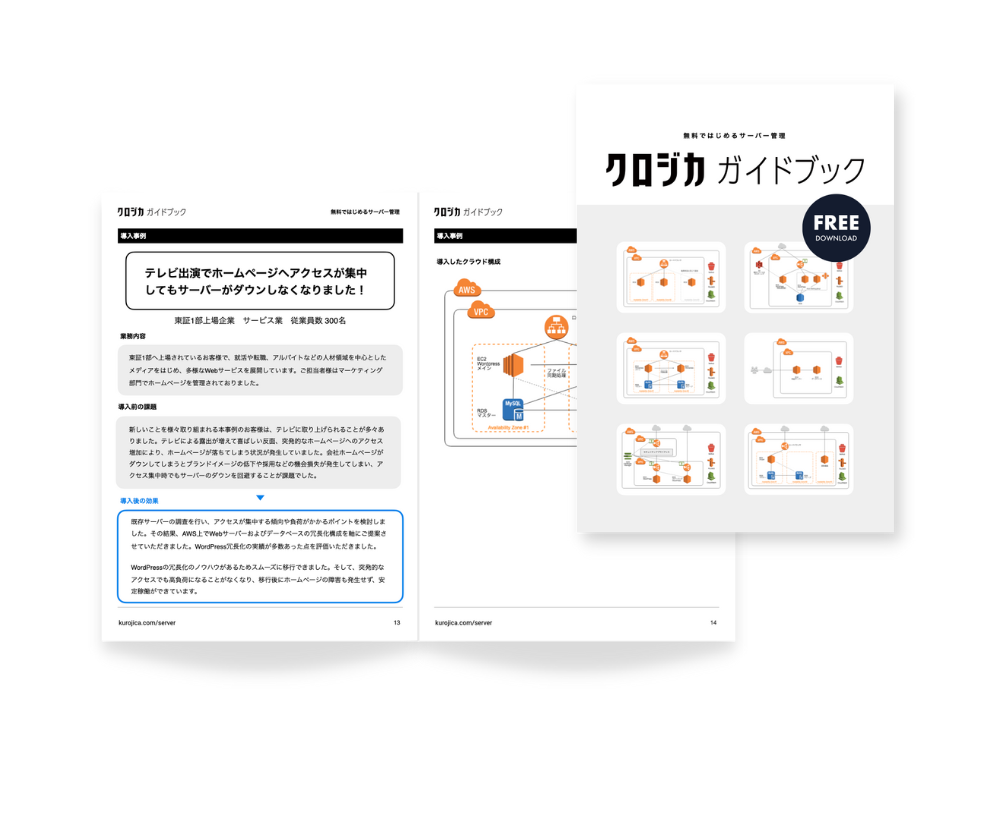
サーバー管理
クロジカガイドブック
- コーポレートサイト構築・運用の課題を解決
- クロジカサーバー管理の主な機能
- 導入事例
- 導入までの流れ















