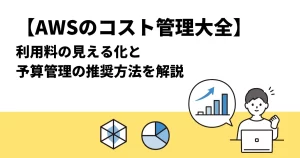WordPressをクラウドサーバーに引っ越す際に"どんな流れ” で “どうやって”行うのか不安ではないでしょうか?この記事では、クラウド環境への移行方法や注意点を詳しく解説します。初心者の方でも簡単に理解できるようにステップバイステップで説明しています。
この記事でわかること
① WordPressをクラウドへ引越しするための準備事項
② クラウド環境へのファイル移行方法
③ クラウド環境での設定方法と引っ越し後のチェックポイント
WordPressクラウド引っ越しの準備
現在の環境を確認
WordPressをクラウドへの引っ越しを成功させるためには、まず現在の環境をしっかりと把握することが重要です。WordPress本体やプラグイン、テーマのバージョンを確認することから始めましょう。
WordPressのバージョン、使用しているテーマやプラグインのバージョンを記録しておきます。これらは移行後に問題が発生した場合、トラブルシューティングに役立ちます。 また、プラグインやテーマの互換性も確認しておきましょう。古いバージョンでは、新しいサーバー環境で正常に動作しない可能性があります。
例えば、WordPress5.0以前のバージョンで作成されたサイトを、最新のWordPress6.0環境に移行する場合、一部のプラグインやテーマが互換性を持たない可能性があります。 互換性を確認するには、プラグインやテーマの開発元のウェブサイトや、WordPress公式フォーラムなどを参照すると良いでしょう。 互換性がない場合は、最新バージョンにアップデートするか、別のプラグインやテーマを使用する必要があります。
ドメイン名の確認
移行前にドメイン名もチェックしておきましょう。ドメイン名は、WordPressサイトの住所のようなものです。これが正しくない場合、移行後にサイトにアクセスできなくなったり、別のサイトにリダイレクトされてしまう可能性があります。
ドメイン名は、現在のサーバーで設定されているものと、新しいクラウド環境で設定するものが一致していることを確認してください。 例えば、現在のサーバーでドメイン名が「example.com」に設定されている場合、新しいクラウド環境でも「example.com」に設定する必要があります。 ドメイン名の設定は、ドメインレジストラやクラウドサーバーの管理画面で行うことができます。
データベース情報の確認
データベースは、WordPressサイトのコンテンツや設定情報を保存する重要な場所です。移行前にデータベースをバックアップし、新しいサーバーに復元する必要があります。 データベース情報を確認し、エクスポートするには、phpMyAdminの活用がスムーズです。
phpMyAdminは、データベースを管理するためのツールです。 データベース名、ユーザー名、パスワードを記録しておきましょう。これらの情報は、新しいサーバーでデータベースを設定する際に必要になります。
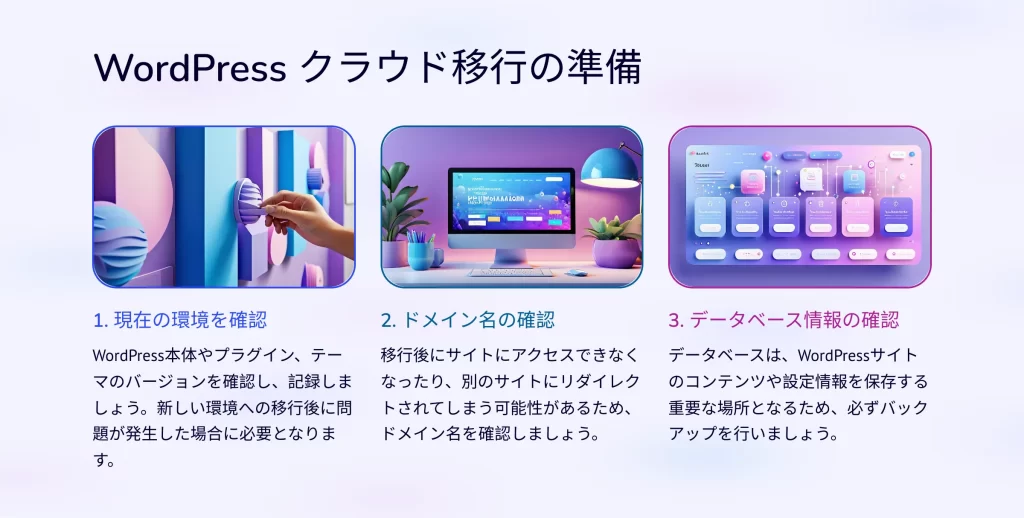
クラウド環境へのファイル移行
ファイルのダウンロード
まずは現行のサーバーからWordPressファイルとデータベースをダウンロードします。WordPressファイルは、サイトのコンテンツ、テーマ、プラグインなど、サイトを構成するすべてのファイルです。データベースは、サイトのコンテンツや設定情報を保存するファイルです。
これらのファイルをダウンロードするには、FTPクライアントを使用します。FTPクライアントは、サーバーに接続してファイルを送受信するためのソフトウェアです。FileZillaやWinSCPなどのFTPクライアントがおすすめです。
FTPクライアントを使用するには、サーバーのホスティング会社からFTPアカウントの情報を取得する必要があります。FTPアカウントの情報には、サーバーのアドレス、ユーザー名、パスワードが含まれています。
FTPクライアントにサーバーのアドレス、ユーザー名、パスワードを入力して接続します。接続が成功すると、サーバー上のファイルが表示されます。 WordPressファイルとデータベースをダウンロードしたら、安全な場所に保存しておきましょう。
データベースのエクスポート
前述したように、phpMyAdminを使ってデータベースをエクスポートします。エクスポートしたファイルは、SQLファイルとして保存されます。SQLファイルは、データベースのデータをテキスト形式で保存したファイルです。 データベースのバックアップは、移行前に必ず作成しておきましょう。万が一、移行中に問題が発生した場合でも、バックアップから復元することができます。
エクスポートしたSQLファイルを新しいサーバーにアップロードします。 新しいサーバーにアップロードするには、FTPクライアントを使用します。FTPクライアントを使って、エクスポートしたSQLファイルを新しいサーバーのデータベースディレクトリにアップロードします。 データベースディレクトリは、クラウドサーバーの管理画面で確認することができます。
クラウドサーバーへのアップロード
FTPソフトを使ってクラウドサーバーにファイルをアップロードしましょう。FTPクライアントを使って、ダウンロードしたWordPressファイルとデータベースを新しいクラウドサーバーにアップロードします。
アップロードするファイルは、クラウドサーバーのルートディレクトリに配置します。ルートディレクトリは、サーバーの最上位のディレクトリです。 クラウドサーバーのルートディレクトリにファイルをアップロードしたら、WordPressサイトが正常に動作するか確認します。
サイトが正常に動作しない場合は、ファイルのアップロードが正しく行われていない可能性があります。ファイルのアップロードが正しく行われているか確認し、必要に応じて修正します。
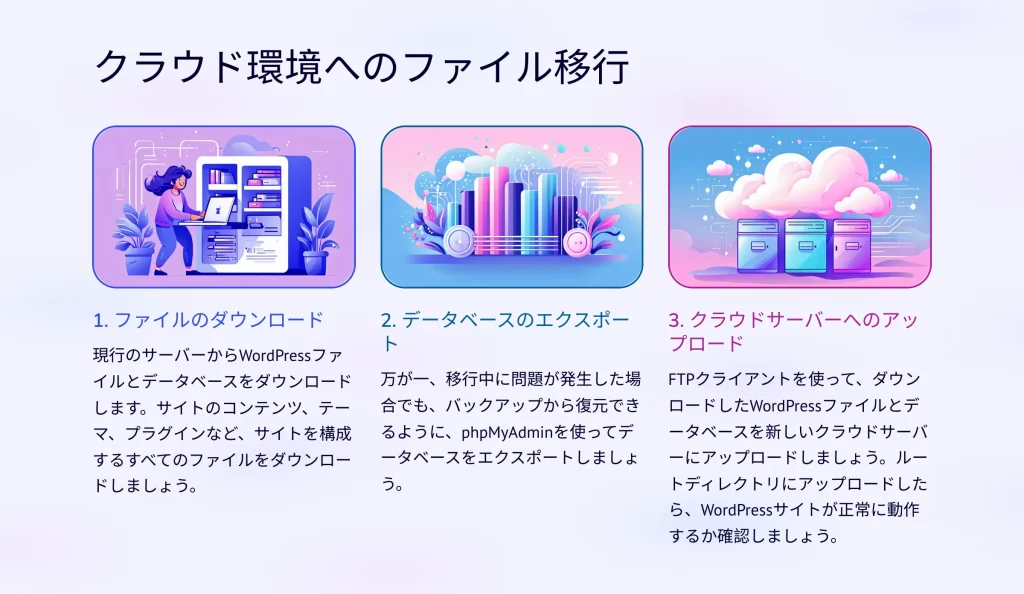
クラウド環境での設定方法
新規データベースの作成
クラウド環境で新たにデータベースを作成し、エクスポートしたデータをインポートします。クラウドサーバーの管理画面から、新しいデータベースを作成します。データベースを作成したら、エクスポートしたSQLファイルをインポートします。インポートするには、phpMyAdminの「インポート」機能を使用します。
データベースの作成とインポートが完了したら、WordPressサイトが正常に動作するか確認します。 サイトが正常に動作しない場合は、データベースの作成やインポートが正しく行われていない可能性があります。データベースの作成やインポートが正しく行われているか確認し、必要に応じて修正します。
wp-config.phpの編集
新しいデータベース情報に合わせてwp-config.phpファイルを編集します。wp-config.phpファイルは、WordPressサイトの設定情報を保存するファイルです。新しいデータベース情報に合わせて、データベース名、ユーザー名、パスワードを編集します。編集が終わったら、ファイルを保存します。
wp-config.phpファイルの編集は、FTPクライアントを使って行うことができます。FTPクライアントを使ってwp-config.phpファイルをダウンロードし、テキストエディタで開きます。 その後テキストエディタで、データベース名、ユーザー名、パスワードを新しいデータベース情報に書き換えます。書き換えが終わったら、ファイルを保存し、FTPクライアントを使って新しいサーバーにアップロードします。
ドメインのDNS設定
新しいクラウド環境に合わせてドメインのDNS設定を変更します。DNS設定は、ドメイン名とサーバーのIPアドレスを関連付ける設定です。新しいクラウド環境に合わせて、DNS設定を変更します。
DNS設定の変更は、ドメインレジストラで行うことができます。ドメインレジストラの管理画面で行います。一般的にDNS設定を変更すると、変更が反映されるまで数時間かかる場合があります。変更が反映されるまで、サイトにアクセスできない場合がありますので注意しましょう。
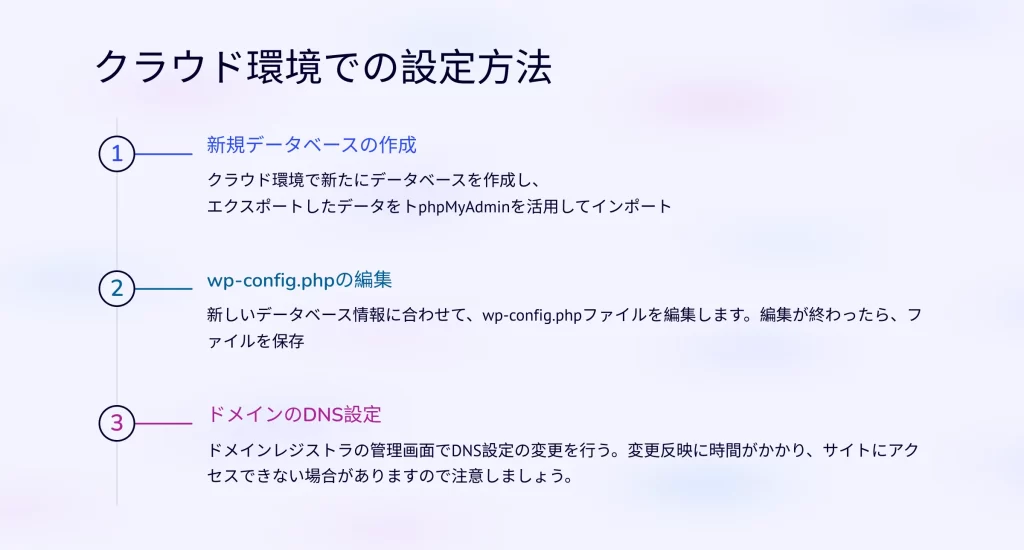
▼ クラウド環境(AWS)での設定方法を解説した記事はコチラ ↓
AWSでWordPressをホスティングする方法|WordPressを最大活用する設定まで解説
引っ越し後のチェックポイント
サイト表示の確認
移行が正しく行われたか、サイト表示を確認します。ブラウザでサイトにアクセスし、サイトが表示されることを確認します。サイトが表示されない場合は、移行が正しく行われていない可能性があります。 サイトが表示されない場合は、以下の項目を確認します。
・ドメイン名の設定
・データベースの設定
・ファイルのアップロード
・DNS設定
これらの項目を確認しても問題が解決しない場合は、クラウドサーバーの技術サポートに問い合わせることをおすすめします。
SSL設定の確認
SSLは、サイトとユーザー間の通信を暗号化する技術です。SSLが正しく設定されていない場合、サイトにアクセスできない場合や、セキュリティ上の問題が発生する可能性があります。SSLが正しく設定されているか確認するには、ブラウザのアドレスバーを確認します。アドレスバーに「https://」と表示されていれば、SSLが正しく設定されています。
SSLが正しく設定されていない場合は、クラウドサーバーの管理画面でSSL設定を変更します。DNS設定と同様にSSL設定を変更の際も変更反映まで数時間かかる場合があります。こちらも変更が反映されるまで、サイトにアクセスできない場合があります。
プラグインの動作確認
新しい環境でプラグインが正常に動作しているか確認します。プラグインは、WordPressサイトの機能を拡張するソフトウェアです。移行後にプラグインが正常に動作していることを確認します。プラグインが正常に動作していない場合は、プラグインの設定を確認したり、最新バージョンにアップデートしたりする必要があります。
プラグインの動作確認は、各プラグインの管理画面で行うことができます。プラグインの管理画面で、プラグインの設定を確認したり、最新バージョンにアップデートしたりすることができます。 プラグインの動作確認は、移行後に必ず行いましょう。プラグインが正常に動作していない場合は、サイトの機能が正常に動作しない可能性があります。
まとめ:クラウド引っ越しのポイント
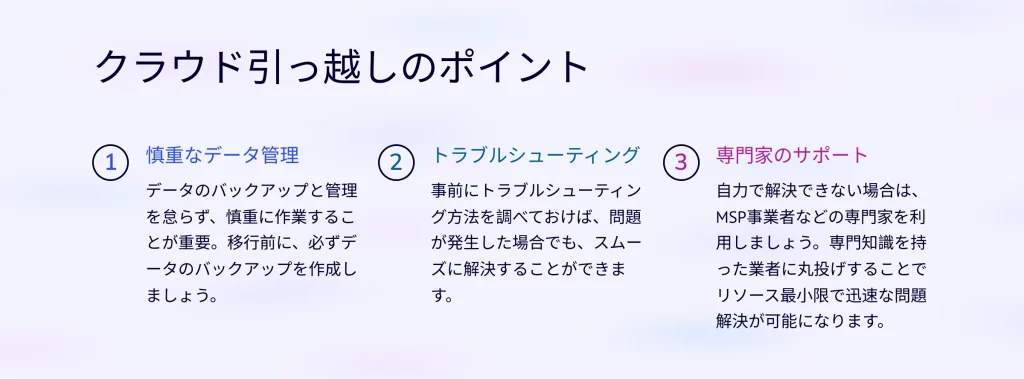
慎重なデータ管理
データのバックアップと管理を怠らず、慎重に作業することが重要です。移行前に、必ずデータのバックアップを作成しましょう。バックアップを作成しておけば、問題が発生した場合でも、元の状態に戻すことができます。
また、移行中は、データの整合性を確認しながら作業を進めましょう。 データのバックアップは、FTPクライアントやデータベース管理ツールを使用して作成することができます。 データの整合性を確認するには、移行後にサイトのコンテンツや設定情報がすべて正しく表示されているか確認します。 データのバックアップと管理は、WordPressクラウド引っ越しにおいて最も重要な作業の一つです。データのバックアップと管理をしっかりと行うことで、移行をスムーズに行うことができます。
トラブルシューティング
問題が発生した場合のトラブルシューティング方法も事前に調べておきましょう。移行中に問題が発生した場合、トラブルシューティングを行う必要があります。問題の原因を特定し、適切な解決策を見つける必要があります。
事前にトラブルシューティング方法を調べておけば、問題が発生した場合でも、スムーズに解決することができます。 トラブルシューティングを行う際には、以下の項目を確認します。
・ドメイン名の設定
・データベースの設定
・ファイルのアップロード
・DNS設定
・プラグインの設定
・テーマの設定
これらの項目を確認しても問題が解決しない場合は、クラウドサーバーの技術サポートに問い合わせることをおすすめします。
専門家のサポート
移行中に問題が発生し、自力で解決できない場合は、MSP事業者などの専門家の力を借りて問題を解決しましょう。専門知識を持った業者に丸投げすることで社内リソースを活用することなく、一般的に自社で対応するよりも速く問題解決が可能になります。
上記のように丸投げをする場合は、クラウドサーバーのホスティング会社を選定します。自社で問題解決に努める場合は、WordPressのサポートフォーラムなどで提供されている情報を手掛かりに取り組みましょう。 仮に外部に丸投げする場合には、問題の詳細をできるだけ詳しく説明しましょう。問題の詳細を詳しく説明することで、技術サポートが問題を迅速に解決することができます。
クロジカサーバー管理では問題箇所の調査からクラウドの引越しまで豊富な実績を持っておりますので、ぜひ一度ご相談ください!現行のサーバーからクラウドへ移行される際には無料で承っておりますのでコストを抑えてクラウドへの引越しを検討されている方はこちらからお問い合わせくださいませ。
監修者:クロジカサーバー管理編集部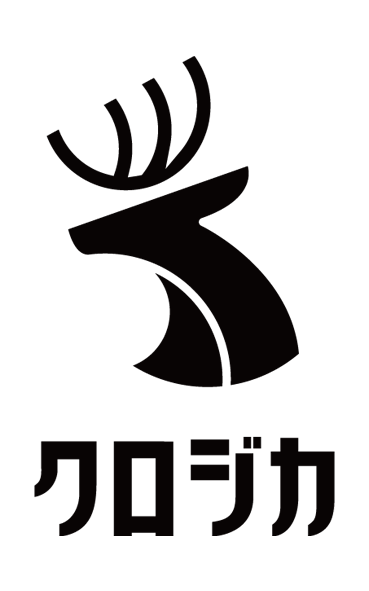
コーポレートサイト向けクラウドサーバーの構築・運用保守を行うサービス「クロジカサーバー管理」を提供。上場企業や大学、地方自治体など、セキュリティ対策を必要とするコーポレートサイトで250社以上の実績があります。当社の運用実績を踏まえたクラウドサーバー運用のノウハウをお届けします。
コーポレートサイトをクラウドでセキュアに
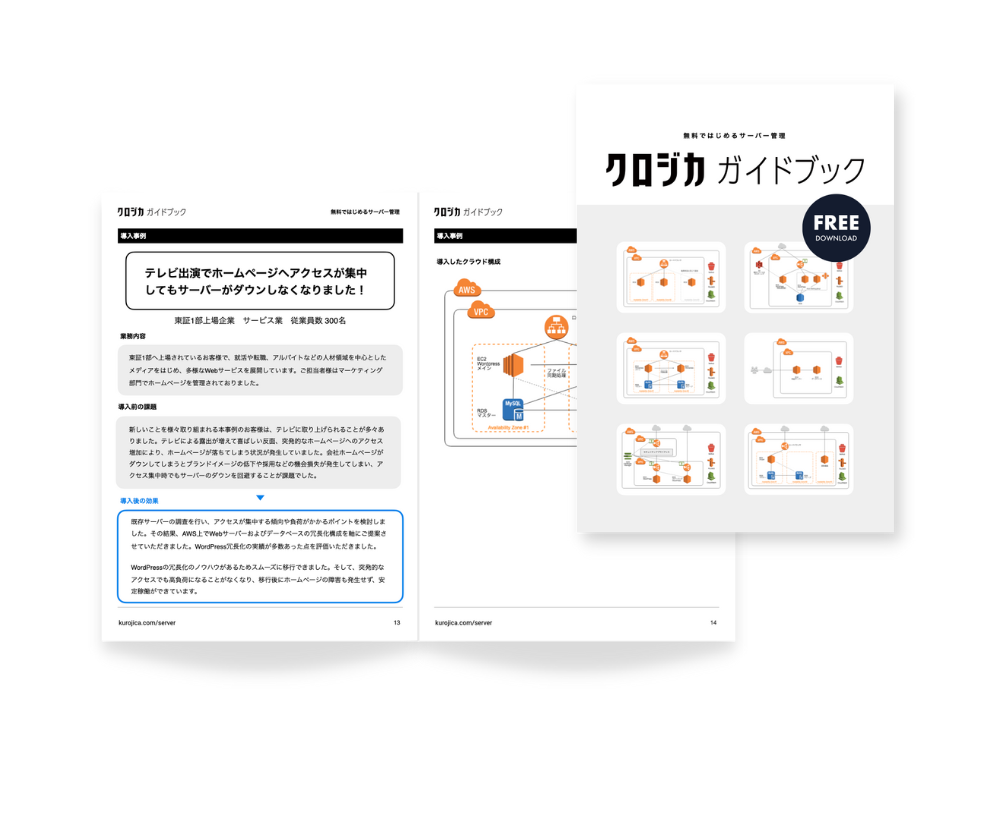
サーバー管理
クロジカガイドブック
- コーポレートサイト構築・運用の課題を解決
- クロジカサーバー管理の主な機能
- 導入事例
- 導入までの流れ